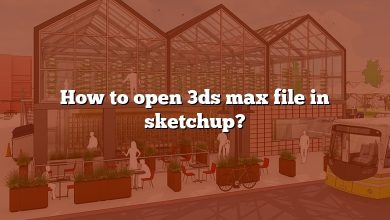3D modeling software like SketchUp has revolutionized the design industry, enabling creators to bring their ideas to life with unprecedented precision and clarity. Among SketchUp’s numerous features, the ability to add dimensions stands out for its significant role in creating accurate and informative models. Understanding how to add and manipulate dimensions in SketchUp not only allows for more precise modeling but also ensures effective communication of your design ideas.
Whether you’re an architect drafting a building design, an interior designer planning a room layout, or a product designer modeling a new device, adding dimensions in SketchUp is a crucial skill to master. This guide will walk you through the process of adding dimensions, enhancing your skills with tutorials and resources, exploring SketchUp extensions, and much more. With clear instructions and insights, you’ll be well-equipped to create detailed and accurate 3D models in SketchUp.
Key Takeaways
- Adding dimensions in SketchUp helps create accurate and informative 3D models.
- Master the use of the ‘Dimension’ tool, SketchUp’s built-in tool for adding dimensions.
- Enhance your skills by exploring a range of tutorials and resources available online.
- SketchUp extensions, like Dimension Tools and PlusSpec, provide additional dimensioning capabilities.
- Utilizing keyboard shortcuts and the inferencing system can improve efficiency and accuracy.
- Understanding SketchUp’s scale and precision settings helps ensure accurate measurements.
- Integrating SketchUp with other software expands your modeling and dimensioning capabilities.
How to Add Dimensions in SketchUp
Dimensions in SketchUp are a fundamental part of the design process. They add accuracy and realism to your models, making them more usable and effective. Adding dimensions isn’t just about labeling your design; it’s about creating a functional, scalable model that can be used in real-world applications.
To add dimensions in SketchUp, follow these steps:
- Open your SketchUp model.
- Select the ‘Tools’ menu.
- Click on the ‘Dimensions’ option.
- Click and drag on the model to set the start and end points for the dimension.
- Release the mouse button to place the dimension.
When you add dimensions, SketchUp automatically displays the distance between the two points you’ve selected. This is displayed as a label that stays attached to the line or surface you’ve dimensioned.
Advanced Dimensioning Techniques
While the steps above will get you started, SketchUp offers a number of more advanced features for dimensioning your models. Here are some of them:
- Parallel and Perpendicular Dimensions: SketchUp allows you to easily create parallel and perpendicular dimensions. To do this, simply click on the ‘Dimensions’ tool and then on the ‘Parallel/Perpendicular Dimensions’ option.
- Radial and Diameter Dimensions: If you’re working with circular or spherical objects, you can use the ‘Radial Dimensions’ or ‘Diameter Dimensions’ options. These allow you to dimension the radius or diameter of your objects respectively.
- Angular Dimensions: SketchUp also allows you to dimension angles. This can be useful when you’re working with complex shapes or orientations.
Using the Dimension Style Dialog
The Dimension Style dialog is a powerful tool that allows you to customize how your dimensions look and behave. You can access it by going to ‘Window’ > ‘Model Info’ > ‘Dimensions’. Here, you can change the font, color, precision, and other attributes of your dimensions.
Some of the options you have in the Dimension Style dialog include:
- Font and Color: Change the font and color of your dimensions to make them more visible or to match your model’s aesthetic.
- End Points: Choose different end points for your dimensions. This can be useful when you’re dimensioning complex shapes or tight spaces.
- Precision: Set the precision of your dimensions. This controls how many decimal places SketchUp uses when it displays your dimensions.
Troubleshooting Dimension Issues
Sometimes, you might encounter issues when adding dimensions in SketchUp. Here are some common problems and how to solve them:
- Incorrect Dimensions: If your dimensions are not accurate, make sure you’re drawing your model to scale. You can check this in the ‘Model Info’ dialog.
- Missing Dimensions: If your dimensions disappear when you orbit or zoom, check your style settings. You might need to adjust the ‘Distance from Edge’ setting.
- Overlapping Dimensions: If your dimensions overlap with other elements in your model, you can move them using the ‘Move’ tool. Just select the dimension you want to move, then click and drag it to a new location.
Enhancing Your Skills with Tutorials and Resources
To truly master adding dimensions in SketchUp, tutorials and resources can be incredibly helpful. They offer step-by-step instructions and often cover topics in more depth. Here are a few to consider:
By utilizing these resources, you can refine your skills and troubleshoot any issues that you may encounter.
Exploring the World of SketchUp Extensions
As you become more comfortable with adding dimensions in SketchUp, you may wish to explore the world of SketchUp Extensions. These are add-ons that offer additional features and tools. For dimensioning, two notable extensions are:
- Dimension Tools: This extension provides a range of additional dimensioning tools, such as radial and angular dimensions.
- PlusSpec: While this is a full-featured extension for architects and builders, it includes powerful dimensioning tools that can help streamline your workflow.
Always be aware that extensions can change how SketchUp works and should be used with caution, especially on complex projects.
By understanding how to add dimensions in SketchUp, you’re well on your way to creating more accurate, professional, and effective 3D models. Remember, dimensioning is not just about measurements – it’s about bringing your models to life in a real and tangible way. So go ahead, explore, practice, and make the most of your SketchUp experience!
Mastering Dimensioning with SketchUp Shortcuts
To expedite your dimensioning process in SketchUp, you can use a series of keyboard shortcuts. Not only do these shortcuts save time, they also increase your productivity and workflow efficiency. Here are a few commonly used SketchUp dimensioning shortcuts:
- D: This activates the dimension tool. Use this shortcut to quickly start dimensioning your models.
- Ctrl (or Option on Mac) + Move: When moving dimensions, hold Ctrl (or Option) to make a copy of the dimension. This is useful when you want to replicate dimensions in other areas of your model.
- Arrow Keys: Use the arrow keys to lock the inference direction when drawing dimensions. The up arrow locks the blue axis, the right arrow locks the red axis, and the left arrow locks the green axis.
Achieving Accurate Results with SketchUp’s Inferencing System
SketchUp’s inferencing system is a powerful tool to ensure the accuracy of your dimensions. This system allows SketchUp to make intelligent ‘guesses’ about where you want your lines and shapes to be drawn. These are indicated by colored ‘inference points’ that appear when you draw.
For dimensioning, the inferencing system can help ensure that your dimensions are accurately placed. For example, when you draw a dimension, SketchUp will snap to the nearest point, line, or face, helping you place your dimension accurately.
To use the inferencing system to its full potential, ensure that you hover over the points, edges, or faces you want to reference when dimensioning. This will activate the inferencing system and help you draw more accurately.
Understanding SketchUp’s Scale and Precision Settings
When adding dimensions in SketchUp, it’s crucial to understand the software’s scale and precision settings. These settings control the units SketchUp uses and how precisely it displays dimensions.
You can access these settings by going to ‘Window’ > ‘Model Info’ > ‘Units’. Here you can choose your desired format (Decimal, Architectural, Engineering, or Fractional), precision, length, area, and volume units.
It’s essential to choose the correct units for your model to ensure that your dimensions accurately reflect the real world. For instance, if you’re working on an architectural project, you might choose feet or meters as your length units.
Furthermore, setting the right precision is important for maintaining accuracy. If your model is a large-scale project, you might only need measurements to the nearest inch or centimeter. However, for smaller, more detailed models, you may need precision down to the millimeter or even smaller.
By appropriately configuring these settings, you can ensure that your dimensions are accurate and relevant to your specific projects.
FAQ: How to add dimensions in Sketchup ?
1. Can I add custom measurements to SketchUp models?
Yes, custom measurements can indeed be added to your SketchUp models. This is done using the ‘Tape Measure’ tool, which allows you to create a guide that represents a specific measurement. First, you select the tool and then click and drag to create a guide line. Once the line is in place, type in the custom measurement you want and hit ‘Enter’. The measurement will then be displayed next to the guide line.
This feature is extremely useful when you need to work with non-standard measurements. For instance, you might have a specific measurement you want to use as a reference for multiple parts of your model. Rather than having to remember or constantly refer to this measurement, you can use the ‘Tape Measure’ tool to create a visual guide that you can use throughout your project.
However, keep in mind that these custom measurements are only guides. They will not affect the actual dimensions of your model unless you use them as a reference when creating or modifying your model. To do this, you can use the ‘Line’ tool or another drawing tool and click on the guide to start or end your lines at the guide. This way, your lines will match the custom measurement of your guide.
2. How can I adjust the size of the dimension text in SketchUp?
Adjusting the size of the dimension text can be done through the ‘Model Info’ dialog box. First, you’ll need to go to ‘Window’ > ‘Model Info’ > ‘Dimensions’. In this section, you’ll find an option for ‘Text’, with a drop-down menu allowing you to adjust the height of the dimension text. By changing this value, you can increase or decrease the size of your dimension text accordingly.
This is a useful feature when presenting or printing your models, especially if your audience will be viewing the model from a distance or if the printout will be on a larger scale. Larger text can be easier to read and can help highlight important measurements in your model.
In addition, changing the size of the dimension text can also help in situations where you’re dealing with a complex model with many dimensions. By adjusting the text size, you can make sure that all dimensions are visible and legible, even in areas with a high concentration of measurements.
3. Can I add dimensions to a curved object in SketchUp?
Yes, it is possible to add dimensions to curved objects in SketchUp, but the method of doing so is slightly different than with straight lines or faces. For radial dimensions, or those which measure the radius of a circle or arc, you need to select the ‘Radius Dimension’ tool in the ‘Tools’ menu.
After selecting this tool, click on the edge of the curve or circle you want to dimension. SketchUp will then automatically calculate the radius and add a radial dimension to your model.
This tool is incredibly useful when working with curved objects in your model. The ability to easily measure and display the radius of a circle or arc allows for greater accuracy and precision in your designs. It also makes your models more informative and useful, particularly when they are being used to create real-world objects or structures.
4. Is it possible to export dimensions from SketchUp to other software?
Yes, it is possible to export dimensions from SketchUp to other software, though the method and success can depend on the specific software you are using. When exporting a SketchUp model, the dimensions are included as part of the 3D data. However, not all software can interpret this data correctly, so dimensions may not always appear in the imported model.
To ensure the dimensions are exported correctly, you may need to adjust the export settings in SketchUp. You can access these settings in the ‘File’ > ‘Export’ > ‘3D Model’ menu. In the ‘Options’ dialog, make sure that ‘Export two-sided faces’ and ‘Export texture maps’ are checked. These settings will ensure that all the data related to your model, including dimensions, is included in the export.
If you’re exporting to CAD software like AutoCAD or Rhino, you’ll also need to ensure that the software is set to import dimensions. In some cases, you might need to manually adjust the import settings in the receiving software to ensure that the dimensions are correctly displayed.
5. How do I change the units of measurement in SketchUp?
Changing units of measurement in SketchUp can be done via the ‘Model Info’ dialog box. You can access this dialog by navigating to ‘Window’ > ‘Model Info’ > ‘Units’. Here you’ll find options for length, area, volume, and more. By selecting the unit of measurement you desire from the drop-down menus, you can customize your model’s measurement system.
The ability to change units of measurement in SketchUp is a powerful tool for designers and architects working in different contexts or regions. For instance, you might need to present your design to a client who uses a different system of measurement than you do. By changing the units in SketchUp, you can ensure that your model is presented in a format that’s familiar to them.
Remember, though, to keep consistency in mind when you’re working on a project. Changing units partway through a project can lead to confusion and mistakes. So, it’s generally best to decide on the unit of measurement at the start of a project and stick with it.
6. Can I edit dimensions once they have been added to a SketchUp model?
Yes, you can edit dimensions once they’ve been added to a SketchUp model. To do so, select the ‘Dimension’ tool, then click on the dimension you want to change. This will highlight the dimension and open a text box where you can enter a new value. Once you’ve entered the new value, hit ‘Enter’ to apply the change.
This feature allows you to adjust dimensions as your model evolves. As you refine your design, you might find that certain measurements need to be adjusted. Being able to change dimensions directly within the model helps maintain accuracy and consistency throughout the design process.
However, it’s important to note that changing a dimension in this way only changes the displayed measurement. It doesn’t actually change the size of the model. To resize a model, you need to use the ‘Scale’ tool or the ‘Push/Pull’ tool to adjust the size of your objects.
7. How do I remove dimensions from a SketchUp model?
To remove dimensions from a SketchUp model, you can simply select the dimension you wish to remove and press the ‘Delete’ key. Alternatively, you can right-click on the dimension and select ‘Erase’ from the context menu that appears.
Removing dimensions can be necessary for several reasons. You might want to declutter your model or remove outdated dimensions. It’s also a common step when preparing a model for presentation or printing. By removing unnecessary dimensions, you can ensure that your model is clean, professional, and easy to interpret.
However, remember to be careful when deleting dimensions. Once a dimension is deleted, it can’t be restored (unless you undo the deletion immediately). Before deleting a dimension, make sure that it’s no longer needed and that you have all the information you need from it.
Conclusion
Mastering the art of adding dimensions in SketchUp is more than just learning to use a tool. It’s about understanding the nuances of 3D modeling, gaining proficiency in using the software, and ultimately creating designs that accurately represent your creative vision. By adding dimensions, you’re able to give depth and realism to your SketchUp models, making them more informative and precise representations of your ideas.
This guide has provided you with comprehensive knowledge about how to add dimensions in SketchUp. Now, it’s time for you to put this knowledge into practice. Explore the tools and resources at your disposal, experiment with different techniques, and don’t be afraid to make mistakes. Remember, every great designer started from scratch, and every mistake is a learning opportunity. Keep exploring, keep learning, and keep creating with SketchUp.