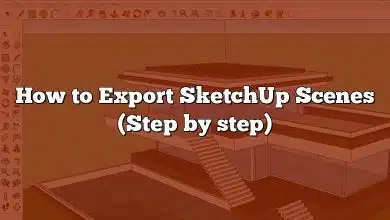SketchUp, the 3D modeling software beloved by architects, interior designers, engineers, and hobbyists alike, has revolutionized the way we visualize and create in three dimensions. However, like any software, SketchUp may encounter issues that could disrupt your workflow. A common issue users often report is “SketchUp is Not Responding”, which can be frustrating and hinder productivity.
This article is a comprehensive guide aimed at helping you understand and resolve this problem. From simple solutions to advanced troubleshooting techniques, we’ll explore a range of possible fixes to get your SketchUp up and running again. We’ll also touch upon best practices for using SketchUp and answer frequently asked questions about the software and its performance.
Key Takeaways
- “SketchUp is Not Responding” is a common issue that can arise from various causes, including low system resources, outdated software, or large, complex models.
- Simple fixes include checking system requirements, updating the software, managing plugins, and optimizing SketchUp files.
- Advanced troubleshooting steps involve reinstalling SketchUp, checking for operating system issues, and seeking professional help if necessary.
- Best practices for using SketchUp include understanding the interface, learning the shortcuts, effectively using components, groups, and layers, and keeping the model clean.
- Frequently asked questions cover topics such as the impact of antivirus software on SketchUp’s performance, dealing with large models, the effect of outdated operating systems, improving SketchUp’s performance on a laptop, alternatives to SketchUp, comparison of SketchUp with other 3D modeling software in terms of system requirements, and handling large textures in SketchUp.
SketchUp is Not Responding
When SketchUp stops responding, it essentially means that the software isn’t able to process your requests. This could be due to various reasons including outdated software, insufficient hardware capabilities, or corrupted files. Here’s an outline of what we’ll cover in this guide:
- Understanding Why SketchUp Isn’t Responding
- Common Causes of SketchUp Not Responding
- How to Fix SketchUp Not Responding
- Preventive Measures to Avoid SketchUp Not Responding
- Resources for Further Assistance
Understanding Why SketchUp Isn’t Responding
Understanding the root cause of the “SketchUp is Not Responding” issue is the first step in resolving it. Here are a few reasons why you might be encountering this problem:
- Outdated Software: Running an outdated version of SketchUp can cause compatibility issues with your operating system or other installed software.
- Hardware Limitations: If your system doesn’t meet the minimum hardware requirements for SketchUp, it might struggle to run the software smoothly.
- Corrupted Files: If SketchUp files become corrupted, the software might freeze or crash when you try to open these files.
Common Causes of SketchUp Not Responding
While the above reasons provide a high-level understanding, here are some specific factors that could cause SketchUp to stop responding:
- Outdated Graphics Drivers: Your graphics drivers are essential for SketchUp’s performance. If they’re outdated, they might not be compatible with the latest SketchUp updates.
- Insufficient RAM: SketchUp requires a sufficient amount of RAM to run smoothly. If your system doesn’t have enough RAM, SketchUp might freeze or crash.
- Third-party Plugins: Some third-party plugins may interfere with SketchUp’s functionality, causing the software to stop responding.
How to Fix SketchUp Not Responding
Step 1: Update Your Software
Ensure you have the latest version of SketchUp installed. This can be done through the official SketchUp website.
Note: Always backup your work before updating to avoid any potential data loss.
Step 2: Check Your Hardware
Check your hardware to ensure it meets the minimum system requirements for SketchUp. This includes your CPU, GPU, RAM, and disk space.
Step 3: Update Your Graphics Drivers
Ensure your graphics drivers are up-to-date. You can do this via your graphics card manufacturer’s official website.
Step 4: Disable Unnecessary Plugins
If you have installed third-party plugins, try disabling them one by one to see if they’re causing the issue.
Step 5: Check Your SketchUp Files
If SketchUp only stops responding when you open certain files, those files may be corrupted. Try opening them on a different device to see if the problem persists.
Preventive Measures to Avoid SketchUp Not Responding
To avoid encountering the “SketchUp is Not Responding” issue in the future, consider the following preventive measures:
- Keep Your Software Up-to-Date: Regularly update SketchUp and your operating system to ensure optimal compatibility.
- Upgrade Your Hardware: If possible, upgrade your hardware to meet or exceed SketchUp’s recommended system requirements. This could significantly improve your software’s performance and stability.
- Manage Your Plugins: Only install trustworthy plugins and always keep them up-to-date. If a plugin isn’t essential, consider removing it to minimize potential conflicts with SketchUp.
- Regularly Save Your Work: Regularly saving your work can prevent data loss in case of a crash. Consider enabling autosave if you haven’t already.
- Optimize Your SketchUp Files: Regularly purging unused items and compressing your SketchUp files can help improve the software’s performance.
- Regular System Maintenance: Regularly updating your system’s drivers and performing disk cleanups can help maintain your system’s overall health and performance, indirectly benefiting SketchUp’s functionality.
Resources for Further Assistance
If you’re still experiencing the “SketchUp is Not Responding” issue after following these steps, consider seeking further assistance:
- SketchUp Help Center: The SketchUp Help Center offers comprehensive guides and troubleshooting articles.
- SketchUp Community Forum: The SketchUp Community Forum is a great place to ask questions and find solutions from other SketchUp users.
- Contact SketchUp Support: If all else fails, consider contacting SketchUp’s support team directly. They’re there to help you resolve any issues you might encounter.
Navigating through software issues can be frustrating, but with the right understanding and resources, it’s entirely manageable. This guide aims to equip you with the necessary knowledge and steps to troubleshoot the “SketchUp is Not Responding” issue effectively, ensuring a smoother and more productive 3D modeling experience.
Best Practices for Using SketchUp
To further enhance your experience with SketchUp and reduce the likelihood of the “SketchUp is Not Responding” issue, here are some best practices to follow:
- Understand SketchUp’s Interface: Familiarize yourself with SketchUp’s user interface. Knowing where everything is can speed up your workflow and minimize potential errors.
- Learn the Shortcuts: SketchUp has numerous keyboard shortcuts that can save you time. You can also customize these shortcuts to better suit your work style.
- Use Components and Groups: Use components and groups to organize your model. This can make your work easier to manage and reduce system load.
- Use Layers Wisely: Layers in SketchUp are used to control visibility. Using layers effectively can help manage complex models and improve SketchUp’s performance.
- Keep Your Model Clean: Regularly delete unnecessary elements and purge unused components and materials from your model.
Advanced Troubleshooting for SketchUp Not Responding
If you’re still experiencing issues and the previous steps haven’t resolved your problem, you may need to try some advanced troubleshooting methods:
- Reinstall SketchUp: If nothing else works, you might need to reinstall SketchUp. Uninstall the software first, then download the latest version from the official SketchUp website and install it.
Note: Be sure to backup your SketchUp files before uninstalling.
- Check for Operating System Issues: If SketchUp is still not responding after a fresh install, there may be issues with your operating system. Consider updating or repairing your operating system, or seek professional help if necessary.
- Seek Professional Help: If all else fails, consider bringing your computer to a professional technician. There may be underlying hardware issues that are affecting SketchUp’s performance.
Remember, dealing with software issues can be complex. Don’t be discouraged if the first solution you try doesn’t work. Keep trying different solutions, and don’t hesitate to ask for help when you need it.
SketchUp is a powerful tool, and with the right care and maintenance, it can serve you well for many years.
Frequently Asked Questions
1. Can Antivirus Software Impact SketchUp’s Performance?
Yes, antivirus software can potentially impact SketchUp’s performance. Antivirus software often performs real-time scanning of files and applications, which can consume considerable system resources, leading to slower performance of other applications, including SketchUp. In certain cases, antivirus software may even incorrectly flag SketchUp or its associated files as a threat, causing interruptions or performance issues.
If you suspect that your antivirus software is causing SketchUp to stop responding, try disabling the antivirus temporarily and see if SketchUp’s performance improves. However, be aware that this may expose your system to potential threats. As a safer long-term solution, consider adding SketchUp to your antivirus software’s “whitelist” or “exceptions” list, which should prevent it from scanning SketchUp without disabling protection entirely.
2. What Can I Do If SketchUp Is Slow When Working with Large Models?
Working with large models can put a significant strain on your system resources, leading to slow performance or even causing SketchUp to stop responding. If you’re dealing with large models regularly, it’s recommended to optimize your workflow to reduce the load on your system.
Firstly, consider breaking down your model into smaller, more manageable components. Using layers effectively can help you control the visibility of these components, reducing the load on your system. Additionally, regularly purging unused components and materials from your model can help reduce its file size and improve performance.
Lastly, hardware plays a crucial role when working with large models. If your current hardware is struggling, consider upgrading your system’s RAM or graphics card, which can significantly improve SketchUp’s performance with large models.
3. Can Outdated Operating Systems Cause SketchUp to Stop Responding?
Yes, an outdated operating system can cause SketchUp to stop responding. An older OS may not be compatible with the latest version of SketchUp, leading to performance issues or incompatibilities. Furthermore, older operating systems may not support the latest drivers for your hardware, which are crucial for SketchUp’s performance.
If you’re running an outdated OS, it’s recommended to update to the latest version that your hardware supports. This not only ensures compatibility with the latest SketchUp version but also provides you with the latest security updates and performance improvements for your system.
4. How Can I Improve SketchUp’s Performance on a Laptop?
Laptops, especially older ones, might struggle with resource-intensive applications like SketchUp. If you’re using SketchUp on a laptop, there are several steps you can take to improve its performance.
First, ensure your laptop is plugged into a power source while using SketchUp. Most laptops have power-saving features that can limit the performance of applications when running on battery power. Additionally, check your power settings to ensure your laptop is set to “High Performance” or equivalent when running SketchUp.
Second, consider using an external cooling pad. Laptops can often heat up when running resource-intensive applications, which can cause them to throttle performance to avoid overheating. An external cooling pad can help keep your laptop cool and maintain performance.
Lastly, consider adding more RAM or upgrading your laptop’s graphics card, if possible. These hardware upgrades can significantly improve SketchUp’s performance.
5. Are There Any SketchUp Alternatives If I Continue to Experience Issues?
If you continue to experience issues with SketchUp despite trying all troubleshooting steps, you might want to consider alternatives. There are several other 3D modeling software options available, each with its strengths and weaknesses.
Blender is a powerful open-source 3D modeling software with a wide range of capabilities. AutoCAD, a product from Autodesk, is a leading software in the industry, particularly popular in the architectural and engineering fields. Rhino is also another alternative, widely known for its versatility and accuracy in complex modeling.
It’s important to note, however, that each of these alternatives comes with its own learning curve and system requirements. Before switching, ensure that your system meets the requirements for the new software and be prepared to invest time in learning how to use it effectively.
6. How Does SketchUp Compare to Other 3D Modeling Software in Terms of System Requirements?
Compared to other 3D modeling software, SketchUp has relatively moderate system requirements. This makes it accessible to users with different types of hardware. However, like any 3D modeling software, SketchUp’s performance can significantly improve with better hardware.
For instance, software like Blender or AutoCAD might demand higher system requirements due to their extensive range of capabilities. This includes a faster processor, more RAM, and a more powerful graphics card.
That said, the specific system requirements will depend on the complexity of the tasks you’re performing. Simple models might not require much power, but complex models with intricate details, textures, and lighting might put a strain on even high-end systems.
7. Why is SketchUp Crashing when Importing Large Textures and How Can I Fix It?
Large textures can consume a significant amount of system resources, causing SketchUp to slow down or even crash. If you’re experiencing crashes when importing large textures, it might be a sign that your system is struggling with the file size or complexity of the texture.
To resolve this issue, consider reducing the resolution of the texture before importing it into SketchUp. There are many free tools available online that can help you resize images without significant loss in quality.
Alternatively, consider upgrading your system’s hardware, particularly your RAM and graphics card. These components play a critical role in handling textures in 3D modeling software. More powerful hardware can handle larger and more complex textures more efficiently, reducing the likelihood of crashes.
Remember, while high-resolution textures can make your models look more realistic, they can also put a strain on your system and make your SketchUp files larger and more difficult to manage. It’s always a good idea to find a balance between quality and performance.
Conclusion
Navigating through software issues can be frustrating, but with the right knowledge and resources, it’s entirely manageable. This guide aims to equip you with the necessary knowledge and steps to troubleshoot the “SketchUp is Not Responding” issue effectively, ensuring a smoother and more productive 3D modeling experience.
Remember, SketchUp, like any software, has its quirks and issues. But with patience and understanding, these challenges can be overcome. We hope this guide has been a helpful resource for you, whether you’re a SketchUp novice encountering your first error message or a seasoned veteran looking for new troubleshooting strategies. Happy modeling!