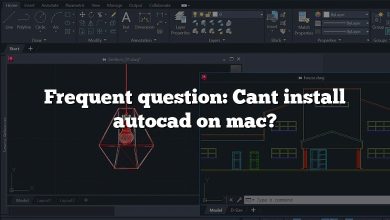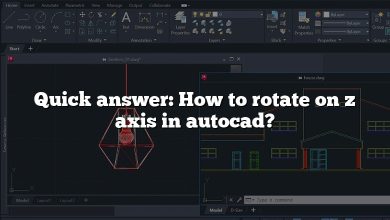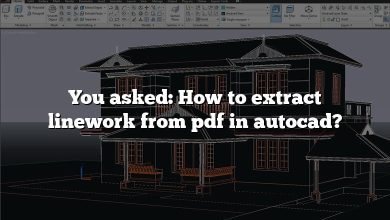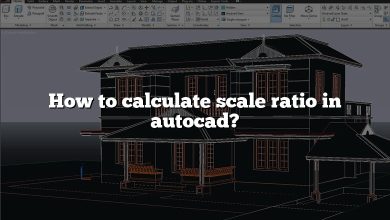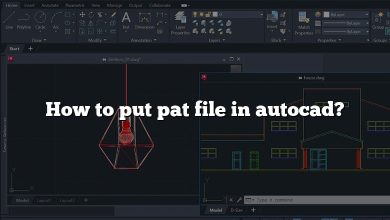In the world of digital design and architecture, AutoCAD reigns supreme as the software of choice for professionals. Despite its widespread use, one issue remains prevalent – the compatibility of files across different versions of the software. This compatibility challenge often arises when attempting to open newer AutoCAD files in older versions of the software, a task that can seem daunting to even the most experienced users. This comprehensive guide provides detailed steps and solutions to this often complicated process.
AutoCAD has been around since 1982, with new versions released almost every year. Each new version often comes with its own .dwg file format, leading to compatibility issues when interacting with users on different versions. The need to convert recent AutoCAD files to lower versions has become more critical than ever, whether for collaboration with colleagues using older versions, or to maintain accessibility of your designs in the future.
Key Takeaways
- Understanding AutoCAD file formats and their compatibility with different software versions is essential in file conversion.
- The “Save As” feature in AutoCAD is the most commonly used method to convert files to lower versions.
- Batch conversion can be utilized when converting multiple files.
- AutoCAD files can be converted to lower versions using DWG TrueView, a free Autodesk application.
- Various online tools are available for converting AutoCAD files to lower versions.
- Be aware of potential issues during conversion such as missing elements, distorted dimensions, and font substitution.
How to Convert Recent AutoCAD Files in Lower Version
Converting your recent AutoCAD files to lower versions is an essential skill you need to master for smooth workflow and collaboration. Below are the steps involved in converting your recent AutoCAD files to lower versions.
1. Understanding AutoCAD File Formats and Compatibility
AutoCAD has been releasing new versions of the software every year, with each version having a unique .dwg file format. It’s crucial to understand the file formats and their corresponding AutoCAD versions before conversion.
Below is a table showing AutoCAD versions from 2013 to 2022 and their corresponding .dwg file formats.
| AutoCAD Version | DWG File Format |
|---|---|
| AutoCAD 2013 – 2017 | AC1027 |
| AutoCAD 2018 – 2022 | AC1032 |
You need to know the target version’s corresponding file format to convert your recent AutoCAD files to a lower version.
2. Converting AutoCAD Files to Lower Versions Using “Save As”
The “Save As” function is the most common method for converting AutoCAD files to lower versions. Here’s how to do it:
- Open your AutoCAD file.
- Click on the ‘Application Menu’ at the top-left of the AutoCAD interface.
- Hover over the ‘Save As’ option. A side menu will appear.
- Click on the ‘Drawing’ option.
- A ‘Save Drawing As’ box will open.
- In the ‘Files of type’ drop-down menu, select the desired version.
- Click ‘Save’.
3. Batch Conversion of AutoCAD Files
In cases where you have multiple files to convert, the batch conversion feature in AutoCAD becomes handy.
- On the Application Menu, click on ‘Batch Convert’.
- In the dialog box that appears, add the files you wish to convert.
- Choose the output directory for the converted files.
- Select the target version for the files.
- Click ‘Start’ to begin the conversion.
4. Using DWG TrueView to Convert AutoCAD Files
DWG TrueView is a free Autodesk application that allows you to open, view, plot, and convert .dwg files. This software can be downloaded here.
- Open DWG TrueView and click on the ‘Application Menu’.
- Hover over the ‘Open’ option and select ‘Drawing’.
- Select your file and click ‘Open’.
- Click on the ‘Application Menu’ again.
- Hover over the ‘Save As’ option and select ‘Drawing’.
- In the ‘Save Drawing As’ box that opens, choose your desired version and click ‘Save’.
5. Using Online Conversion Tools
There are also online tools like AnyCAD Exchange3D and Zamzar that allow for the conversion of AutoCAD files to lower versions. To use these tools:
- Open the website on your browser.
- Click on ‘Add Files’ or a similar option to upload your .dwg file.
- Select the target version.
- Click on ‘Convert Now’ or a similar option.
Common Issues During Conversion and Their Solutions
While converting AutoCAD files to lower versions, you might encounter issues such as missing elements, distorted dimensions, or font substitution.
- Missing Elements: This often happens when certain features in the recent version are not supported by the older version. It’s advisable to stick to universal features when working on files that will be converted.
- Distorted Dimensions: You may notice dimensions getting distorted after conversion. This can be mitigated by meticulously rechecking dimensions after conversion.
- Font Substitution: Sometimes, the text fonts might be substituted. This is due to the font file not being included in the older AutoCAD version. You can avoid this by using standard text fonts that are common across various versions.
Learning to convert recent AutoCAD files to lower versions is essential in maintaining seamless collaborations and workflows in your projects. By mastering these steps, you can effectively navigate the varying AutoCAD file formats and compatibility requirements.
FAQ: How to Convert Recent AutoCAD Files in Lower Version
1. How do I change the default version of AutoCAD?
To change the default version of AutoCAD, you’ll need to adjust the settings in your operating system:
- For Windows 10, go to ‘Settings’ > ‘Apps’ > ‘Default Apps’ > ‘Choose default applications by file type’. Scroll down to the .dwg file extension and select the version of AutoCAD you want to set as the default.
- For macOS, right-click a .dwg file and select ‘Get Info’. In the ‘Open with’ section, choose the version of AutoCAD you’d like to set as default and click on ‘Change All’.
2. How do I open a 2018 CAD file in 2013?
To open a 2018 AutoCAD file in the 2013 version, you first need to convert it to a format compatible with 2013. This can be done using the ‘Save As’ function in AutoCAD 2018 or newer. Select the ‘AutoCAD 2013 .dwg’ format from the ‘Files of type’ dropdown menu in the ‘Save Drawing As’ dialog box.
3. How do I open recent files in AutoCAD?
To open recent files in AutoCAD, click on ‘Application Menu’ (top-left corner) > ‘Open Recent’. A list of recently opened files will appear. Click on the file you want to open.
4. How do I clear recent documents in AutoCAD?
To clear recent documents in AutoCAD, navigate to ‘Options’ > ‘Open and Save’. Under the ‘File Open’ section, you’ll see ‘Number of recently-used files’. Set this value to 0. Click ‘OK’ to save changes.
5. How do I open a DWG file?
DWG files can be opened using any program that supports this file type, such as AutoCAD, DWG TrueView, or DraftSight. Simply launch the program, go to ‘File’ > ‘Open’, and select the DWG file.
6. How do I make DraftSight my default program?
To make DraftSight your default program for opening DWG files, go to your operating system’s settings for default programs. Then, associate the .dwg file extension with DraftSight.
7. How do I convert a DWG to an older version?
To convert a DWG file to an older version, you can use the ‘Save As’ function in AutoCAD, DWG TrueView, or an online conversion tool. Select the desired AutoCAD version in the ‘Save Drawing As’ dialog box or the online tool’s options.
8. How do I open a DWG file without AutoCAD?
You can open a DWG file without AutoCAD using a free DWG viewer like DWG TrueView or an alternative CAD software like DraftSight. Online tools such as ShareCAD or A360 Viewer can also open DWG files.
9. What are the minimum requirements to run AutoCAD on PC?
The minimum system requirements for AutoCAD include a 64-bit processor, 8 GB of RAM, and 6 GB of free hard disk space. You’ll also need a display resolution of 1920×1080 and a graphics card compatible with DirectX 11.
10. How do I view all open files in AutoCAD?
In AutoCAD, all open files can be viewed using the ‘Window’ option on the toolbar. You’ll see a list of all open drawings, and you can click on a file name to bring that drawing to the foreground.
11. How do I delete a file in AutoCAD?
To delete a file in AutoCAD, you need to do this via your computer’s file explorer. Locate the file in the directory where it’s saved, right-click on it and select ‘Delete’.
12. How do you delete a file in AutoCAD?
Just like question 11, deleting a file in AutoCAD involves navigating to the file’s location on your computer, right-clicking it, and selecting ‘Delete’. AutoCAD itself doesn’t have a file deletion function.
13. How do I delete a command line in Autocad?
To delete a command line in AutoCAD, you can simply press the ‘Escape’ key until the command line is cleared. To remove the command line window altogether, click on the ‘x’ at the top right corner of the command line window.
14. How do I convert DWG to TrueView?
You can’t technically “convert” a DWG to TrueView, as TrueView is a program, not a file format. However, you can open a DWG file in TrueView and use the ‘Save As’ feature to save it to an older AutoCAD format.
15. How can I edit a DWG file without AutoCAD?
You can edit a DWG file without AutoCAD by using other CAD software that supports DWG files, such as DraftSight or NanoCAD. They provide a range of tools for editing 2D and 3D designs.
16. How can I view DWG files on mobile?
Autodesk provides a mobile application called AutoCAD Mobile that allows you to view, edit, and share DWG files on iOS and Android devices. Alternatively, A360 Mobile also supports DWG viewing.
17. How do I recover a DWG file?
You can recover a DWG file using the ‘Drawing Utilities’ > ‘Recover’ option in AutoCAD. This helps in retrieving data from corrupted DWG files.
18. How do I reduce the size of a DWG file?
You can reduce the size of a DWG file by using the ‘Purge’ command in AutoCAD, which removes unused items like block definitions and layers. Also, ‘Audit’ command can help to repair minor errors that might be bloating the file.
19. Can AutoCAD run on Mac?
Yes, Autodesk provides a version of AutoCAD specifically designed for Mac. The interface and commands are largely the same, though there are minor differences due to the varying operating systems.
20. How do I update AutoCAD to the latest version?
To update AutoCAD to the latest version, you can use the Autodesk desktop app, which automatically notifies you about updates. Alternatively, log in to your Autodesk Account, navigate to ‘All Products & Services’, find AutoCAD, and click ‘Downloads’ for the latest version.
Conclusion
Converting AutoCAD files to lower versions does not have to be a complex process. By understanding the nuances of AutoCAD file formats, using the “Save As” feature, utilizing the batch conversion functionality, or leveraging free tools like DWG TrueView, you can make the process seamless and hassle-free. Also, online conversion tools offer an alternative solution for those who prefer web-based platforms.
The compatibility of AutoCAD files across different versions is an ongoing challenge in the realm of digital design. But by mastering the techniques and solutions outlined in this guide, you can ensure that your AutoCAD files are accessible and collaborative, regardless of the version of the software being used. Remember, effective communication and collaboration in design begins with ensuring everyone can access and interact with your files, making these conversion skills essential for every AutoCAD user.