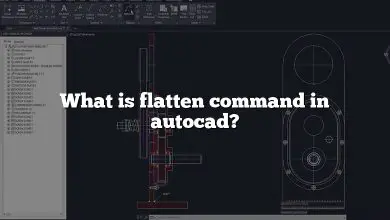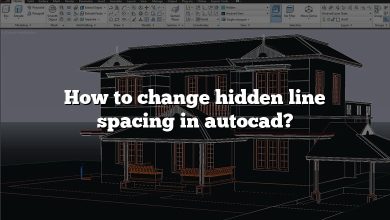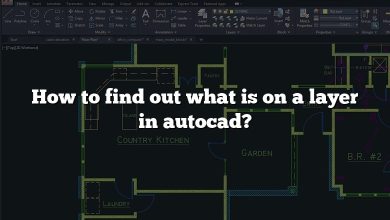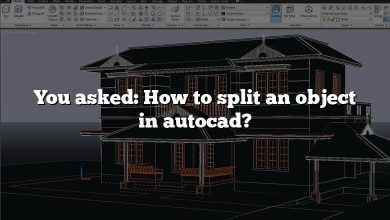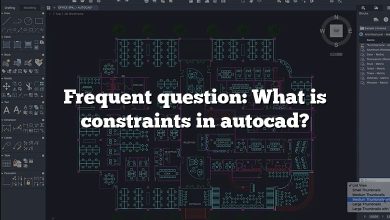One of the fundamental elements in AutoCAD is polylines. In this article, we will explore the basics of using polylines in AutoCAD, including their definition, creation, editing, and practical applications.
What are Polylines?
A polyline in AutoCAD is a connected sequence of line segments or arcs represented as a single object. It is a versatile entity that combines the properties of lines and curves, allowing you to create complex shapes and boundaries efficiently. Polylines are commonly used for drawing roads, pipelines, electrical wiring, and other geometric designs.
Creating Polylines
To create a polyline in AutoCAD, follow these steps:
- Launch AutoCAD and open a new or existing drawing.
- Choose the Polyline command from the Draw menu or type PL in the command line and press Enter.
- Specify the starting point of the polyline by clicking on the desired location in the drawing area.
- Continue specifying additional points to define the shape of the polyline. You can use straight segments or arcs by selecting the appropriate options.
- To finish the polyline, either press Enter or right-click and choose Close if you want the last point to be connected to the first point.
Editing Polylines
AutoCAD provides several tools for editing polylines, allowing you to modify their shape, length, and appearance. Here are some common editing operations:
- Adding Vertices: You can add additional vertices to a polyline by using the PEDIT command or the Polyline Edit toolbar. This allows you to refine the shape of the polyline or insert new segments.
- Removing Vertices: To remove unwanted vertices from a polyline, use the PEDIT command with the Remove option. Select the vertex you want to delete, and the polyline will adjust accordingly.
- Adjusting Width: Polylines can have varying widths along their length. Use the PEDIT command and the Width option to change the width of individual segments or the entire polyline.
- Converting to Lines or Arcs: AutoCAD allows you to convert polylines into individual lines or arcs. Use the PEDIT command with the Join option to split a polyline into separate entities.
Practical Applications
Polylines are extensively used in AutoCAD for various purposes. Some practical applications of polylines include:
- Designing Infrastructure: Polylines are ideal for creating roads, highways, railways, and other transportation networks. Their ability to incorporate curves and straight segments makes them suitable for accurately representing real-world designs.
- Electrical Drawings: Polylines are commonly used in electrical drawings to depict wire routes and cable trays. By adjusting the width of the polyline, you can represent different wire gauges and cable sizes effectively.
- Land Surveying: Polylines are used to define boundaries and contours in land surveying. They provide a precise representation of land features, such as rivers, fences, and property lines.
- Architectural Floor Plans: Polylines play a crucial role in creating architectural floor plans. They allow designers to draw walls, windows, doors, and other structural elements with ease.
FAQ
1. How do I convert a line into a polyline in AutoCAD?
To convert a line into a polyline in AutoCAD, follow these steps:
- Select the line you want to convert.
- Type PEDIT in the command line and press Enter.
- In the Polyline Edit dialog box, select the line and press Enter.
- AutoCAD will prompt you to convert the line into a polyline. Type Y for yes and press Enter.
- The line will be converted into a polyline, allowing you to edit its vertices, width, and other properties.
Converting lines into polylines is useful when you want to join multiple lines to create a continuous shape or apply polyline-specific editing tools. It’s important to note that converting a line into a polyline does not change its appearance unless you further edit the polyline’s properties.
2. Can I change the width of individual segments in a polyline?
Yes, you can change the width of individual segments within a polyline in AutoCAD. Here’s how:
- Select the polyline you want to modify.
- Type PEDIT in the command line and press Enter.
- In the Polyline Edit dialog box, select the polyline and press Enter.
- AutoCAD will prompt you to select a segment of the polyline. Click on the segment whose width you want to change.
- In the next prompt, enter the desired width value and press Enter.
- The selected segment’s width will be updated accordingly.
Changing the width of individual segments within a polyline is useful when you want to highlight specific areas or create varying line weights in your drawing. It provides greater control over the appearance and emphasizes different parts of the polyline.
3. Can I convert a polyline into a spline in AutoCAD?
Yes, you can convert a polyline into a spline in AutoCAD. Follow these steps to perform the conversion:
- Select the polyline you want to convert.
- Type PE (short for PEDIT) in the command line and press Enter.
- In the Polyline Edit dialog box, select the polyline and press Enter.
- AutoCAD will prompt you to select the Spline Fit option. Type S and press Enter.
- The polyline will be converted into a spline, fitting a smooth curve through its existing vertices.
Converting a polyline into a spline can be beneficial when you want to achieve more organic and free-flowing shapes. Splines offer a higher degree of flexibility in creating curved designs and are particularly useful in architectural and product design projects.
4. Can I offset a polyline in AutoCAD?
Yes, you can offset a polyline in AutoCAD to create parallel copies at a specified distance. Here’s how you can do it:
- Select the polyline you want to offset.
- Type OFFSET in the command line and press Enter.
- AutoCAD will prompt you to specify the offset distance. Enter the desired distance and press Enter.
- Specify whether you want to create the offset polyline on the inside or outside of the original polyline by clicking inside or outside, respectively.
- AutoCAD will generate the offset polyline parallel to the original at the specified distance.
Offsetting polylines is useful when you need to create multiple parallel lines for architectural layouts, piping systems, or any design requiring consistent spacing. It saves time by eliminating the need to manually recreate parallel lines from scratch.
5. How can I break a polyline into separate segments in AutoCAD?
To break a polyline into separate segments in AutoCAD, follow these steps:
- Select the polyline you want to break.
- Type PEDIT in the command line and press Enter.
- In the Polyline Edit dialog box, select the polyline and press Enter.
- AutoCAD will prompt you to select the Explode option. Type X and press Enter.
- The polyline will be broken into separate line segments, arcs, or a combination of both.
Breaking a polyline into separate segments allows you to manipulate individual elements independently. It’s especially useful when you need to modify or delete specific parts of a polyline without affecting the rest of the design.
6. Can I add a curve to a polyline in AutoCAD?
Yes, you can add curves to a polyline in AutoCAD by inserting arc segments. Here’s how you can do it:
- Select the polyline where you want to add a curve.
- Type PEDIT in the command line and press Enter.
- In the Polyline Edit dialog box, select the polyline and press Enter.
- AutoCAD will prompt you to select the Arc option. Type A and press Enter.
- Specify the arc’s start point, center point, and end point by clicking in the drawing area.
- The arc segment will be added to the polyline, creating a curved section.
Adding curves to polylines provides more design flexibility and allows you to create smooth transitions between straight segments. It’s commonly used in road design, architectural drawings, and any other scenario that requires curved elements.
7. Can I convert a closed polyline into a region in AutoCAD?
Yes, you can convert a closed polyline into a region in AutoCAD. Here’s how you can do it:
- Select the closed polyline you want to convert.
- Type REGION in the command line and press Enter.
- AutoCAD will analyze the polyline and prompt you to specify the region creation method. Type A for automatic or P for pick point and press Enter.
- AutoCAD will create a region object that fills the interior space of the closed polyline.
Converting a closed polyline into a region is useful when you need to perform Boolean operations, calculate area properties, or apply hatch patterns. It provides more versatility and functionality when working with complex shapes and boundaries in AutoCAD.
Conclusion
In this article, we have explored the basics of using polylines in AutoCAD. We learned how to create polylines, edit their shape and appearance, and discussed some practical applications in various industries. Polylines offer tremendous flexibility and efficiency in representing complex designs and should be an essential tool in every AutoCAD user’s repertoire. Experiment with polylines in your drawings and discover their versatility in bringing your designs to life!