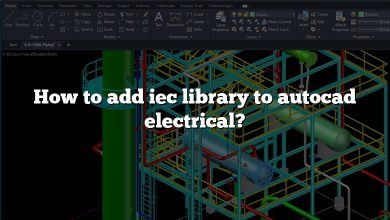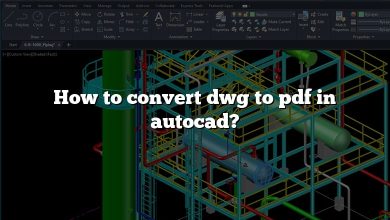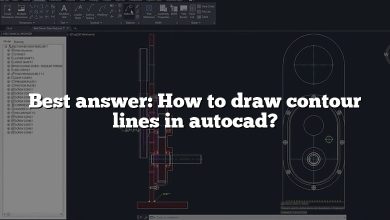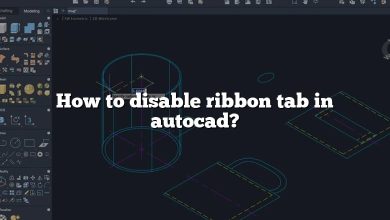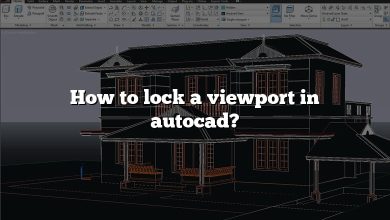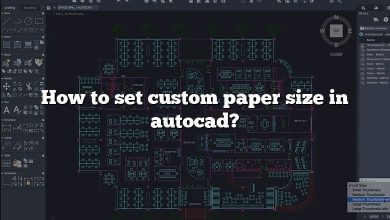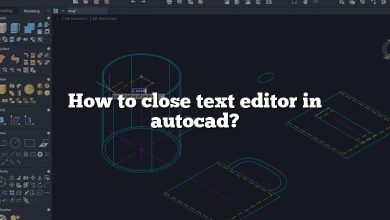In the realm of computer-aided design (CAD), precision and accuracy are paramount. One of the key tools that can help achieve this level of meticulousness is How to use Object Snap Overrides or Object Snap Overrides (OSNAP). Object Snap Overrides allows CAD users to snap objects to specific points or geometric elements within their designs, ensuring alignment and precision. In this article, we will explore what Object Snap Overrides are, how to activate and utilize them effectively and provide valuable tips and techniques to master their usage. By harnessing the power of Object Snap Overrides, you can elevate your CAD skills and produce designs that are not only visually appealing but also accurately aligned.
Key Takeaways
- Object Snap Overrides (OSNAP) are a powerful feature in CAD software that enable precise snapping of objects to specific points or geometric elements.
- Common Object Snap Overrides include Endpoint, Midpoint, Center, Intersection, Perpendicular, and Tangent, among others.
- Object Snap Overrides can be customized based on your specific needs, allowing you to tailor the snap points and settings to match your design requirements.
- By combining snap points, utilizing temporary overrides, and exploring advanced techniques like object tracking, you can maximize the effectiveness of Object Snap Overrides in your CAD workflow.
Understanding Object Snap Overrides
Object Snap Overrides (OSNAP) are a powerful feature found in most CAD software applications. They provide a means to precisely snap objects to specific points or geometric elements within your design. By using Object Snap Overrides, you can ensure that your objects align perfectly, resulting in accurate and professional-looking designs.
Activating Object Snap Overrides
To begin utilizing Object Snap Overrides, you must first activate the feature in your CAD software. Typically, you can find the Object Snap Overrides option in the settings or preferences menu. Once enabled, you will have access to a wide range of snap points and override options.
Common Object Snap Overrides
Let’s explore some of the most common Object Snap Overrides and how they can improve your CAD workflow:
- Endpoint (END): This snap point allows you to precisely snap to the endpoints of lines, arcs, or polylines. It ensures accurate alignment when connecting objects or creating intersections.
- Midpoint (MID): The midpoint snap point enables you to snap to the middle point of lines or arcs. It is useful for aligning objects symmetrically or accurately positioning elements within your design.
- Center (CEN): With the center snap point, you can snap to the center point of circles, arcs, or polygons. It is particularly handy when aligning objects around a central axis or creating concentric designs.
- Intersection (INT): The intersection snap point allows you to snap precisely to the intersection of two or more objects. It ensures precise alignment when objects intersect or overlap.
- Perpendicular (PER): This snap point lets you snap perpendicular to an existing line or polyline. It is useful for creating right angles or aligning objects perpendicular to each other.
- Tangent (TAN): The tangent snap point enables you to snap to the tangent point on arcs, circles, or ellipses. It ensures smooth transitions or accurate positioning when objects need to touch or intersect tangentially.
Utilizing Object Snap Overrides Effectively
Now that we have covered the common Object Snap Overrides, let’s delve into some tips and techniques for using them effectively:
- Combine Snap Points: Object Snap Overrides often work best when used in combination. For example, you can snap to the endpoint and midpoint simultaneously to accurately align an object between two reference points.
- Utilize Object Tracking: Object Tracking is a complementary feature to Object Snap Overrides. It allows you to track additional points or paths as you create or modify objects. By combining Object Snap Overrides with Object Tracking, you can achieve even greater precision and control.
- Customize Overrides: Most CAD software applications allow you to customize Object Snap Overrides based on your specific needs. Take the time to explore the settings and tailor the snap points to match your design requirements. This customization can significantly enhance your productivity and streamline your workflow.
- Utilize Temporary Overrides: Temporary Overrides provide a way to override your default snap settings temporarily. By holding down a designated key on your keyboard, you can activate a specific snap point without modifying your global snap settings. This feature is particularly useful when you need to perform a one-time precise snap without changing your overall configuration.
FAQ: How to use Object Snap Overrides
1. What are some additional Object Snap Overrides that can be useful in CAD?
In addition to the common Object Snap Overrides mentioned earlier, there are several other snap points that can enhance your CAD workflow. One such override is Node (NOD), which allows you to snap to specific points on complex objects like splines or curves. This can be helpful when you need to align objects precisely along a curve or access specific points for accurate modifications.
Another useful override is Quadrant (QUA), which enables you to snap to the quadrants of circles or arcs. It simplifies the process of aligning objects at specific angles or creating symmetrical designs. Additionally, Insertion (INS) snap point allows you to snap to the insertion point of blocks or symbols, ensuring accurate placement within your design.
2. Can I customize the Object Snap Overrides in my CAD software?
Yes, most CAD software applications allow customization of Object Snap Overrides to match your specific needs. You can usually access the settings or preferences menu to modify the snap points and their behavior. Customization options may include enabling or disabling specific snap points, adjusting the sensitivity or tolerance of snap points, or even creating custom snap points based on your design requirements. By tailoring the Object Snap Overrides to your workflow, you can optimize efficiency and precision in your CAD projects.
3. How can I use Object Snap Overrides to accurately align objects in a complex design?
When dealing with intricate or complex designs, utilizing Object Snap Overrides becomes even more crucial. One effective technique is to combine multiple snap points to achieve precise alignment. For example, you can use the Endpoint (END) and Intersection (INT) overrides simultaneously to ensure objects align perfectly at the intersection of two lines or curves.
Another strategy is to leverage temporary overrides to override specific snap settings temporarily. By holding down the designated key for a particular snap point, you can activate it without altering your global snap settings. This allows you to perform precise snaps in specific instances without affecting the overall configuration.
4. Can Object Snap Overrides be used in 3D CAD modeling?
Yes, Object Snap Overrides are invaluable in 3D CAD modeling as well. While some snap points are specific to 2D objects, others are applicable to 3D geometries. For instance, the Endpoint (END) and Midpoint (MID) overrides work similarly in 3D, allowing you to snap to the endpoints and midpoints of lines, arcs, or polylines in three-dimensional space.
Additionally, 3D-specific snap points like Nearest (NEA) or Perpendicular (PER) assist in accurately aligning objects in complex three-dimensional environments. By utilizing the appropriate Object Snap Overrides, you can ensure precise object placement and alignment in your 3D CAD models.
5. How can Object Snap Overrides improve productivity in CAD?
Object Snap Overrides significantly enhance productivity in CAD by reducing the time and effort required for precise object alignment. They eliminate the need for manual measurements and guesswork, allowing you to quickly snap objects to the desired positions. This not only saves time but also ensures accuracy, minimizing errors in your designs.
By using Object Snap Overrides effectively, you can streamline your workflow, eliminate repetitive tasks, and maintain consistency throughout your designs. The ability to customize snap points and utilize temporary overrides further enhances productivity by providing flexibility and adaptability to different design scenarios.
6. Are Object Snap Overrides available in all CAD software applications?
While Object Snap Overrides are a common feature in most CAD software applications, the specific implementation may vary across different software platforms. However, the concept of snapping objects to precise points or geometric elements exists in almost all CAD tools. The terminology and available snap points may differ slightly, but the core functionality of Object Snap Overrides is present in the majority of CAD software applications.
If you are using a specific CAD software, consult its documentation or user guide to understand how Object Snap Overrides are implemented in that particular program. The documentation will provide detailed information on the available snap points, their activation methods, and any customization options.
In case your CAD software doesn’t have the exact term “Object Snap Overrides,” look for similar features or functionalities that enable precise snapping and alignment of objects. Most CAD applications offer some form of object snapping capabilities, which serve the same purpose as Object Snap Overrides.
7. How can I troubleshoot issues with Object Snap Overrides not working as expected?
If you encounter issues with Object Snap Overrides not functioning as expected, there are a few troubleshooting steps you can take:
- Check the snap settings: Ensure that the Object Snap Overrides are enabled in the software settings or preferences. Double-check that the specific snap points you need are activated.
- Adjust snap settings: If certain snap points are not behaving as desired, adjust the snap settings to modify the sensitivity or tolerance. Sometimes, increasing or decreasing the snap distance can resolve snapping issues.
- Reset settings: If the issue persists, consider resetting the snap settings to their default values. This can help eliminate any conflicting customizations or configurations that might be causing the problem.
- Update software: Ensure that you are using the latest version of your CAD software. Software updates often include bug fixes and improvements that can address issues with Object Snap Overrides.
- Seek support: If none of the above steps resolve the problem, reach out to the software’s technical support or consult the user community forums. They can provide specific guidance based on the software version you are using and assist you in troubleshooting the issue.
Remember, troubleshooting steps may vary depending on the CAD software you are using. Following the software’s documentation and seeking assistance from official support channels will provide the most accurate and tailored solutions for your specific situation.
Conclusion
Mastering the usage of Object Snap Overrides is essential for achieving accuracy and precision in CAD designs. By activating and customizing the snap points in your CAD software, you can ensure objects align perfectly and meet your design specifications. Remember to explore the various combinations of snap points, leverage temporary overrides when needed, and seek additional resources and tutorials to enhance your understanding and proficiency.
With Object Snap Overrides as a valuable tool in your CAD arsenal, you can streamline your workflow, reduce errors, and create professional-quality designs. Practice, experimentation, and continuous learning will further refine your skills and enable you to harness the full potential of Object Snap Overrides. So, embrace the power of precision and take your CAD designs to new heights with Object Snap Overrides.