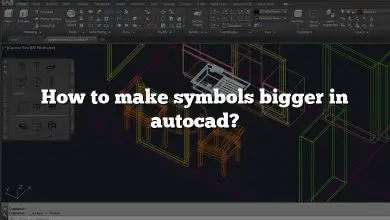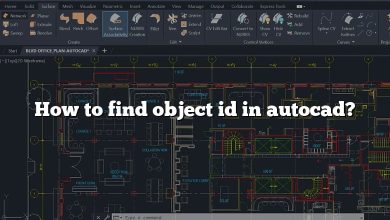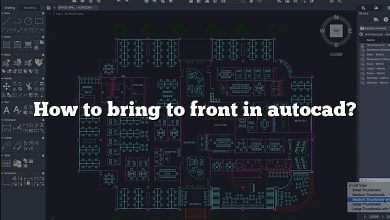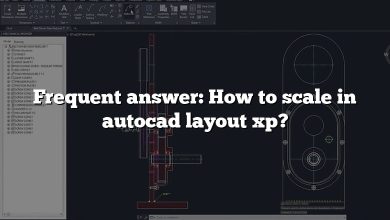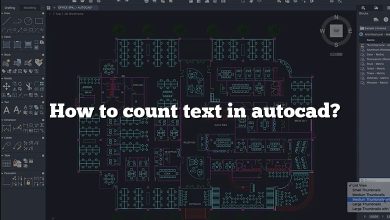One fundamental aspect of AutoCAD that every user should master is the effective utilization of layers. Layers provide a systematic approach to organizing and managing different elements within a drawing, enhancing productivity and workflow efficiency. In this article, we will delve into the topic of layers in AutoCAD and explore how to make the most of this powerful feature.
Understanding Layers: The Foundation of Organized Drawings
What are Layers in AutoCAD?
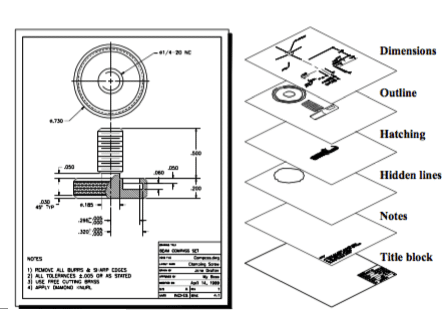
In AutoCAD, layers act as transparent overlays on which objects and elements can be placed. Think of layers as virtual tracing paper, where each layer represents a distinct category or group of objects within a drawing. By assigning objects to specific layers, you can control their visibility, color, linetype, and other properties. This hierarchical structure makes it easier to manage complex drawings and modify specific components without affecting the entire design.
Creating and Managing Layers
To create a layer in AutoCAD, you can use the “Layer” command or the “Layer Properties” palette. Both methods allow you to define properties such as name, color, linetype, and lineweight for the new layer. It’s essential to establish a clear naming convention for layers, ensuring consistency and ease of navigation within a drawing.
AutoCAD provides various tools for managing layers effectively. The “Layer Properties” palette enables you to control layer visibility, freezing or thawing layers, locking or unlocking layers, and changing layer properties. The “Layer States Manager” allows you to save and restore specific layer settings, enabling you to switch between different layer configurations efficiently.
Harnessing the Power of Layer Functionality
Controlling Layer Visibility
One of the primary benefits of using layers in AutoCAD is the ability to control the visibility of objects within a drawing. By turning layers on or off, you can focus on specific elements or simplify the display to reduce visual clutter. The “Layer Properties” palette provides a straightforward interface to toggle layer visibility, allowing you to fine-tune the view of your drawing.
Assigning Objects to Layers
To assign objects to layers in AutoCAD, you can use various methods such as the “Layer” command, the “Properties” palette, or the “Quick Properties” toolbar. By selecting objects and specifying the desired layer, you can organize elements into logical groups based on their type, function, or any other relevant criteria. This segregation facilitates efficient editing, as you can modify entire layers at once, rather than individual objects scattered throughout the drawing.
Applying Layer Overrides
AutoCAD allows you to apply layer overrides, overriding the properties of objects on a specific layer temporarily. This feature proves useful when you want to differentiate certain elements within a layer without permanently modifying their properties. By applying overrides, you can change the color, linetype, or lineweight of selected objects, providing visual cues and emphasizing specific components within your drawing.
Utilizing Layer Filters
As drawings grow in complexity, navigating through numerous layers can become challenging. AutoCAD offers layer filters, which enable you to create custom views of your drawing based on specific layer criteria. By defining filters according to properties like color, linetype, or name, you can streamline the layer display and focus on the elements that matter most at any given time.
Best Practices and Tips for Working with Layers
Layer Naming Conventions
Establishing a consistent layer naming convention is crucial for maintaining an organized drawing. Consider using descriptive and intuitive names that reflect the purpose or content of each layer. Additionally, adopting a naming convention that incorporates a hierarchical structure can help maintain clarity and ease of use.
Layer Color Standards
Choosing appropriate layer colors enhances readability and makes your drawings more intuitive. It’s advisable to follow industry-standard color schemes or define your own guidelines for color usage. By maintaining consistency in layer colors, you can improve the clarity of your drawings and ease collaboration with others.
Layer Property Assignments
In addition to visibility and color, AutoCAD allows you to assign properties such as linetype and lineweight to layers. Properly assigning these properties ensures consistent representation throughout your drawing. Consider defining linetypes and lineweights that align with industry standards or project requirements, making your drawings more professional and compliant.
FAQ
1. What is the purpose of using layers in AutoCAD?
Layers in AutoCAD serve as a fundamental organizational tool within a drawing. Their primary purpose is to group and categorize different objects based on their characteristics, functions, or other criteria. By utilizing layers, you can control the visibility, properties, and appearance of objects, making it easier to manage complex drawings. Layers allow for efficient editing, as modifications can be made to entire layers rather than individual objects scattered throughout the design. Overall, layers enhance productivity, streamline workflow, and improve the clarity and organization of AutoCAD drawings.
2. How do I create a new layer in AutoCAD?
To create a new layer in AutoCAD, you can use the “Layer” command or the “Layer Properties” palette. By selecting either option, a dialog box will appear where you can define the properties of the new layer. These properties include the layer name, color, linetype, and lineweight. It is important to establish a clear naming convention for layers to maintain consistency and ease of navigation within your drawing. Once the properties are defined, the new layer will be created, and you can begin assigning objects to it.
3. Can I control the visibility of layers in AutoCAD?
Yes, you can control the visibility of layers in AutoCAD. By turning layers on or off, you can selectively display or hide specific groups of objects within your drawing. This feature allows you to focus on specific elements or simplify the display to reduce visual clutter. To control layer visibility, you can use the “Layer Properties” palette. Within this palette, you can easily toggle the visibility of each layer by clicking on the eye icon next to the layer name. By managing layer visibility, you can customize the view of your drawing to suit your needs and improve your workflow.
4. How do I assign objects to specific layers in AutoCAD?
Assigning objects to specific layers in AutoCAD is a straightforward process. There are multiple methods you can use, depending on your preference and the complexity of the drawing. One common method is to use the “Layer” command. With this command active, you can select the objects you want to assign to a layer, and then specify the desired layer from the prompt. Alternatively, you can use the “Properties” palette or the “Quick Properties” toolbar to assign objects to layers. By selecting the objects and choosing the appropriate layer from the properties panel, you can effectively organize your drawing into logical groups based on their type or function.
5. Can I change the properties of objects on a specific layer without affecting the entire drawing?
Yes, AutoCAD provides a feature called layer overrides, which allows you to change the properties of objects on a specific layer without modifying the entire drawing. Layer overrides are particularly useful when you want to differentiate certain elements within a layer temporarily. By applying overrides, you can change properties such as color, linetype, or lineweight for selected objects, providing visual cues and emphasizing specific components within your drawing. Layer overrides can be applied using the “Properties” palette or by selecting objects and using the right-click menu. These overrides are temporary and can be easily removed or modified as needed.
6. How can layer filters help me manage complex drawings in AutoCAD?
Layer filters in AutoCAD are powerful tools that assist in managing complex drawings. As the number of layers increases, navigating through them can become challenging. Layer filters allow you to create custom views of your drawing based on specific layer criteria. By defining filters according to properties such as color, linetype, or name, you can streamline the layer display and focus on the elements that matter most at any given time. Layer filters help in organizing and simplifying the layer list, making it easier to locate and work with specific layers, especially in drawings with numerous layers.
7. What are some best practices for working with layers in AutoCAD?
When working with layers in AutoCAD, there are several best practices to keep in mind. Firstly, establish a consistent layer naming convention to maintain an organized drawing. Use descriptive and intuitive names that reflect the purpose or content of each layer. Secondly, choose appropriate layer colors that enhance readability and make your drawings more intuitive. Follow industry-standard color schemes or define your own guidelines for color usage. Lastly, properly assign properties such as linetype and lineweight to layers to ensure consistent representation throughout your drawing. Consider using industry-standard linetypes and lineweights or defining your own standards to create professional and compliant drawings. By adhering to these best practices, you can optimize your workflow, enhance collaboration, and create well-structured and visually appealing AutoCAD drawings.
Conclusion
Mastering the use of layers in AutoCAD is essential for creating organized, efficient, and visually appealing drawings. By understanding the fundamentals of layers and harnessing their functionality, you can optimize your workflow, streamline editing processes, and enhance collaboration with others. Remember to establish consistent naming conventions, choose appropriate layer colors, and assign relevant properties to ensure a structured and professional approach to your CAD projects. With layers as your foundation, you can unlock the full potential of AutoCAD and bring your designs to life with precision and clarity.