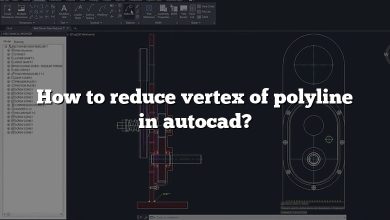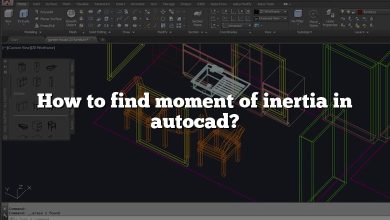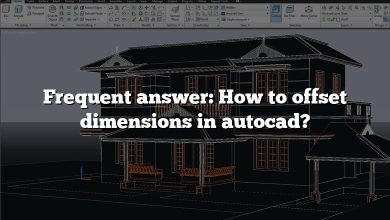Navigating the world of AutoCAD can sometimes be a complex task, especially when dealing with different versions of the software. One common challenge is opening AutoCAD files in different versions. This comprehensive guide aims to tackle this issue by providing detailed step-by-step instructions, including possible problems you might encounter and how to troubleshoot them.
How to Open AutoCAD Files in Different Versions
AutoCAD is one of the most widely used software programs in the world of design, architecture, and engineering. It is a versatile tool that allows users to design complex models in a two-dimensional and three-dimensional workspace. With numerous updates and versions available, sometimes, it can be tricky to open an AutoCAD file in a different version than the one it was created in. This article is your go-to guide on how to open AutoCAD files in different versions seamlessly.
Understanding AutoCAD File Formats
AutoCAD files come in various formats including:
- DWG – This is the native AutoCAD drawing file format. DWG files contain all geometric features, models, and designs.
- DXF – Drawing Exchange Format. This is a universal format that allows data interchange between AutoCAD and other programs.
- DWF – Design Web Format. This format is generally used for distributing and communicating designs in an efficient, secure, and compact form.
- PDF – Portable Document Format. While not exclusive to AutoCAD, this format is commonly used for sharing AutoCAD designs, as it can be opened by anyone with a PDF reader.
DWG Compatibility
The primary concern while opening an AutoCAD file in different versions is the DWG format compatibility. Since DWG files can be saved in various versions, sometimes older AutoCAD versions can’t open files saved in newer versions.
| AutoCAD Version | DWG Version |
|---|---|
| AutoCAD 2022 | DWG 2018 |
| AutoCAD 2021 | DWG 2018 |
| AutoCAD 2020 | DWG 2018 |
| AutoCAD 2019 | DWG 2018 |
| AutoCAD 2018 | DWG 2018 |
| AutoCAD 2017 | DWG 2013 |
| AutoCAD 2016 | DWG 2013 |
| AutoCAD 2015 | DWG 2013 |
| AutoCAD 2014 | DWG 2013 |
| AutoCAD 2013 | DWG 2013 |
Note: For an exhaustive list, please refer to the official AutoDesk website.
Opening AutoCAD Files in Different Versions
Using the Save As Feature
One of the easiest ways to open a file in a different version of AutoCAD is to use the ‘Save As’ feature in the software itself:
- Open the DWG file in the AutoCAD version it was created in.
- Go to the ‘File’ menu.
- Select ‘Save As’.
- In the ‘Save as type’ drop-down menu, select the DWG version compatible with the version you wish to open the file in.
- Click ‘Save’.
Using AutoCAD Trueview
AutoCAD Trueview is a free application provided by Autodesk that allows you to view and plot AutoCAD DWG and DXF files. It also comes with a handy feature called DWG Convert which allows you to convert the DWG file to an older version.
- Download and install AutoCAD Trueview.
- Open the program and click on the ‘Application Menu’ in the top left corner.
- Click on ‘Open’ and select your DWG file.
- Go back to the ‘Application Menu’, hover over ‘Drawing Utilities’ and select ‘DWG Convert’.
- In the ‘DWG Convert’ dialog box, click on ‘Add Files’ and add your DWG file.
- In the ‘Conversion Setup’ section, select the version you want to convert to.
- Click on ‘Convert’ and save the file.
Using Online Conversion Tools
There are also online tools that you can use to convert your AutoCAD files to an older version. These include Zamzar, AnyConv, and Aconvert. Be sure to check their security policies before uploading any sensitive designs.
Troubleshooting Common Issues
While trying to open an AutoCAD file in a different version, you might encounter some issues. Here are a few common ones and their solutions:
- Missing elements after opening the file in an older version: Some features may not be supported in older versions of AutoCAD. When opening a file created in a newer version in an older one, some elements might be missing. To resolve this, try simplifying the design before saving it in a different version.
- Unable to open the file in AutoCAD: If you’re unable to open the file in AutoCAD at all, it might be because it’s not a DWG file. Check the file extension. If it’s a DXF or DWF file, you may need to convert it to DWG first.
- Corrupted DWG file: If the file is corrupted, you won’t be able to open it in any version of AutoCAD. In this case, you might need to use a file repair tool or recover the file from a backup.
FAQ
1. How do I save an older version of a DWG?
To save an older version of a DWG file, first, open the file in the version of AutoCAD it was originally created in. Then, go to the ‘File’ menu and choose ‘Save As’. In the ‘Save as type’ drop-down menu, you’ll see a list of different versions of DWG. Choose the older version you want to save as and click ‘Save’.
2. Are AutoCAD files backwards compatible?
AutoCAD files are not inherently backwards compatible. This means you can’t open a DWG file created in a newer version of AutoCAD in an older version without first converting it. However, newer versions of AutoCAD can open files created in older versions without any issues.
3. Is AutoCAD 2023 backwards compatible?
AutoCAD 2023 is not backwards compatible in the sense that you can directly open a DWG file created in AutoCAD 2023 in an older version. You will need to use the ‘Save As’ feature to save the file as an older version of DWG or use tools like AutoCAD Trueview or online conversion tools to convert the file to an older DWG version.
4. Is Civil 3D 2020 backwards compatible?
Civil 3D 2020, like other AutoCAD software, is not backwards compatible. A DWG file created in Civil 3D 2020 can’t be directly opened in an older version. You’ll need to use the ‘Save As’ feature in Civil 3D 2020 to save the DWG file as an older version or use a conversion tool.
5. How do I open a DXF file in AutoCAD?
To open a DXF file in AutoCAD, simply go to the ‘File’ menu and choose ‘Open’. Navigate to the location of your DXF file, select it, and click ‘Open’. DXF files are universal, so they can be opened in any version of AutoCAD without the need for conversion.
6. Can’t open DWG file in AutoCAD?
If you can’t open a DWG file in AutoCAD, it could be due to several reasons:
- The DWG file is corrupted: Try opening the file in a different software or use a DWG repair tool.
- The DWG file is created in a newer version: Use a conversion tool or ‘Save As’ feature in the original version to save as an older version.
- The file is not a DWG file: Check the file extension. If it’s not a DWG, it may need to be converted first.
7. How do I save in AutoCAD 2021?
In AutoCAD 2021, saving your work is straightforward. Click on the ‘File’ menu and select ‘Save’ or ‘Save As’. If you’re saving for the first time, you’ll be prompted to give the file a name and choose a location to save it. If you’re saving a file that’s already been saved before, ‘Save’ will overwrite the existing file, while ‘Save As’ will allow you to save a new copy.
8. How do I convert a DWG file to a DWF or PDF file?
To convert a DWG file to a DWF or PDF file in AutoCAD, open the DWG file and go to the ‘File’ menu. Choose ‘Export’, then select ‘DWF/PDF’. Name your file, choose the location to save it, and click ‘Save’.
9. Can I edit a DWG file in older versions of AutoCAD?
Yes, you can edit a DWG file in an older version of AutoCAD, but keep in mind that some features present in newer versions may not be available or may not function as expected in older versions. It’s always best to work in the version the file was originally created in if possible.
10. Can I open a DWG file in software other than AutoCAD?
Yes, there are several other software programs that can open DWG files, including free viewers like AutoCAD Trueview and DWG Trueview, and other CAD programs like MicroStation and DraftSight. However, the level of functionality and ability to edit will vary depending on the software.
Conclusion
Understanding how to open AutoCAD files in different versions can significantly enhance your workflow, especially when collaborating with teams that might be using different versions of the software. With the right techniques and tools, you can ensure compatibility across multiple AutoCAD versions. While the process can initially seem intimidating, this guide provides a pathway to mastery, making version differences no longer a hindrance but just another aspect of your AutoCAD expertise.