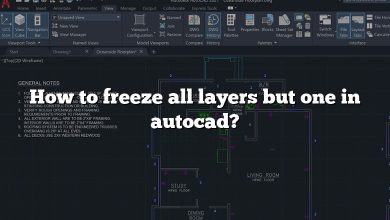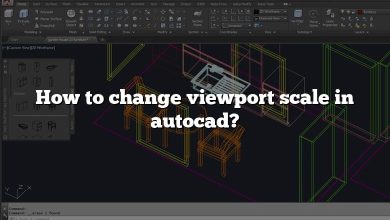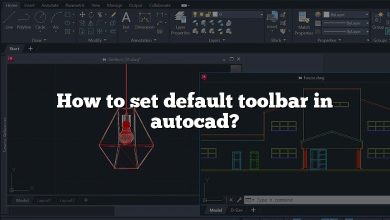Autodesk AutoCAD is a powerful computer-aided design (CAD) software widely used in various industries for creating precise and detailed drawings. One of the essential tasks in AutoCAD is moving objects within the viewport. Whether you need to reposition entities, adjust their placement, or organize your drawing, understanding how to move objects in the viewport is crucial. In this guide, we will explore different techniques and commands to accomplish this efficiently.
Moving Objects in Viewport: An Overview
Moving objects within a viewport in AutoCAD involves selecting the entities you want to relocate and specifying the new position. Depending on your specific requirements, you can choose from several methods provided by AutoCAD. Let’s explore each of these techniques in detail.
Using the Move Command
The Move command is a versatile tool for relocating objects in AutoCAD. To use this command:
- Select the objects you want to move by clicking on them or using a selection method (e.g., window selection).
- Type “MOVE” on the command line and press Enter, or click on the Move tool in the Modify panel of the Home tab.
- Specify a base point by clicking on a reference point or typing its coordinates. This point determines the displacement vector.
- Specify the second point by clicking on a new location or entering the coordinates manually. The objects will move relative to the base point.
Moving Objects with Grips
Grips are small squares or circles that appear on selected objects, allowing you to manipulate them directly. To move objects using grips:
- Select the entities you want to relocate.
- Hover over a grip until it changes color, indicating it is active.
- Click and drag the grip to a new location. The objects will move accordingly.
Grips offer a quick and intuitive way to move objects, especially when you need to make small adjustments.
Copying Objects with Base Point and Offset
AutoCAD’s Copy command can also be used to move objects within a viewport. By specifying a base point and offset distance, you can achieve the desired relocation. Here’s how:
- Select the objects you want to copy and move.
- Type “COPY” on the command line and press Enter, or click on the Copy tool in the Modify panel.
- Specify the base point by clicking on a reference point or entering its coordinates.
- Enter an offset distance to determine the displacement vector.
- Specify the new location by clicking or typing the coordinates.
Using the Copy command with a base point and offset distance allows you to create copies of objects while moving them to a different position.
Aligning Objects with Reference Points
AutoCAD provides various alignment commands that enable you to move objects precisely based on reference points. The most commonly used alignment commands include:
- Align: This command aligns objects based on two points selected on each object.
- Move: By using the reference option with the Move command, you can align objects based on a specific reference point.
These alignment commands are particularly useful when you need to arrange objects symmetrically or ensure precise positioning in your drawing.
Snapping to Object Snaps
AutoCAD’s Object Snaps (OSNAP) feature allows you to snap to specific points on objects, enabling accurate relocation. To move objects using Object Snaps:
- Select the objects you want to move.
- Activate Object Snaps by clicking on the OSNAP button or pressing the F3 key.
- Move the cursor near the desired object snap point until it highlights.
- Click or specify the new location to move the objects precisely.
Object Snaps provide a convenient way to align objects with existing geometry or specific points within your drawing.
Moving Objects Between Layers
In AutoCAD, layers are used to organize and manage objects. If you want to move objects to a different layer within the viewport, you can use the following steps:
- Select the objects you want to move.
- Type “CHPROP” on the command line and press Enter, or click on the Change Properties tool in the Modify panel.
- In the Properties palette, locate the Layer property and choose the desired layer from the drop-down list.
By moving objects to different layers, you can efficiently organize your drawing and control the visibility of specific elements.
Frequently Asked Questions (FAQ)
1. How can I move multiple objects simultaneously in AutoCAD?
Moving multiple objects simultaneously in AutoCAD can be done using the “Selection Set” feature. Here’s how you can achieve it:
- Select the first object by clicking on it.
- Hold down the Shift key on your keyboard and select the additional objects you want to move.
- Once all the objects are selected, use any of the mentioned techniques, such as the Move command, grips, or copy with a base point and offset, to relocate them.
By selecting multiple objects and applying the desired movement technique, you can efficiently reposition multiple entities within your viewport.
2. Is it possible to move objects precisely to specific coordinates in AutoCAD?
Yes, it is indeed possible to move objects precisely to specific coordinates in AutoCAD. To achieve this, follow these steps:
- Select the object you want to move.
- Type “MOVE” on the command line and press Enter, or click on the Move tool in the Modify panel.
- Specify the base point as a reference for the object’s current location.
- Instead of clicking on a new location, type the precise coordinates you want the object to move to. For example, if you want the object to move to the point (10, 15), you would enter “10,15” and press Enter.
By entering the desired coordinates, you can ensure accurate placement of objects within your drawing, meeting your specific design requirements.
3. Can I align objects to existing geometry in AutoCAD?
Yes, AutoCAD provides several alignment commands that allow you to align objects to existing geometry. One such command is the “Align” command. Here’s how you can use it:
- Select the objects you want to align.
- Type “ALIGN” on the command line and press Enter, or click on the Align tool in the Modify panel.
- Specify the first source point on the object you want to align.
- Specify the corresponding destination point on the existing geometry you want to align with.
- Repeat the process to define a second source-destination pair.
By using the Align command and selecting appropriate source-destination points, you can easily align objects to existing geometry, ensuring accuracy and precision in your drawing.
4. How can I move objects between different layers in AutoCAD?
To move objects between different layers in AutoCAD, follow these steps:
- Select the objects you want to move.
- Right-click and choose “Properties” from the context menu, or type “PROPERTIES” on the command line and press Enter.
- In the Properties palette, locate the Layer property and click on the drop-down list.
- Choose the desired layer to which you want to move the objects.
By assigning the selected objects to a different layer, you can effectively move them between layers within your viewport, allowing for better organization and control of object visibility.
5. Is it possible to move objects using specific snap points in AutoCAD?
Yes, AutoCAD’s Object Snaps (OSNAP) feature allows you to move objects using specific snap points. Here’s how you can do it:
- Select the objects you want to move.
- Activate Object Snaps by clicking on the OSNAP button or pressing the F3 key.
- Move the cursor near the desired snap point until it highlights.
- Click or specify the new location to move the objects precisely, aligning them with the chosen snap point.
By utilizing Object Snaps, you can ensure accurate relocation of objects, aligning them precisely with existing geometry or specific points within your drawing.
6. Can I move objects by typing in relative distances in AutoCAD?
Yes, you can move objects by typing in relative distances in AutoCAD. Here’s how you can accomplish it:
- Select the object you want to move.
- Type “MOVE” on the command line and press Enter, or click on the Move tool in the Modify panel.
- Specify the base point as a reference for the object’s current location.
- Instead of specifying a new location, type the relative distances you want the object to move. For example, if you want to move the object 5 units horizontally and 3 units vertically, you would enter “5,3” and press Enter.
By inputting relative distances, you can precisely move objects within your drawing based on specific measurements and requirements.
7. How can I move objects in a 3D viewport in AutoCAD?
To move objects in a 3D viewport in AutoCAD, follow these steps:
- Select the objects you want to move.
- Type “MOVE” on the command line and press Enter, or click on the Move tool in the Modify panel.
- Specify the base point as a reference for the object’s current location.
- Specify the second point to define the direction and distance of movement. You can enter specific coordinates or use reference points in the 3D space.
By utilizing the Move command and specifying points in the 3D environment, you can effectively move objects within a 3D viewport, accommodating the complexity of your design and ensuring accurate placement.
Conclusion
Moving objects within a viewport in AutoCAD is a fundamental skill that enhances your productivity and allows you to create precise and well-organized drawings. By understanding the various techniques and commands available, such as the Move command, grips, alignment, object snaps, and layer management, you can efficiently reposition objects to achieve your desired design. Experiment with these methods in AutoCAD to gain proficiency and streamline your workflow. Remember to save your work regularly to prevent any data loss and always consult the official Autodesk AutoCAD documentation for further assistance and detailed instructions.