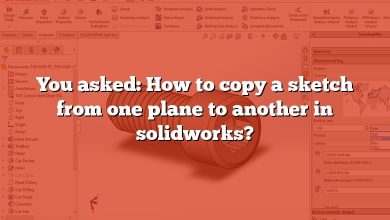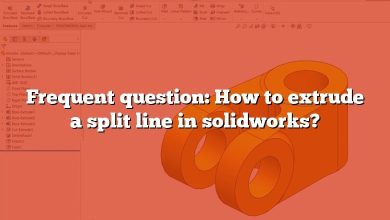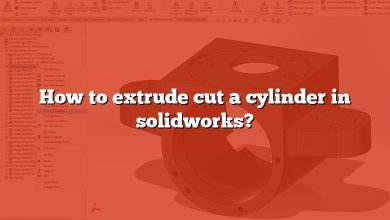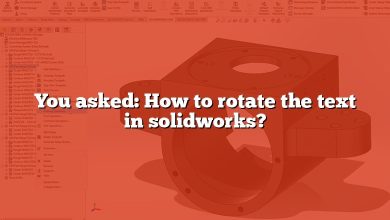When working with SolidWorks, having a clear understanding of how to insert a plane is essential for creating precise and complex 3D models. A plane serves as a reference surface that aids in sketching, adding features, and modifying designs. Whether you’re a beginner or an experienced SolidWorks user, mastering the techniques for inserting and working with planes can significantly enhance your modeling workflow. In this comprehensive guide, we will provide you with step-by-step instructions, advanced techniques, best practices, and additional resources to help you confidently insert planes and optimize your SolidWorks experience.
Key Takeaways
- Inserting a plane in SolidWorks allows for precise positioning and alignment of components in your 3D models.
- Reference geometry tools, such as reference points, axes, coordinate systems, and mate references, can assist in creating planes based on specific references within your model.
- SolidWorks offers advanced techniques like creating multiple planes at once and inserting reference planes in assemblies to streamline your modeling process.
- Best practices include planning ahead, using meaningful names for planes, leveraging symmetry, and exploring reference geometry tools.
Inserting a Plane in SolidWorks
What is a Plane in SolidWorks?
In SolidWorks, a plane is a two-dimensional reference surface that helps define the geometry of your model. It acts as a reference for sketching, creating features, and making modifications to your design. Planes can be created at specific locations within your model, allowing you to align and position objects accurately.
Step-by-Step Guide to Inserting a Plane
To insert a plane in SolidWorks, follow these steps:
- Launch SolidWorks and open the desired part or assembly document.
- Ensure that you are in the modeling workspace.
- Go to the Features tab in the CommandManager and click on the Plane icon or navigate to Insert → Reference Geometry → Plane.
- A dialog box will appear, allowing you to define the properties of the plane.
- Choose the reference plane or planar face where you want to insert the new plane. You can select an existing plane from the Reference Plane dropdown menu or pick a planar face using the Faces selection tool.
- Specify the orientation and position of the new plane relative to the reference plane or face.
- Optionally, you can add an offset distance from the reference plane or define an angle for the orientation.
- Click OK to create the plane.
Once the plane is inserted, you can use it as a sketching reference or perform various operations on it, such as adding features or measuring distances.
Advanced Techniques for Plane Creation
SolidWorks offers additional techniques for creating planes that can enhance your modeling capabilities. Let’s explore some of these techniques:
1. Using Reference Geometry Tools
SolidWorks provides several powerful reference geometry tools that can aid in plane creation. These tools include Reference Points, Axes, Coordinate Systems, and Mate References. By utilizing these tools, you can create planes based on precise references, such as specific points, axes, or coordinate systems, within your model.
2. Creating Multiple Planes at Once
To save time and streamline your modeling process, SolidWorks allows you to create multiple planes simultaneously. Instead of creating one plane at a time, you can define a pattern or series of planes using the Linear Pattern or Circular Pattern feature. This feature enables you to insert a plane at regular intervals or along a defined path, making it ideal for symmetrical designs or repetitive patterns.
3. Inserting Reference Planes in Assemblies
When working with assemblies in SolidWorks, you may need to insert reference planes that are shared across multiple parts. By creating reference planes in the assembly context, you can ensure consistent alignment and positioning throughout your design. These shared reference planes serve as a foundation for assembling components accurately and can facilitate collaborative design workflows.
Best Practices for Inserting Planes
To optimize your experience with inserting planes in SolidWorks, consider the following best practices:
- Plan Ahead: Before inserting planes, plan your design and identify areas where reference planes will be beneficial. This will help you create an organized and efficient model.
- Use Meaningful Names: Assign descriptive names to your planes to enhance clarity and improve collaboration. Clear naming conventions make it easier for others to understand your design intent.
- Leverage Symmetry: When creating planes, take advantage of symmetry to reduce duplication. Instead of inserting multiple planes, consider using mirroring or pattern features to achieve the desired geometry.
- Explore Reference Geometry: Familiarize yourself with SolidWorks’ reference geometry tools to unlock advanced modeling capabilities. Experiment with axes, coordinate systems, and mate references to create complex planes with precision.
FAQ: Inserting and Working with Planes in SolidWorks
1. How to insert a plane in SolidWorks?
To insert a plane in SolidWorks, follow these steps:
- Launch SolidWorks and open the desired part or assembly document.
- Go to the Features tab in the CommandManager and click on the Plane icon or navigate to Insert → Reference Geometry → Plane.
- A dialog box will appear, allowing you to define the properties of the plane.
- Choose the reference plane or planar face where you want to insert the new plane.
- Specify the orientation and position of the new plane relative to the reference plane or face.
- Click OK to create the plane.
2. How do you insert a reference plane at an angle in SOLIDWORKS?
To insert a reference plane at an angle in SolidWorks, you can follow these steps:
- Follow the steps mentioned earlier to insert a plane in SolidWorks.
- In the dialog box for creating a plane, you will find an option to set the angle. Enter the desired angle in the appropriate field.
- Choose the reference plane or planar face where you want to insert the new plane.
- Click OK to create the plane at the specified angle.
3. How do I add a new plane in SOLIDWORKS?
Adding a new plane in SolidWorks is straightforward. You can follow these steps:
- Go to the Features tab in the CommandManager and click on the Plane icon or navigate to Insert → Reference Geometry → Plane.
- In the dialog box, select the reference plane or planar face where you want to insert the new plane.
- Specify the orientation and position of the new plane relative to the reference plane or face.
- Click OK to create the plane.
4. How do you drag a plane in SOLIDWORKS?
To drag a plane in SolidWorks, follow these steps:
- Select the plane you want to move by clicking on it.
- Click and hold the left mouse button on the plane.
- Drag the plane to the desired location.
- Release the mouse button to drop the plane at the new position.
5. How do you reference a plane in SolidWorks?
To reference a plane in SolidWorks, you can follow these methods:
- When creating features or sketches, you can select a plane as a reference plane by choosing it from the available options.
- Use the Offset Entities tool to create geometry that is offset from a reference plane.
- Apply mate references to a plane to use it for positioning components in assemblies.
6. What is the front plane in SolidWorks?
In SolidWorks, the front plane is a default reference plane that is automatically created when starting a new part. It represents the front-facing view of the model and acts as a primary reference for creating features and sketches in the front-to-back direction.
7. How do you copy and paste planes in SOLIDWORKS?
To copy and paste planes in SolidWorks, you can follow these steps:
- Select the plane you want to copy by clicking on it.
- Right-click on the plane and choose Copy from the context menu.
- Right-click on the desired location where you want to paste the plane.
- Choose Paste from the context menu to insert a copy of the plane at the new location.
8. How do I edit a plane in SOLIDWORKS?
To edit a plane in SolidWorks, follow these steps:
- Right-click on the plane you want to edit.
- From the context menu, select Edit Feature.
- Modify the desired properties of the plane, such as its orientation, position, or angle.
- Click OK to apply the changes and update the plane.
9. How do I copy and paste a part in SOLIDWORKS?
To copy and paste a part in SolidWorks, follow these steps:
- Select the part you want to copy by clicking on it.
- Right-click on the part and choose Copy from the context menu.
- Right-click in the desired location where you want to paste the part.
- Choose Paste from the context menu to insert a copy of the part at the new location.
10. How do you make a reference plane in SolidWorks?
To make a reference plane in SolidWorks, follow these steps:
- Go to the Features tab in the CommandManager and click on the Plane icon or navigate to Insert → Reference Geometry → Plane.
- In the dialog box, choose the reference plane or planar face where you want to insert the new plane.
- Specify the orientation and position of the new plane relative to the reference plane or face.
- Click OK to create the reference plane.
11. How do you add reference geometry in SolidWorks?
To add reference geometry in SolidWorks, follow these methods:
- Use the Reference Geometry toolbar to create various reference elements like points, lines, planes, axes, and coordinate systems.
- Utilize the Reference Geometry options available in the context menus for features and sketches to add reference elements directly within those entities.
Conclusion
Mastering the skill of inserting planes in SolidWorks is fundamental to achieving accurate and well-defined 3D models. By following the step-by-step guide, exploring advanced techniques, and applying best practices, you can efficiently insert planes and optimize your modeling workflow. Remember to plan ahead, use meaningful names for planes, leverage symmetry when applicable, and explore the full potential of reference geometry tools.
SolidWorks provides a wealth of resources, including its help documentation, tutorials, online communities, and video tutorials, to further enhance your knowledge and skills in working with planes. Embrace the opportunities to learn, experiment, and collaborate within the SolidWorks community, and unlock your full design potential. With a solid foundation in inserting planes, you’ll be well on your way to creating impressive 3D models in SolidWorks.