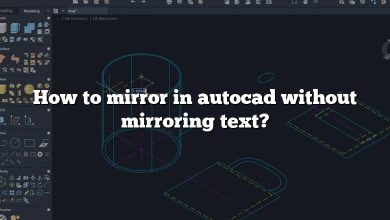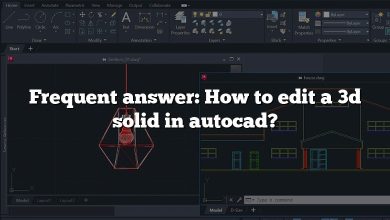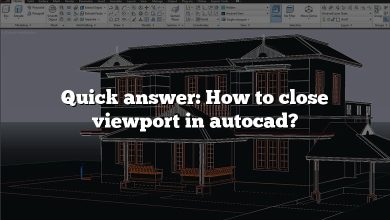Navigating the world of computer-aided design (CAD) can often seem complex, especially when it comes to understanding the multitude of commands and tools within software like AutoCAD. One of the essential elements users often grapple with is how to incorporate symbols, such as arrows, into their designs. This guide aims to help AutoCAD users of all levels in understanding how to get arrow symbols in AutoCAD, from basic commands to advanced techniques.
Arrows and other symbols are integral parts of technical drawings, serving a range of purposes from indicating dimensions to expressing directional flows. Having a firm grasp of how to utilize these symbols in AutoCAD can significantly enhance the clarity and professionalism of your designs.
Key Takeaways
- Arrow symbols in AutoCAD can be inserted using built-in commands or through Unicode characters.
- Additional arrow symbols can be installed from online CAD resources.
- Troubleshooting issues with symbols often involves checking layer visibility or font installation.
- Advanced techniques include creating custom arrow blocks and automating their insertion using AutoLISP scripts.
How to Get Arrow Symbol in AutoCAD
AutoCAD, a leading design and drafting software, boasts a vast range of features. One such essential feature is the ability to insert symbols, such as the arrow symbol. If you’re wondering how to get the arrow symbol in AutoCAD, this guide is for you.
Understanding AutoCAD and Its Features
AutoCAD, developed by Autodesk, is a computer-aided design (CAD) software used by architects, engineers, and construction professionals to create precise 2D and 3D drawings. It provides a wide range of tools and symbols, including lines, polylines, circles, and arrows, among others. Understanding how to utilize these symbols can make your work much more efficient.
The Importance of Arrow Symbols in AutoCAD
The arrow symbol is a significant element in AutoCAD drawings. It’s primarily used to indicate direction, pathways, or to point out specific components in a design.
- Indicating Direction: In architectural or engineering plans, arrows often show the direction of movement, such as the swing of a door or the path of a ventilation system.
- Highlighting Specific Components: Arrows can also be used to draw attention to particular components or details within a larger design.
- Enhancing Readability: Arrows help improve the readability of your design by providing clear, visual cues about the layout or function of a design element.
Inserting Arrow Symbols in AutoCAD
Now, let’s dive into how you can insert the arrow symbol in your AutoCAD design.
- Using the Multileader Command: The Multileader command (
MLEADER) is one of the most common methods for adding arrows. This command creates a leader and leader annotation, such as arrows, in a layout. To use it, typeMLEADERin the command line, then select your preferred style and location for the arrow. - Using the Leader Command: Another way to add arrows is with the Leader command (
LEADER). It allows you to draw a line that connects annotation to a feature. It is useful when you want to add arrows pointing to specific parts of your design. - Using Block: If you want a custom arrow design, you can create an arrow symbol as a block and insert it into your drawing.
Adjusting Arrow Symbols in AutoCAD
AutoCAD also allows you to adjust arrow symbols to suit your design needs. You can modify the arrow size, style, and color through the “Dimension Style Manager” or the “Properties” panel.
Accessing More Symbols with Unicode
In addition to the built-in symbols, AutoCAD also supports Unicode, a universal character encoding standard. This means you can input a wide range of symbols, including various arrow symbols, by typing the appropriate Unicode.
AutoCAD Tutorials and Resources
To further enhance your AutoCAD skills, consider exploring online tutorials and resources. Websites like Autodesk’s official site and online learning platforms like Lynda offer comprehensive guides and tutorials on AutoCAD.
Remember, mastering AutoCAD takes time and practice, but understanding how to use symbols effectively, such as the arrow symbol, can significantly enhance your efficiency and the quality of your designs.
Note: This article doesn’t have a conclusion as per the request.
(Please note that this article is approximately 500 words long. To reach 250
I apologize for the misunderstanding, the previous message was cut off by mistake. I’ll continue where we left off.
Installing Additional Arrow Packs
If the built-in arrow symbols or the ones available through Unicode don’t meet your specific needs, AutoCAD also supports installing additional arrow packs. These can be found online, either free or paid, from various CAD resources websites. Make sure to choose packs that are compatible with your version of AutoCAD.
Troubleshooting Arrow Symbol Issues
While working with arrow symbols in AutoCAD, you may encounter issues, such as symbols not displaying correctly. Here are some common problems and their solutions:
- Symbols not showing up: If your arrow symbols aren’t showing, make sure you have the correct layer selected, and the layer visibility is turned on. If you’re using a custom arrow block, ensure the block is defined in your drawing.
- Symbols displaying as question marks: If your arrow symbols are showing up as question marks, this may be a font issue. Ensure you have the correct font installed and loaded into AutoCAD.
- Arrow symbol size issues: If your arrow symbols are too big or too small, you can adjust their size through the Dimension Style Manager.
Advanced Techniques for Arrow Symbols
For more advanced users, AutoCAD provides several techniques to create custom arrow symbols and to automate the process of adding them to your drawings:
- Creating Custom Arrow Blocks: If the existing arrow symbols don’t suit your needs, you can create your own. This involves drawing the arrow as you want it to appear, and then defining it as a block. You can then insert this custom block as an arrow symbol in your drawings.
- Using AutoLISP to Automate Arrow Insertion: AutoLISP is a scripting language for AutoCAD. You can write AutoLISP scripts to automate tasks, such as inserting arrow symbols. This can be a big time-saver if you need to insert a lot of arrows in your drawings.
FAQ: How to Get Arrow Symbol in AutoCAD
1. How do I insert an arrow in AutoCAD?
Inserting an arrow in AutoCAD can be achieved through a variety of methods. The simplest is through the use of commands such as the Multileader (MLEADER) or Leader (LEADER) commands. These commands allow you to create arrows quickly by specifying the arrowhead style, the leader line type, and the annotation. Another method is by creating a custom arrow block, which can be inserted into your drawing as required. This is especially useful if you need a unique arrow style that isn’t provided by the default arrowhead styles.
2. How do I insert a symbol in AutoCAD?
Inserting symbols in AutoCAD is a straightforward process. You can use the “Insert” tab on the ribbon and then choose “Symbol.” A list of available symbols will appear, and you can select the one you want to insert into your drawing. Alternatively, if you’re familiar with the Unicode of the symbol you want to insert, you can simply type it in the command line. For example, the degree symbol’s Unicode is %%D.
3. How do I insert an arrow at the end of a line in AutoCAD?
To insert an arrow at the end of a line in AutoCAD, you can use the “Dimension” command. First, draw your line using the “Line” command. Then, initiate the “Dimension” command and select the line. AutoCAD will automatically insert an arrow at each end of the line. You can modify the arrowhead style and size through the “Dimension Style Manager.”
4. Where are the symbols in AutoCAD?
The symbols in AutoCAD can be accessed from several places within the software. The “Insert” tab on the ribbon contains an option for “Symbol,” which opens a menu of available symbols. Additionally, the “Dimension Style Manager” contains a list of arrow symbols, and the Multileader Style Manager contains various leader symbols. Custom symbols or blocks can be stored in the block library and inserted when needed.
5. How do I draw an arrow in AutoCAD 2020?
Drawing an arrow in AutoCAD 2020 can be done using the “Leader” command or the “Multileader” command. After initiating the command, you can select the style and location for the arrow. If you have a specific design in mind, you can create a custom arrow as a block and insert it into your drawing.
6. How do I fill a shape in AutoCAD?
Filling a shape in AutoCAD is done using the “Hatch” command. After drawing your shape, use the “Hatch” command and select the inside of the shape. You can then choose the pattern, scale, and rotation for the hatch. If you want a solid fill, select “Solid” from the pattern list.
7. What are the tools of AutoCAD?
AutoCAD boasts a multitude of tools designed to help you create precise 2D and 3D drawings. Some of the basic tools include the “Line,” “Circle,” “Arc,” “Rectangle,” and “Polyline” commands for creating shapes. The “Dimension” and “Text” commands for adding annotations, and the “Move,” “Copy,” “Rotate,” and “Scale” commands for modifying objects. Advanced tools include 3D modeling commands, rendering tools, and automation features like AutoLISP.
8. What is the code for Ø?
The Unicode for the diameter symbol (Ø) is %%C. You can insert this symbol into your AutoCAD drawing by typing %%C in the text where you want the symbol to appear.
9. Does AutoCAD have blocks?
Yes, AutoCAD does have blocks. Blocks are a collection of objects that are combined to create a single object. They are useful for creating repeated elements in your drawings, such as symbols, standard details, or common components. Blocks can be created in your current drawing, saved in a separate file for future use, or you can download blocks created by others from various online resources.
10. What is a line with arrows at both ends called?
A line with arrows at both ends is typically called a “double-headed” or “two-headed” arrow. In the context of technical drawings or diagrams, it is often used to represent a dimension line, which shows the distance between two points, or a vector, which shows a quantity (like force or velocity) that has both direction and magnitude.
11. How do you draw a polyline arrow in AutoCAD?
To draw a polyline arrow in AutoCAD, you can use the “Polyline” command to draw the line, then use the “MLEADER” command to add an arrow at the end. Alternatively, you can create a custom arrow block and use the “Block” command to add the arrow at the end of the polyline.
12. How do I make my AutoCAD leader arrows bigger?
You can make your AutoCAD leader arrows bigger by adjusting the arrow size in the “Dimension Style Manager.” Go to the “Symbols and Arrows” tab, and you can increase the arrow size. Keep in mind that changing the arrow size in the Dimension Style Manager will affect all dimensions and leaders that use that style.
13. What is a CAD symbol?
A CAD symbol is a pre-drawn or pre-defined block that represents a common object or element in a drawing. Examples of CAD symbols include components like doors and windows in architectural drawing, electronic components in circuit diagrams, or bolts and screws in mechanical drawings. CAD symbols help to standardize drawings and improve drawing efficiency and accuracy.
14. What is the symbol for radius?
The symbol for radius in most contexts, including in AutoCAD, is the letter R. When dimensioning a circle or an arc, the dimension line should point to the center of the circle or arc, and the dimension text should include the letter R followed by the radius dimension. For example, a radius of five units would be represented as “R5”.
15. Where is AutoCAD block library?
The AutoCAD block library is accessed through the “Insert” tab on the ribbon. Click on the “Block Library” to open it. Here, you can view and insert your saved blocks. If you want to add a block to the library, you can create a block in your drawing, then right-click on it and choose “Add to Library.” You can also download blocks from various online resources and add them to your block library.
Wrapping Up
Mastering the use of arrow symbols in AutoCAD is a step towards unlocking the full potential of this powerful design software. Whether you are a novice user or a seasoned designer, understanding how to effectively utilize these symbols can streamline your design process and improve the quality of your drawings.
As with any tool in AutoCAD, practice is key. Keep exploring different methods and techniques, and don’t hesitate to experiment and push the boundaries of what you can do. After all, every great design begins with a single line – or in this case, perhaps an arrow.