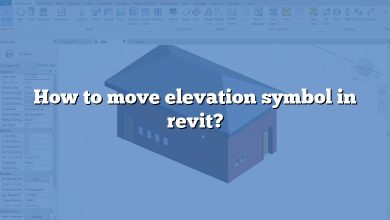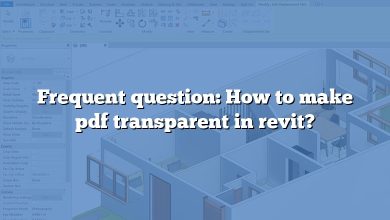Why Autodesk Revit Install Error 1603?
Autodesk Revit is a powerful software used by architects, engineers, and construction professionals for building information modeling (BIM). It is essential for designing, planning, and constructing buildings and infrastructure. However, many users have encountered the infamous “Error 1603” when attempting to install Revit. In this article, we will delve into the root causes of this error and provide practical solutions to help you fix it.
TAKEAWAY
Autodesk Revit Install Error 1603 is a common issue that can be caused by various factors, including insufficient permissions, corrupted installation files, incomplete prerequisites, conflicting software, and inadequate hardware or system requirements. By addressing these potential causes, you can effectively fix Error 1603 and successfully install Autodesk Revit. Remember to:
- Verify user account permissions.
- Check the installation files.
- Install prerequisites manually.
- Temporarily disable security software.
- Verify hardware and system requirements.
By following these steps, you should be able to resolve the Error 1603 and enjoy the full potential of Autodesk Revit for your architectural, engineering, and construction projects.
What Causes Error 1603?
Error 1603 is a generic installation error that may be triggered by several factors. Here are the most common reasons:
- Insufficient permissions: The user account does not have the necessary permissions to install the software.
- Corrupted installation files: The installation files may be damaged or incomplete.
- Incomplete prerequisites: The required software components, such as Microsoft Visual C++ Redistributable or Microsoft .NET Framework, may not be installed correctly.
- Conflicting software: Antivirus, firewall, or other security software might be blocking the installation process.
- Hardware or system requirements: Your computer may not meet the minimum hardware or system requirements to run Revit.
How to Fix Error 1603
Now that we have identified the possible causes, let’s explore the corresponding solutions.
1. Verify User Account Permissions
To install Autodesk Revit, you need administrative privileges on your computer. Ensure that your user account has the necessary permissions by following these steps:
- Right-click on the Start button and select “Computer Management.”
- Navigate to “Local Users and Groups” > “Users.”
- Double-click on your user account.
- In the “Member Of” tab, ensure that “Administrators” is listed.
- If not, click on “Add” and type “Administrators,” then click “OK.”
2. Check the Installation Files
Corrupted or incomplete installation files can cause Error 1603. To ensure that your files are not damaged, follow these steps:
- Download the installation files again from the Autodesk website or the Autodesk Desktop App.
- Compare the file size of the downloaded files with the ones listed on the Autodesk website. If there is a discrepancy, the files may be incomplete.
- Disable any download accelerators or managers during the download process.
3. Install Prerequisites Manually
Incomplete or incorrect installation of prerequisite software can also lead to Error 1603. Manually install the required components as follows:
- Navigate to the Revit installation folder and find the “Prerequisites” folder.
- Install the necessary software components, such as Microsoft Visual C++ Redistributable and Microsoft .NET Framework, following the on-screen instructions.
- Restart your computer and try installing Revit again.
4. Temporarily Disable Security Software
Some security software, like antivirus or firewall programs, can interfere with the installation process. To resolve this issue, temporarily disable your security software during the Revit installation:
- Right-click on the antivirus or firewall icon in the system tray.
- Select “Disable” or “Turn off.”
- Choose the duration for which the software should be disabled.
- After disabling the security software, install Revit and enable the security software again.
Note: Disabling security software may expose your computer to potential risks. Proceed with caution and ensure that you enable the software again after installation.
5. Verify Hardware and System Requirements
Error 1603 may occur if your computer does not meet the minimum hardware or system requirements for Revit. Before installation, ensure that your computer meets the following requirements:
- Operating System: Windows 10 64-bit
- Processor: Intel Core i5 or AMD Ryzen 5 (or equivalent)
- Memory: 8 GB RAM (16 GB recommended)
- Graphics: DirectX 11 compatible video card with 2 GB of memory
- Disk Space: 30 GB free disk space
To check your system specifications, follow these steps:
- Right-click on the Start button and select “System.”
- Review the system specifications, such as processor, memory, and operating system.
- To check your graphics card, right-click on the desktop and select “Display settings” or “NVIDIA Control Panel” (depending on your graphics card).
If your computer does not meet the requirements, you may need to upgrade your hardware or consider using a different computer that meets the minimum specifications.
FAQ: Why autodesk revit install error 1603?
1. How do I fix error 1603 in Revit?
To fix error 1603 in Revit, you need to identify the cause and address it accordingly. First, ensure that you have administrative privileges on your computer. If permissions are not the issue, check if the installation files are complete and uncorrupted. If the problem persists, manually install the prerequisite software components. Additionally, consider temporarily disabling any antivirus or firewall software that could interfere with the installation process. Finally, make sure your computer meets the minimum hardware and system requirements for Revit.
2. How do I test the network server return error code 1603?
If you encounter error code 1603 on a network server during a Revit installation, you can perform several tests to identify the cause. First, verify that the server meets the minimum hardware and system requirements for Revit. Next, check the server’s user account permissions to ensure it has the necessary privileges to install the software. You can also verify that the installation files are uncorrupted by comparing their file sizes to the ones listed on the Autodesk website. Finally, ensure that any security software, such as antivirus or firewall programs, is not interfering with the installation process.
3. Why is Autodesk not installing?
Autodesk installation issues can stem from various causes, such as insufficient user permissions, corrupted installation files, missing prerequisites, conflicting security software, or inadequate hardware or system requirements. To resolve these issues, follow the troubleshooting steps outlined in the main article or consult the Autodesk Knowledge Network for specific error codes and their corresponding solutions.
4. How do I fix an AutoCAD installation failed?
To fix a failed AutoCAD installation, start by verifying your user account has administrative privileges. Next, ensure that the installation files are complete and uncorrupted. Manually install any missing prerequisite software components, and temporarily disable any antivirus or firewall software that could be interfering with the installation. Lastly, verify that your computer meets the minimum hardware and system requirements for AutoCAD.
5. How do I fix error 1603 for AutoCAD 2020?
Fixing error 1603 for AutoCAD 2020 involves addressing the root cause, similar to resolving the issue for Revit. Ensure that you have the proper user account permissions, the installation files are complete and uncorrupted, and any prerequisite software components are installed correctly. Additionally, temporarily disable any conflicting security software and make sure your computer meets AutoCAD 2020’s minimum hardware and system requirements.
6. What is error code 1603 in AutoCAD?
Error code 1603 in AutoCAD is a generic installation error that can be caused by various factors, including insufficient user account permissions, corrupted installation files, incomplete prerequisites, conflicting security software, or inadequate hardware or system requirements. Identifying the cause and addressing it accordingly will help resolve the issue.
7. How do I get rid of fatal error?
To get rid of a fatal error during software installation, follow the troubleshooting steps provided for error 1603. Identify the root cause of the error and address it by checking user account permissions, installation files, prerequisite software components, security software, and hardware or system requirements. If the problem persists, consult the software vendor’s support resources or the community forums for additional help.
8. How do you fix error 1603 A fatal error occurred during installation?
Fixing error 1603, a fatal error that occurred during installation, requires identifying the underlying cause and addressing it. Check user account permissions, installation file integrity, prerequisite software components, and any potential conflicts with security software. Additionally, verify that your computer meets the minimum hardware and system requirements for the software you are attempting to install.
9. How do I fix error 1722?
Error 1722 is a Windows Installer error that typically occurs when there is an issue with the installation script or package. To fix error 1722, try the following steps:
- Run the Windows Installer Cleanup Utility to remove any remnants of previous installations.
- Update your Windows Installer to the latest version by visiting the Microsoft website and downloading the most recent installer package.
- Re-register the Windows Installer service by opening a Command Prompt with administrative privileges and entering the following commands:
msiexec /unregister
msiexec /regserver
- Ensure that your installation files are complete and uncorrupted. If necessary, redownload the installation package from the software vendor’s website.
- Temporarily disable any antivirus or firewall software that could interfere with the installation process.
- If the issue persists, contact the software vendor’s support team for further assistance.
10. Why does Revit keep failing to install?
Revit may fail to install due to multiple reasons, such as insufficient user account permissions, corrupted installation files, incomplete prerequisites, conflicts with security software, or inadequate hardware or system requirements. To resolve these issues, follow the troubleshooting steps outlined in the main article, and consult Autodesk’s support resources or community forums if necessary.
11. Why does Autodesk self-extract not work?
Autodesk’s self-extract feature may not work if the installation files are corrupted or incomplete, or if there are issues with the extraction process. To fix this issue:
- Redownload the installation files from the Autodesk website or Autodesk Desktop App, ensuring that the file sizes match the ones listed on the website.
- Run the self-extracting installer as an administrator by right-clicking on the file and selecting “Run as administrator.”
- Temporarily disable any antivirus or firewall software that could be interfering with the extraction process.
- If the issue persists, consider using a third-party extraction tool, such as 7-Zip or WinRAR, to extract the files manually.
12. Can I install AutoCAD in the D drive?
Yes, you can install AutoCAD on the D drive or any other drive on your computer, as long as it has sufficient free space. During the installation process, you can change the default installation directory by selecting the “Custom” or “Advanced” installation option and specifying the desired destination folder on the D drive.
13. Why is AutoCAD 2021 not installing?
AutoCAD 2021 may not install due to various reasons, such as insufficient user account permissions, corrupted installation files, incomplete prerequisites, conflicts with security software, or inadequate hardware or system requirements. Follow the troubleshooting steps provided in the main article, and consult Autodesk’s support resources or community forums if necessary.
14. How do I fix Autodesk errors?
To fix Autodesk errors, you can:
- Visit the Autodesk Knowledge Network for specific error codes and their corresponding solutions.
- Update your Autodesk software to the latest version, as updates often include bug fixes and performance improvements.
- Repair or reinstall the Autodesk software using the Autodesk Desktop App or the installation files downloaded from the Autodesk website.
- Ensure that your computer meets the minimum hardware and system requirements for the Autodesk software.
- Consult Autodesk’s support resources or community forums for additional help.
15. How do I remove Autodesk genuine?
To remove the Autodesk Genuine Service, follow these steps:
- Press
Win + Rto open the Run dialog box. - Type
appwiz.cpland press Enter to open the Programs and Features window. - Locate the Autodesk Genuine Service in the list of installed programs.
- Right-click on the Autodesk Genuine Service and select “Uninstall.”
- Follow the on-screen instructions to complete the uninstallation process. 6. Restart your computer to ensure that the Autodesk Genuine Service has been completely removed.
Note: Removing the Autodesk Genuine Service may result in issues with your Autodesk software, as it is designed to verify the legitimacy of your Autodesk products. If you encounter problems after removing the service, consider reinstalling the Autodesk software or contacting Autodesk support for assistance.
Conclusion
The infamous Autodesk Revit Install Error 1603 can be a frustrating obstacle when attempting to install Autodesk Revit or other Autodesk software. However, by identifying the root causes, such as insufficient permissions, corrupted installation files, incomplete prerequisites, conflicting software, or inadequate hardware or system requirements, you can effectively troubleshoot and resolve the issue. Following the comprehensive guide and FAQ provided in this article will help you overcome Error 1603 and successfully install Autodesk Revit or other related software, allowing you to focus on your architectural, engineering, and construction projects without further interruption. Remember that Autodesk’s support resources and community forums are also valuable sources of information should you need additional assistance.