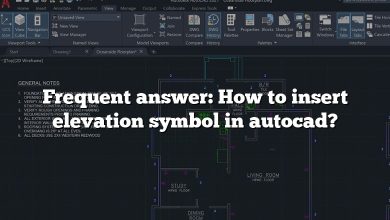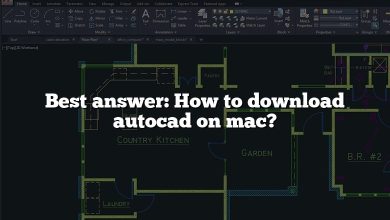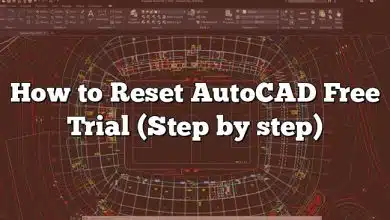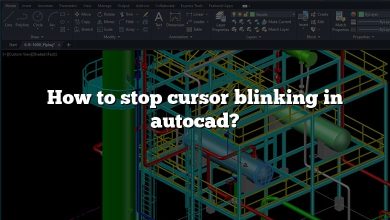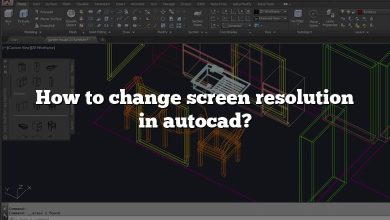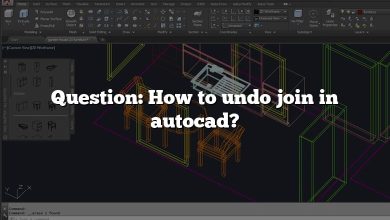AutoCAD is a widely used computer-aided design (CAD) software that offers a range of powerful features for creating and editing drawings. One essential functionality of AutoCAD is the ability to incorporate external references (Xrefs) into your drawings. Xrefs allow you to bring in external files, such as other drawings, images, or PDFs, and seamlessly integrate them into your current project. While Xrefs offer great flexibility and collaboration potential, knowing how to edit them in place within AutoCAD is crucial for efficient design workflows.
In this comprehensive guide, we will walk you through the process of editing Xrefs in place in AutoCAD. We’ll cover everything from understanding Xrefs and their benefits to step-by-step instructions for editing them directly within your drawing. Whether you’re an experienced AutoCAD user or new to the software, this guide will provide you with the knowledge and techniques to confidently edit Xrefs in place and optimize your design process.
Key Takeaways
- Xrefs in AutoCAD allow you to incorporate external files into your drawings for improved organization and collaboration.
- Editing Xrefs in place enables you to modify the referenced files directly within your current drawing.
- Before editing Xrefs in place, it’s essential to plan your edits, maintain a well-organized file structure, and coordinate with team members.
- AutoCAD provides tools for managing layer settings, handling Xref dependencies, and troubleshooting issues with Xref paths.
- Regularly updating Xrefs and optimizing performance are key considerations when working with Xrefs in AutoCAD.
Understanding Xrefs in AutoCAD
Before diving into the editing process, it’s crucial to grasp the concept of Xrefs. An Xref is an external file that is referenced within an AutoCAD drawing. It can be a separate drawing file (DWG) or even an image, PDF, or other supported file formats. By using Xrefs, you can incorporate external content into your current drawing, allowing for better organization, collaboration, and modular design.
Xrefs are linked to the parent drawing, enabling updates to propagate across multiple drawings. This means that any modifications made to the Xref file will automatically reflect in all the drawings where it is referenced. However, there are instances where you might need to make changes to the Xref file directly within the current drawing. This is where editing Xrefs in place becomes essential.
Editing Xrefs In Place
To edit Xrefs in place, follow these steps:
- Open your AutoCAD drawing file that contains the Xref you want to edit.
- Access the “External References” palette by clicking on the “Xref” button on the “Home” tab or by typing “XREF” in the command line.
- The “External References” palette will appear, listing all the Xrefs present in your drawing.
- Select the Xref you want to edit by clicking on it in the palette. The Xref’s details, such as its path, name, and type, will be displayed.
- Right-click on the selected Xref and choose the “Open Xref” option from the context menu. Alternatively, you can double-click on the Xref to open it.
- AutoCAD will switch to the Xref file, allowing you to make the necessary modifications directly within the current drawing.
- After completing the edits, save the changes in the Xref file.
- Return to the parent drawing by closing the Xref file or switching back to the original drawing window.
- AutoCAD will prompt you to reload the modified Xref. Confirm the reload to apply the changes to the parent drawing.
It’s important to note that when editing Xrefs in place, you should exercise caution to avoid unintentional changes to the original Xref file. Always make a backup copy of the Xref file before proceeding with any modifications.
Tips for Editing Xrefs In Place
To ensure a smooth editing process and maintain the integrity of your drawings, consider the following tips:
- Organization and Naming Conventions: Establish a clear naming convention for your Xrefs to facilitate easy identification and editing. Create a logical file structure to keep track of the Xref files and maintain a well-organized project.
- Layer Management: When editing Xrefs in place, be mindful of the layer settings. Ensure that the layer properties in the Xref file align with your current drawing’s layer standards to avoid any inconsistencies or conflicts.
- Xref Dependencies: Before editing an Xref in place, review its dependencies, including any nested Xrefs or files linked to it. Modify these files accordingly to maintain the integrity of your project.
- Xref Paths: If you encounter issues with Xref paths when editing Xrefs in place, ensure that the referenced files are located in the specified locations specified in the Xref path. If necessary, update the paths to ensure proper file referencing.
- Communication and Collaboration: When working with Xrefs in a collaborative environment, communicate with your team members to coordinate editing activities. Ensure that everyone is aware of any changes made to Xref files to avoid conflicts and maintain a cohesive project.
- Xref Clipping and Scaling: If you need to clip or scale an Xref during the editing process, AutoCAD provides tools to modify the visibility and size of the referenced content. Familiarize yourself with the clipping and scaling options to tailor the Xref to your specific needs.
- Drawing Organization: Take advantage of AutoCAD’s layer management and organizing tools to keep your drawing files structured and easily navigable. Use layer filters, groups, and naming conventions to maintain a clean and organized drawing environment.
- Xref Management: Regularly review your Xref files and their usage within your drawings. Remove any unnecessary or outdated Xrefs to optimize file size and performance.
In addition to the step-by-step process and tips provided earlier, here are some best practices to consider when editing Xrefs in place in AutoCAD:
- Plan Ahead: Before you begin editing Xrefs in place, take some time to plan your edits. Understand the scope of the changes you need to make and how they will impact your drawings. This will help you streamline the editing process and avoid unnecessary revisions.
- Use Layer States: Layer states are a powerful tool that allows you to save and restore specific layer settings. When editing Xrefs in place, consider creating a layer state that captures the current layer settings in your parent drawing. This way, you can easily revert to the original layer configuration if needed.
- Maintain File Structure: Keep your Xref files organized within a well-defined file structure. Create separate folders for different projects or phases of a project. This will make it easier to locate and manage your Xref files, especially when multiple team members are involved.
- Regularly Update Xrefs: As your project evolves, it’s essential to update your Xrefs to reflect the latest changes. Regularly review and update your Xrefs to ensure consistency and accuracy across all drawings. This is particularly important if the Xrefs are linked to external files that may undergo revisions.
- Coordinate with Team Members: If you’re working on a collaborative project with multiple users, coordinate with your team members before editing Xrefs in place. Communicate your intentions and ensure that others are aware of the modifications you plan to make. This will help maintain consistency and prevent conflicts.
- Consider Using Overlay Xrefs: AutoCAD offers two types of Xrefs: attachment and overlay. While attachment Xrefs are typically used for reference purposes, overlay Xrefs allow you to overlay new geometry on top of the existing Xref content. Consider using overlay Xrefs if you want to add additional elements without modifying the original Xref.
- Optimize Performance: Editing Xrefs in place can sometimes impact performance, especially if you’re working with large or complex Xref files. To optimize performance, consider adjusting your AutoCAD settings, such as regen control and object selection modes. Additionally, ensure that your computer meets the recommended hardware requirements for AutoCAD.
By following these best practices, you can enhance your editing workflow, ensure data integrity, and collaborate effectively with others when editing Xrefs in place in AutoCAD.
FAQ: How to Edit Xrefs In Place in AutoCAD
1. How do I know which Xrefs are present in my AutoCAD drawing?
To identify the Xrefs present in your AutoCAD drawing, you can access the “External References” palette. Simply click on the “Xref” button on the “Home” tab or type “XREF” in the command line to open the palette. The “External References” palette will display a list of all the Xrefs referenced in your drawing. It provides information such as the Xref name, path, and type. By reviewing this palette, you can quickly determine which Xrefs are included in your drawing.
2. Can I edit Xrefs in place without affecting the original files?
Yes, when editing Xrefs in place, you have the flexibility to make modifications without directly altering the original Xref files. AutoCAD creates a temporary working copy of the Xref within your current drawing, allowing you to edit it independently. The changes you make are saved within your drawing, and the original Xref files remain untouched. This ensures that the modifications you make are isolated to your specific project and do not impact other drawings or projects that reference the same Xrefs.
3. What happens if I edit an Xref in place and the source file is moved or renamed?
If you edit an Xref in place and later encounter issues because the source file has been moved or renamed, AutoCAD will display a notification indicating that the Xref is missing. To resolve this, you will need to update the Xref path manually. Right-click on the Xref in the “External References” palette, select “Detach,” and then reattach the Xref with the correct file path. This ensures that AutoCAD can locate the updated source file and properly display the Xref in your drawing.
4. Can I edit Xrefs in place if they are nested within other Xrefs?
Yes, AutoCAD allows you to edit Xrefs in place even if they are nested within other Xrefs. The process remains the same regardless of the nesting level. Simply select the Xref you want to edit from the “External References” palette and choose the “Open Xref” option. AutoCAD will switch to the Xref file, allowing you to make the necessary modifications. Remember to save the changes in the Xref file and reload it in the parent drawing to apply the modifications.
5. Can I edit specific layers within an Xref without modifying the entire Xref content?
Yes, AutoCAD provides the capability to modify specific layers within an Xref without affecting the entire Xref content. To do this, you can use the layer management tools within AutoCAD. By accessing the Layer Properties Manager, you can control the visibility, color, linetype, and other properties of individual layers within an Xref. This allows you to make targeted changes to specific layers while keeping the rest of the Xref content intact.
6. Can I edit Xrefs in place in AutoCAD LT?
No, unfortunately, editing Xrefs in place is not available in AutoCAD LT. This feature is exclusive to the full version of AutoCAD. In AutoCAD LT, you can still attach Xrefs to your drawings and make modifications, but the editing process is slightly different. You need to open the Xref file separately, make the necessary changes, save the file, and then reload the Xref in the parent drawing to reflect the modifications.
7. Can I edit Xrefs in place from external files such as PDF or image formats?
No, the ability to edit Xrefs in place is limited to AutoCAD drawing files (DWG) and other supported CAD file formats. External files such as PDFs, images, or non-CAD file formats cannot be edited in place within AutoCAD. However, you can still incorporate these external files as Xrefs into your drawing for reference purposes. While you won’t be able to edit them directly within AutoCAD, you can make annotations or add additional CAD elements on top of the referenced files to enhance your design.
To edit the content of PDF or image files, you will need to use specialized software designed for those file formats, such as Adobe Acrobat for PDFs or image editing software like Photoshop. Once you have made the necessary changes to the PDF or image file, you can save it and update the Xref in AutoCAD to reflect the modifications.
It’s important to note that when working with non-CAD file formats as Xrefs, the ability to modify the content will be limited compared to working with native CAD files. You may be restricted to annotations, markups, or additions on top of the referenced content. Always consider the capabilities and limitations of the file format when incorporating external files as Xrefs into your AutoCAD drawings.
Conclusion
Editing Xrefs in place is a valuable skill for any AutoCAD user. By following the steps outlined in this guide and implementing the best practices provided, you can effectively edit Xrefs within your drawings while maintaining data integrity and collaboration with team members.
Remember to plan ahead, communicate with your team, and keep your Xref files organized. Take advantage of AutoCAD’s layer management tools, consider using overlay Xrefs for additional elements, and optimize performance to ensure a smooth editing process.
With a solid understanding of editing Xrefs in place, you can enhance your design workflow, streamline collaboration, and create precise and well-coordinated drawings using AutoCAD.