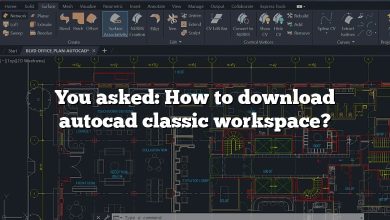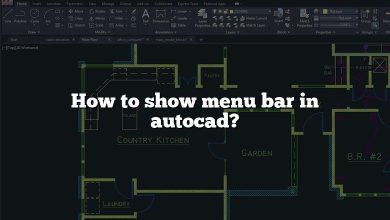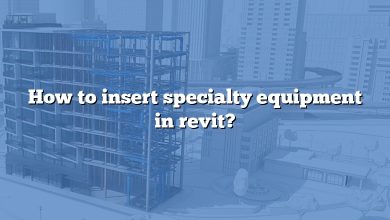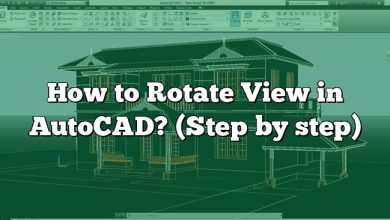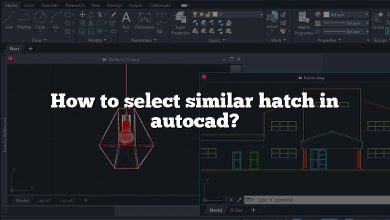Drawing lines at specific angles is a fundamental skill in AutoCAD that allows you to create accurate and precise designs. Whether you’re an architect, engineer, or designer, understanding how to draw lines at different angles is essential for creating detailed plans and drawings. In this comprehensive guide, we will explore various methods and techniques to draw lines at angles in AutoCAD. From using the “Line” command to leveraging features like Polar Tracking, we’ll cover everything you need to know to master this skill. So let’s get started and unlock the power of drawing lines at angles in AutoCAD!
Key Takeaways
- The “Line” command in AutoCAD allows you to draw straight lines between two specified points. By using the “@” symbol followed by the desired angle and distance, you can draw lines at precise angles.
- AutoCAD offers the Polar Tracking feature, which simplifies drawing lines at specific angles by snapping to predefined angles based on your input. This feature enhances accuracy and efficiency.
- The “Rotate” command can be used in combination with the “Copy” command to draw lines at any angle. By rotating a line to the desired angle, you can create lines with different orientations.
How to Draw a Line at an Angle in AutoCAD
To draw a line at an angle in AutoCAD, you can utilize various tools and commands. Below, we will discuss the most commonly used methods:
1. Using the “Line” Command
The “Line” command in AutoCAD allows you to draw straight lines between two specified points. To draw a line at a specific angle using this command, follow these steps:
- Open AutoCAD and create a new drawing.
- Type “Line” in the command line or select the “Line” tool from the toolbar.
- Specify the starting point of the line by clicking on a specific coordinate in the drawing area.
- Type “@” followed by the desired angle and distance, such as “@45<60”. This will draw a line at a 45-degree angle and 60 units in length.
- Press Enter or right-click to finalize the line.
By using the “@” symbol before specifying the angle and distance, you can draw lines at precise angles in AutoCAD.
2. Utilizing Polar Tracking
AutoCAD offers a feature called “Polar Tracking” that simplifies the process of drawing lines at specific angles. Here’s how to use it:
- Enable Polar Tracking by clicking on the “Polar Tracking” button in the status bar or by pressing the “F10” key.
- Specify the starting point of the line.
- Move the cursor in the desired direction and type the length of the line followed by the angle in the format “@distance<angle”. For example, “@60<30” will draw a line 60 units in length at a 30-degree angle.
- Press Enter or right-click to complete the line.
With Polar Tracking enabled, AutoCAD will snap the line to the nearest angle based on your input, making it easier to draw lines accurately.
3. Utilizing the “Rotate” Command
Another method to draw a line at an angle involves using the “Rotate” command in combination with the “Copy” command. Here’s how you can do it:
- Start by drawing a line in the desired direction without considering the angle.
- Select the line and type “Copy” in the command line or select the “Copy” tool from the toolbar.
- Specify the base point for rotation by clicking on one end of the line.
- Type “R” for the “Rotate” option and specify the rotation angle. For example, “45” for a 45-degree angle.
- Press Enter or right-click to complete the rotation.
This method allows you to draw lines at any angle by rotating the original line.
Additional Tips and Tricks
Drawing lines at specific angles in AutoCAD can be further enhanced with the following tips and tricks:
- Snapping: Enable the “Ortho” and “Snap” features to ensure precise alignment and snapping to specific angles.
- Object Tracking: Use the “Object Snap Tracking” feature to draw lines parallel or perpendicular to existing objects in the drawing.
- Custom Angle Input: If you frequently draw lines at non-standard angles, consider creating a custom command or macro to streamline the process.
- Keyboard Shortcuts: Learn and utilize keyboard shortcuts for frequently used commands to increase your efficiency while drawing lines.
FAQ: How to Draw a Line at an Angle in AutoCAD
1. How do I draw a line at an angle in AutoCAD 2020?
To draw a line at an angle in AutoCAD 2020, you can utilize the “Line” command. Follow these steps:
- Open AutoCAD 2020 and start a new drawing.
- Type “Line” in the command line or select the “Line” tool from the toolbar.
- Specify the starting point of the line by clicking on a specific coordinate in the drawing area.
- Type “@” followed by the desired angle and distance, such as “@45<60”. This will draw a line at a 45-degree angle and 60 units in length.
- Press Enter or right-click to finalize the line.
Using the “@” symbol allows you to draw lines at precise angles in AutoCAD 2020.
2. How do you construct an angle of 180 degrees?
In AutoCAD, constructing an angle of 180 degrees is equivalent to drawing a straight line. To create a straight line in AutoCAD, you can use the “Line” command or the “Polyline” command with only two points. Simply specify the starting point and the ending point of the line or polyline, and it will appear as a straight line.
3. How do you draw a 45-degree line?
Drawing a 45-degree line in AutoCAD is relatively simple. Here’s how you can do it:
- Open AutoCAD and create a new drawing.
- Type “Line” in the command line or select the “Line” tool from the toolbar.
- Specify the starting point of the line by clicking on a specific coordinate in the drawing area.
- Type “@” followed by “45” and the desired length of the line, such as “@45<60”. This will draw a line at a 45-degree angle and 60 units in length.
- Press Enter or right-click to finalize the line.
By adjusting the angle value, you can draw lines at different angles in AutoCAD.
4. How do you draw a diagonal in AutoCAD?
To draw a diagonal line in AutoCAD, you can follow these steps:
- Open AutoCAD and start a new drawing.
- Type “Line” in the command line or select the “Line” tool from the toolbar.
- Specify the starting point of the line by clicking on a specific coordinate in the drawing area.
- Type “@” followed by the desired angle and distance, such as “@45<60”. This will draw a line at a 45-degree angle and 60 units in length.
- Press Enter or right-click to finalize the line.
By specifying an angle of 45 degrees (or any other desired angle), you can draw diagonal lines in AutoCAD.
5. How do you draw a line at an angle in Civil 3D?
In Civil 3D, the process of drawing a line at an angle is similar to AutoCAD. You can follow these steps:
- Open Civil 3D and start a new drawing.
- Type “Line” in the command line or select the “Line” tool from the toolbar.
- Specify the starting point of the line by clicking on a specific coordinate in the drawing area.
- Type “@” followed by the desired angle and distance, such as “@45<60”. This will draw a line at a 45-degree angle and 60 units in length.
- Press Enter or right-click to finalize the line.
Civil 3D uses similar commands and tools as AutoCAD, so the process of drawing lines at angles remains consistent.
6. How do you write degrees in AutoCAD?
To write degrees in AutoCAD, you can use the degree symbol (°). Here’s how you can insert the degree symbol:
- In AutoCAD, activate the “Text” command by typing “Text” in the command line or selecting the “Text” tool from the toolbar.
- Specify the insertion point where you want to write the degrees.
- Type the numerical value of the angle, such as “45”.
- After the numerical value, press the “Alt” key on your keyboard and type “0176” on the numeric keypad (ensure Num Lock is on). This will input the degree symbol (°).
- Press Enter or right-click to finalize the text insertion.
Using the degree symbol, you can accurately represent angles in AutoCAD.
7. What is the shortcut for the degree symbol?
The shortcut for the degree symbol (°) in AutoCAD is by using the “Alt” key along with the numeric keypad. Follow these steps:
- Ensure Num Lock is on.
- Press and hold the “Alt” key on your keyboard.
- While holding the “Alt” key, type “0176” on the numeric keypad.
- Release the “Alt” key.
This will insert the degree symbol (°) at the cursor location or wherever you are typing.
8. How do you draw a line at an angle using the “Polyline” command?
To draw a line at an angle using the “Polyline” command in AutoCAD, you can follow these steps:
- Open AutoCAD and create a new drawing.
- Type “PLINE” in the command line or select the “Polyline” tool from the toolbar.
- Specify the starting point of the polyline by clicking on a specific coordinate in the drawing area.
- Type “@” followed by the desired angle and distance, such as “@45<60”. This will draw a line at a 45-degree angle and 60 units in length.
- Press Enter or right-click to indicate the endpoint of the line segment.
- Repeat the process to add more line segments if needed.
- To close the polyline, either click on the starting point or type “C” and press Enter.
By utilizing the “Polyline” command and specifying the angle and distance with the “@” symbol, you can draw lines at specific angles with connected line segments.
9. How do you draw lines at precise angles using the “Snap Angle” feature?
AutoCAD provides the “Snap Angle” feature, which allows you to draw lines at precise angles by snapping to predefined angles. Here’s how to use it:
- Enable the “Snap Angle” feature by clicking on the “SNAP” button in the status bar or by pressing the “F8” key.
- Specify the starting point of the line.
- Move the cursor in the desired direction and observe the snap angles that appear. These angles represent the preset angles at which lines can snap.
- Click on the desired snap angle to draw the line.
- Press Enter or right-click to complete the line.
By utilizing the “Snap Angle” feature, you can easily draw lines at precise angles without manually entering angle values.
10. Can you specify an angle and length using the “Polar Tracking” feature?
Yes, you can specify an angle and length using the “Polar Tracking” feature in AutoCAD. Follow these steps:
- Enable “Polar Tracking” by clicking on the “POLAR TRACKING” button in the status bar or by pressing the “F10” key.
- Specify the starting point of the line.
- Move the cursor in the desired direction and observe the polar tracking angles that appear. These angles represent the increments at which the line can be drawn.
- Type the desired length of the line followed by the angle in the format “@distance<angle”. For example, “@60<30” will draw a line 60 units in length at a 30-degree angle.
- Press Enter or right-click to complete the line.
By utilizing the “Polar Tracking” feature and specifying the length and angle, you can easily draw lines at precise angles in AutoCAD.
These FAQs address common questions related to drawing lines at angles in AutoCAD. If you have further inquiries or encounter specific scenarios, don’t hesitate to explore AutoCAD’s extensive documentation or consult online resources for more guidance.
Conclusion
Drawing lines at angles in AutoCAD is a crucial skill that enables you to accurately represent various elements in your designs. In this guide, we explored different methods to draw lines at angles, including using the “Line” command, leveraging Polar Tracking, and utilizing the “Rotate” command. By familiarizing yourself with these techniques and practicing regularly, you’ll gain the confidence and proficiency to draw lines at any desired angle in AutoCAD.
Remember to use additional features like snapping, object tracking, and custom commands to enhance your line drawing capabilities. And don’t forget to utilize keyboard shortcuts and the degree symbol for improved efficiency and accuracy.
With dedication and practice, you’ll be able to create intricate and precise designs by drawing lines at angles with ease in AutoCAD. So keep exploring and honing your skills, and let your creativity flow in the world of CAD design!