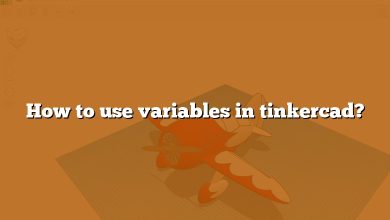If you are looking for a beginner-friendly 3D design software to get started with your design projects, Tinkercad is a great option. It is a web-based software that is completely free and can be accessed from any computer with an internet connection. However, if you prefer to work on a desktop application, you can download Tinkercad for Windows 10. In this article, we will guide you through the process of downloading Tinkercad on your Windows 10 computer.
TAKEAWAY
Tinkercad is a beginner-friendly 3D design software that can be downloaded for free on Windows 10. The software is easy to use and has plenty of resources available to help you improve your skills. By following the steps outlined in this article, you can download Tinkercad on your Windows 10 computer and start creating your own 3D designs.
Downloading Tinkercad for Windows 10
Before you start the download process, make sure your computer meets the minimum system requirements for Tinkercad. Your computer should have a Windows 10 operating system and an internet connection. Here are the steps to download Tinkercad for Windows 10:
- Go to the Tinkercad website at https://www.tinkercad.com/ and sign in with your Autodesk account. If you don’t have an Autodesk account, you can create one for free.
- Once you are signed in, click on the “Learn” tab at the top of the page.
- Click on the “Get Tinkercad” button. This will take you to the download page.
- On the download page, click on the “Download for Windows” button. The download will start automatically.
- Once the download is complete, locate the installer file in your Downloads folder and double-click on it.
- Follow the installation wizard to install Tinkercad on your computer.
- Once the installation is complete, launch Tinkercad from the Start menu or by double-clicking on the desktop shortcut.
Using Tinkercad on Windows 10
Now that you have downloaded and installed Tinkercad on your Windows 10 computer, you can start creating your 3D designs. Here are some basic steps to get started with Tinkercad:
- Launch Tinkercad and sign in to your Autodesk account.
- Click on the “Create New Design” button to start a new project.
- Choose a basic shape from the menu on the right-hand side of the screen. You can choose from a cube, sphere, cylinder, and more.
- Drag the shape onto the workplane in the center of the screen.
- Use the tools on the left-hand side of the screen to resize, rotate, and shape your object.
- You can also add text, shapes, and other objects to your design using the menus on the right-hand side of the screen.
- Once you are satisfied with your design, you can export it in various formats, including STL, OBJ, and SVG.
Tips for Using Tinkercad on Windows 10
Here are some tips to help you get the most out of Tinkercad on your Windows 10 computer:
- Use keyboard shortcuts to speed up your workflow. Tinkercad has a list of keyboard shortcuts that you can access by clicking on the “?” icon in the top-right corner of the screen.
- Take advantage of the tutorials and resources available on the Tinkercad website. There are plenty of tutorials and design challenges to help you improve your skills.
- Collaborate with other Tinkercad users by joining the Tinkercad community. You can share your designs, ask for feedback, and connect with other designers.
FAQ
1. How do I download Tinkercad on Windows 10?
To download Tinkercad on Windows 10, you first need to go to the Tinkercad website and sign in with your Autodesk account. Once you are signed in, click on the “Learn” tab and then click on the “Get Tinkercad” button. This will take you to the download page, where you can click on the “Download for Windows” button to start the download. Once the download is complete, you can locate the installer file in your Downloads folder and double-click on it to start the installation process. Follow the installation wizard to install Tinkercad on your computer. Once the installation is complete, you can launch Tinkercad from the Start menu or by double-clicking on the desktop shortcut.
2. Can I download Tinkercad?
Yes, you can download Tinkercad for free from the Tinkercad website. Tinkercad is a web-based software that can be accessed from any computer with an internet connection. However, if you prefer to work on a desktop application, you can download Tinkercad for Windows 10 by following the steps outlined in the article above. Keep in mind that you will need to have a Windows 10 operating system and an internet connection to download and use Tinkercad.
3. How do I download a Tinkercad design?
To download a Tinkercad design, you can go to the “Designs” page on the Tinkercad website and select the design you want to download. Once you have opened the design, click on the “Export” button in the top right-hand corner of the screen. This will give you the option to export the design in various file formats, including STL, OBJ, and SVG. Choose the file format you prefer and click on the “Export” button to start the download. The design file will be saved to your computer’s Downloads folder by default.
4. How do I download a 3D model from Tinkercad?
To download a 3D model from Tinkercad, you can go to the “Designs” page on the Tinkercad website and select the model you want to download. Once you have opened the model, click on the “Export” button in the top right-hand corner of the screen. This will give you the option to export the model in various file formats, including STL, OBJ, and SVG. Choose the file format you prefer and click on the “Export” button to start the download. The model file will be saved to your computer’s Downloads folder by default.
5. Can I download Tinkercad for free?
Yes, Tinkercad is completely free to use. You can access the software online through the Tinkercad website, or you can download the desktop application for Windows 10 for free as well.
6. Can you use Tinkercad offline?
No, Tinkercad is a web-based software that requires an internet connection to use. However, you can download the Tinkercad desktop application for Windows 10, which allows you to work offline.
7. Why is Tinkercad free?
Tinkercad is free to use because it is part of Autodesk’s commitment to making design and engineering software accessible to everyone. By offering Tinkercad for free, Autodesk hopes to encourage more people to get involved in 3D design and to help bridge the skills gap in the industry.
8. Is Autodesk Tinkercad safe?
Yes, Autodesk Tinkercad is safe to use. Autodesk is a reputable software company that takes security and privacy very seriously. Tinkercad is designed to be a safe and secure platform for users of all ages, with measures in place to protect personal information and prevent unauthorized access to user accounts. Additionally, Tinkercad is compliant with the Children’s Online Privacy Protection Act (COPPA), which sets strict guidelines for the collection and use of personal information from children under 13 years of age.
9. Is Tinkercad an app?
Tinkercad is not an app in the traditional sense, as it is a web-based software that can be accessed through a web browser. However, you can download the Tinkercad desktop application for Windows 10, which allows you to work offline and access Tinkercad without needing to open a web browser.
10. Does Tinkercad save automatically?
Yes, Tinkercad saves your work automatically as you work on your designs. This means that you don’t need to worry about manually saving your work every few minutes or losing your progress if your computer crashes or you lose internet connectivity.
11. What files can Tinkercad open?
Tinkercad can open several file formats, including STL, OBJ, and SVG. This allows you to import designs and models from other 3D design software or export your Tinkercad designs to be used in other applications.
12. What should I make on Tinkercad?
You can make a wide variety of objects on Tinkercad, from simple shapes and sculptures to more complex models and functional objects. Some popular projects to try on Tinkercad include jewelry, toys, figurines, and architectural models. The possibilities are endless, so feel free to experiment and see what you can create.
13. How do you put pictures on Tinkercad?
To add pictures or images to your Tinkercad designs, you can use the “Import” tool on the right-hand side of the screen. This allows you to import images in various file formats, such as PNG or JPEG, and use them as a reference or background image for your design.
14. How do you save your work on Tinkercad?
You don’t need to manually save your work on Tinkercad, as the software saves your progress automatically as you work. However, if you want to save a specific version of your design, you can use the “Export” tool to save a copy of your design as an STL, OBJ, or SVG file.
15. How do I connect Tinkercad to cloud?
Tinkercad is a cloud-based software, which means that it is already connected to the cloud by default. When you work on Tinkercad, your designs are saved to the cloud automatically, allowing you to access them from any computer with an internet connection.
Conclusion
When using Tinkercad on Windows 10, it’s important to make sure that your computer meets the minimum system requirements and that you have a stable internet connection. This will help ensure that Tinkercad runs smoothly and that your designs are saved correctly.
Once you have downloaded Tinkercad, take some time to explore the software and familiarize yourself with the tools and menus. Don’t be afraid to experiment with different shapes and objects to see what you can create.
If you run into any issues or have questions about using Tinkercad on Windows 10, there are plenty of resources available to help you. Check out the Tinkercad community forums or the Tinkercad help center for answers to common questions and issues.
In conclusion, Tinkercad is a great option for anyone looking to get started with 3D design. By following the steps outlined in this article, you can easily download Tinkercad for Windows 10 and start creating your own 3D designs today. With practice and experimentation, you’ll be able to create amazing designs that you can be proud of.