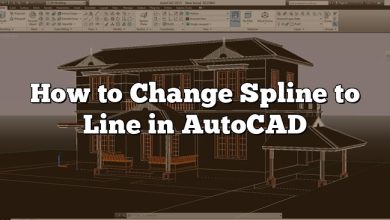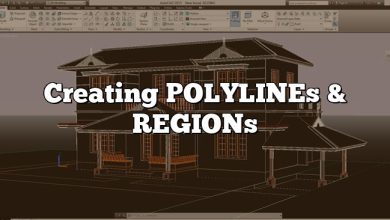Creating architectural and engineering drawings can be a complex process. AutoCAD, a powerful computer-aided design software developed by Autodesk, has become a vital tool for professionals in these fields. Among the multitude of functions that AutoCAD provides, the ability to create elevation drawings is one of its most valuable features. This comprehensive guide will show you how to create elevations in AutoCAD effectively and efficiently.
How to Do Elevations on AutoCAD?
Elevations are essential for understanding a design’s vertical dimensions and appearance. They depict the external view of an object or a building as seen from a specific side. Learning to generate these views in AutoCAD can significantly enhance your design skills.
Basic Setup for AutoCAD Elevations
Before you begin creating elevations in AutoCAD, it’s crucial to set up your workspace and customize the settings to fit your needs.
- Units: Start by setting up your units. Depending on your location and the nature of your project, you might want to use metric or imperial units. To set your units, simply type
UNITSin the command line and select your preference. - Layers: AutoCAD uses layers to segregate different types of objects. For instance, you may want to separate the walls, doors, windows, and other details into different layers. To create a layer, type
LAYERin the command line, which will bring up the Layer Properties Manager. From here, you can create new layers, set their color, line type, and line weight.
Creating the Elevation
Once your setup is ready, follow these steps to create an elevation:
- Draw the Base: Start by drawing the base of your building or object. Use the
LINEorPLINEcommands to create the shape of your base. Remember to keep your scale and unit settings in mind while doing this. - Add Details: Once the base is ready, add the details like windows, doors, and other design features. Use the
RECTANGLEorPOLYLINEcommands for this purpose. - Create the Elevation View: To create the elevation view, use the
VIEWBASEcommand. This command creates a projected view based on the original objects. You can choose the direction of the projection, which corresponds to the side of the elevation you wish to create. - Add Dimensions: After creating the elevation, it’s essential to add dimensions for clarity and accuracy. Use the
DIMcommand to add dimensions to your elevation.
Advanced Tips for Elevations in AutoCAD
While the steps mentioned above will help you create basic elevations in AutoCAD, here are some advanced tips for more complex and detailed elevations:
- Use Blocks: Blocks are a handy tool for replicating standard elements like doors and windows. Once you’ve created a block, you can easily insert it in multiple places without redrawing it. Use the
BLOCKcommand to create blocks. - Leverage the HATCH Command: This command is useful for adding textures or patterns to your elevation. You can choose from a variety of preset patterns or create your own.
- Utilize the ARRAY Command: If you have repeating elements in your elevation, the
ARRAYcommand can save you a lot of time. This command creates a pattern of copies in a rectangular, circular, or path array.
Common Mistakes to Avoid While Creating Elevations in AutoCAD
Just like any other process, creating elevations in AutoCAD also has some pitfalls. Here are a few common mistakes to avoid:
- Inconsistent Units and Scales: Always ensure that you’re using consistent units and scales throughout your drawing.
- Ignoring Layer Management: Neglecting layers can result in a confusing and messy drawing. Use layers to organize your elements effectively.
- Skipping Dimensions: Dimensions provide crucial information about the size and proportions of the elements in your elevation. Do not forget to include them.
AutoCAD vs. Other CAD Software
While AutoCAD is an industry-standard tool, it’s not the only option for creating elevations. Other software like Revit, SketchUp, and Rhino also provide similar functionalities. Each tool has its strengths and weaknesses, and the choice depends on your specific needs and preferences. Here is a quick comparison:
| AutoCAD | Revit | SketchUp | Rhino | |
|---|---|---|---|---|
| Ease of Use | Medium | Medium | High | Low |
| Cost | High | High | Low | Medium |
| 3D Modeling | Medium | High | Medium | High |
| 2D Drafting | High | Medium | Low | Medium |
| Rendering | Low | High | Medium | High |
FAQ: Elevations in AutoCAD
1. How Can I Import Existing 2D Drawings into AutoCAD for Creating Elevations?
To import existing 2D drawings into AutoCAD, you can use the Insert function. This is available under the Insert tab on the ribbon. It allows you to select and import files of various formats, such as DWG (AutoCAD’s native format), DWF, DGN, PDF, or image files. Once you’ve selected the file, you can specify the insertion point, scale, and rotation angle.
However, it’s essential to note that the quality of the resulting elevation will heavily depend on the quality of the 2D drawing. Ensure the 2D drawing is to scale and has all the necessary details. After importing, you might need to adjust layers and line types to match your current AutoCAD environment.
2. How Do I Optimize AutoCAD for Better Performance?
AutoCAD is a resource-intensive software that requires a good amount of RAM and a powerful graphics card for optimal performance. However, there are a few tweaks you can make to your software settings to get better performance.
One way is to control the amount of precision AutoCAD uses. By typing VIEWRES in the command line, you can change the resolution of circles and arcs. Higher values will result in smoother curves but can slow down performance.
You can also optimize your hardware acceleration settings by going to the Options dialog box under the System tab. Adjusting these settings can help AutoCAD make better use of your hardware resources.
3. Can I Create 3D Elevations in AutoCAD?
Yes, you can create 3D elevations in AutoCAD. While this guide focused on 2D elevations, AutoCAD is also capable of 3D modeling. The process for creating 3D elevations is more complex and involves creating a 3D model of your design first.
After you have a 3D model, you can create a 3D elevation by using the VIEWBASE command just as you would for a 2D elevation. You can also use tools like ORBIT and 3DORBIT to adjust your view, and commands like SOLVIEW and SOLDRAW to create 2D projections of your 3D model.
4. What Is the Difference Between AutoCAD and AutoCAD Architecture?
While AutoCAD is a general-purpose CAD software, AutoCAD Architecture is a version of AutoCAD specifically designed for architects. It has additional tools and features designed to make architectural design and drafting easier and more efficient.
For instance, AutoCAD Architecture has a toolset that includes objects such as walls, doors, and windows. These objects are “smart” in that they interact with each other and automatically update to reflect changes. So, if you’re primarily dealing with architectural projects, you may find AutoCAD Architecture to be a more suitable choice.
5. How Do I Print My Elevations from AutoCAD?
Printing your work from AutoCAD is quite straightforward. You can use the PLOT or PRINT command to bring up the Plot dialog box. From here, you can select your printer, paper size, plot area, plot scale, and other settings.
It’s crucial to set your plot scale accurately to ensure that your printed drawing accurately represents your design. If your drawing includes a title block or other elements that should be printed at a 1:1 scale, make sure to set these in paper space rather than model space.
6. How Can I Share My AutoCAD Elevation with Someone Who Doesn’t Have AutoCAD?
If you need to share your AutoCAD elevation with someone who doesn’t have AutoCAD, you can export your drawing to a more universally accessible format.
One option is to use the PDFEXPORT command to create a PDF file of your drawing. PDF files can be opened on virtually any device and maintain the visual integrity of your drawing.
Alternatively, you can use the DWFOUT or DWGOUT commands to create DWF or DWG files, respectively. These file formats can be viewed using free software like Autodesk’s DWG TrueView.
7. Can I Use AutoCAD on a Mac?
Yes, AutoCAD is available for both Windows and macOS. However, the macOS version may not have all the features found in the Windows version due to the difference in operating systems.
Before installing AutoCAD on a Mac, make sure to check the system requirements to ensure your device can handle the software. Just like on a Windows machine, AutoCAD requires a significant amount of resources to run smoothly, so a Mac with a powerful processor, sufficient RAM, and a good graphics card is recommended.
Conclusion
understanding how to create elevations in AutoCAD is a critical skill for any designer or engineer. With this comprehensive guide, you should now have a clear idea about how to start creating elevations in AutoCAD, some advanced tips for better results, common mistakes to avoid, and how AutoCAD compares to other similar software.