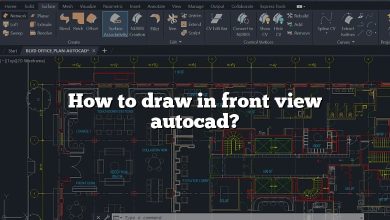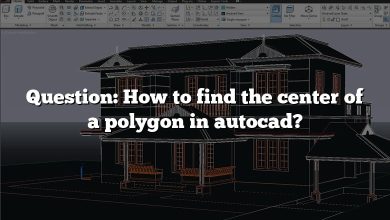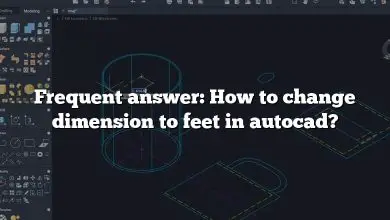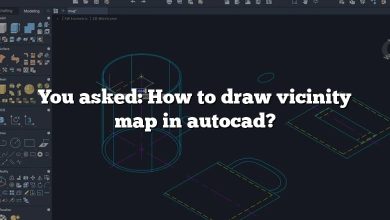Effective utilization of layers in AutoCAD is essential for organizing complex designs and managing the visibility and properties of different elements within a drawing. In this guide, we will walk you through the process of creating a new layer in AutoCAD, step by step, and provide best practices for working with layers. Whether you’re a beginner or an experienced user, this guide will help you harness the full potential of AutoCAD’s layer functionality.
Key Takeaways
- Layers in AutoCAD are fundamental for organizing and managing different elements within a drawing.
- Creating a new layer involves opening the Layer Properties Manager, adding a new layer, and assigning objects to it.
- AutoCAD provides various tools for managing layers efficiently, including the Layer Properties Manager, Layer States Manager, and Layer Filters.
- Best practices for working with layers include using a consistent naming convention, establishing color and linetype standards, and utilizing layer organization tools.
Creating a New Layer in AutoCAD
Step 1: Opening the Layer Properties Manager
To create a new layer in AutoCAD, you need to access the Layer Properties Manager. There are multiple ways to open this dialog box:
- Option 1: Type “Layer” in the command line and press Enter.
- Option 2: Click on the “Home” tab in the ribbon, then locate the “Layers” panel and click on the “Layer Properties” button.
Step 2: Adding a New Layer
Once the Layer Properties Manager is open, follow these steps to add a new layer:
- In the Layer Properties Manager, click on the “New Layer” button or right-click on any existing layer and choose “New Layer” from the context menu.
- A new layer will be created with a default name (e.g., “Layer1”). You can rename it by double-clicking on the layer name and entering a new name that reflects its purpose or content.
- Set the desired properties for the new layer, such as color, linetype, and lineweight. You can customize these properties according to your specific requirements.
Step 3: Assigning Objects to the New Layer
After creating a new layer, you can assign objects to it. There are several ways to do this:
- Method 1: Select the objects you want to assign to the new layer, right-click, and choose “Object Properties.” In the Properties palette, select the desired layer from the “Layer” drop-down list.
- Method 2: Type “LA” in the command line and press Enter. Then, select the objects and specify the target layer.
Step 4: Managing Layers
AutoCAD provides various tools and options to manage layers efficiently. Here are some essential features:
- Layer Properties Manager: This tool allows you to modify layer properties, including color, linetype, and visibility. You can access it by following the steps mentioned in Step 1.
- Layer States Manager: It enables you to create and manage different layer states, which can be useful when working on different design phases or sharing drawings with others. You can access it by typing “LAYERSTATE” in the command line.
- Layer Filters: With layer filters, you can quickly isolate and display specific layers based on criteria like color, linetype, or name. To create a layer filter, type “LAYERFILTER” in the command line.
Best Practices for Working with Layers in AutoCAD
To optimize your workflow and enhance productivity when working with layers in AutoCAD, consider the following best practices:
- Naming Convention: Use a consistent and descriptive naming convention for your layers to make it easier to identify their purpose and contents. This can be particularly helpful when collaborating with others or revisiting older drawings.
- Layer Organization: Group related layers together using sublayers or grouping techniques. This helps maintain a logical structure and makes it simpler to navigate and modify your drawing.
- Color and Linetype Standards: Establish color and linetype standards for your layers to ensure consistency across your drawings. Adhering to these standards improves readability and clarity.
- Layer Descriptions: Provide meaningful descriptions for your layers to further enhance clarity and understanding. This is especially beneficial when sharing drawings with colleagues or clients who may not be familiar with the layer structure.
- Layer States: Utilize layer states to save and manage different layer configurations. This feature is helpful when working on multiple design iterations or presenting specific views to stakeholders.
- Layer Locking: Use layer locking to prevent accidental modifications to critical layers. Locking a layer ensures that its content remains intact while you work on other parts of the drawing.
- Layer Transparencies: Take advantage of layer transparencies to create overlays or highlight specific elements without obstructing the underlying layers. Adjusting the transparency settings can provide a more visually appealing and informative representation of your design.
- Layer Organization Tools: AutoCAD offers tools like Layer States Manager, Layer Filters, and Layer Properties Manager to streamline layer management. Familiarize yourself with these tools to save time and improve efficiency.
FAQ: Frequently Asked Questions about Creating Layers in AutoCAD
1. What is the Layer command in AutoCAD?
The Layer command in AutoCAD is a powerful tool that allows you to create, modify, and manage layers within your drawings. It provides a user-friendly interface for organizing and controlling the visibility, properties, and assignment of objects to different layers.
2. What is the importance of creating a layer in AutoCAD?
Creating layers in AutoCAD is crucial for several reasons. It helps you organize your drawing by grouping related objects together. Layers also enable you to control the visibility and properties of specific elements, making it easier to work with complex designs. Additionally, layers facilitate collaboration by allowing different team members to work on separate layers simultaneously.
3. What layers should you have in AutoCAD?
The layers you should have in AutoCAD depend on the specific requirements of your project. However, some commonly used layers include:
- Defpoints: This layer is created by default and is used to place dimensioning points.
- Text: This layer is typically used for text annotations.
- Dimensions: This layer is dedicated to dimension objects.
- Hatches: This layer is used for applying hatches or fills.
- Construction: This layer is useful for creating construction lines or temporary geometry.
- Detail: This layer can be used to add additional details or callouts.
These are just a few examples, and you can create layers based on your specific needs.
4. How to create a new layer in AutoCAD?
To create a new layer in AutoCAD, follow these steps:
- Open the Layer Properties Manager by typing “Layer” in the command line or clicking on the “Layer Properties” button in the “Home” tab.
- Click on the “New Layer” button or right-click on an existing layer and select “New Layer” from the context menu.
- Rename the layer to a descriptive name that reflects its purpose.
- Customize the layer properties such as color, linetype, and lineweight according to your requirements.
5. What is the second step in creating a layer?
The second step in creating a layer in AutoCAD is to assign properties to the newly created layer. After naming the layer, you can modify its properties such as color, linetype, and lineweight. These properties define how the objects on that layer will appear in the drawing.
6. How do you create multiple layers in AutoCAD?
To create multiple layers in AutoCAD, follow these steps:
- Open the Layer Properties Manager by typing “Layer” in the command line or clicking on the “Layer Properties” button in the “Home” tab.
- Click on the “New Layer” button or right-click on an existing layer and select “New Layer” from the context menu.
- Repeat these steps for each additional layer you want to create, giving them distinct names and adjusting their properties as needed.
7. How do you add an object to a layer in AutoCAD?
To add an object to a layer in AutoCAD, you can use one of the following methods:
- Select the object, right-click, and choose “Object Properties.” In the Properties palette, select the desired layer from the “Layer” drop-down list.
- Type “LA” in the command line and press Enter. Then, select the objects you want to assign to a specific layer and specify the target layer.
By using these methods, you can easily assign objects to the desired layer within your drawing.
8. How many layers can you create in AutoCAD?
In AutoCAD, you can create up to 256 layers in a single drawing. This allows for a high degree of organization and flexibility when working on complex projects.
9. How do I open all layers in AutoCAD?
To open all layers in AutoCAD, follow these steps:
- Open the Layer Properties Manager by typing “Layer” in the command line or clicking on the “Layer Properties” button in the “Home” tab.
- In the Layer Properties Manager, select the “All Layers” option from the layer list. This will highlight all layers.
- Click on the “On” button in the “On/Off” column to turn on the visibility of all layers.
- Finally, click “OK” to apply the changes and open all layers in the drawing.
This method allows you to quickly make all layers visible for editing or viewing purposes.
10. How do you create a new layer in AutoCAD Mac?
To create a new layer in AutoCAD for Mac, follow these steps:
- Go to the “Home” tab and click on the “Layers” panel to expand it.
- Click on the “Layer Properties” button to open the Layer Properties Manager.
- In the Layer Properties Manager, click on the “New Layer” button or right-click on an existing layer and choose “New Layer” from the context menu.
- Rename the layer to a descriptive name and customize its properties according to your needs.
- Click “OK” to create the new layer.
The process of creating a new layer in AutoCAD for Mac is similar to the Windows version, with slight differences in the user interface.
11. How do you delete a layer in AutoCAD?
To delete a layer in AutoCAD, follow these steps:
- Open the Layer Properties Manager by typing “Layer” in the command line or clicking on the “Layer Properties” button in the “Home” tab.
- Select the layer you want to delete from the layer list.
- Click on the “Delete Layer” button or right-click on the layer and choose “Delete Layer” from the context menu.
- Confirm the deletion when prompted.
Note that you cannot delete a layer that contains objects. To delete a layer with objects, you must first move or delete the objects on that layer.
12. How do you change the display order of layers in AutoCAD?
To change the display order of layers in AutoCAD, follow these steps:
- Open the Layer Properties Manager by typing “Layer” in the command line or clicking on the “Layer Properties” button in the “Home” tab.
- Select the layer you want to move in the layer list.
- Use the up or down arrow buttons in the Layer Properties Manager to change the layer’s position in the list.
- The layers are displayed in the order they appear in the layer list, from top to bottom.
By adjusting the position of layers in the layer list, you can control their display order in the drawing.
13. How do you freeze or thaw layers in AutoCAD?
To freeze or thaw layers in AutoCAD, follow these steps:
- Open the Layer Properties Manager by typing “Layer” in the command line or clicking on the “Layer Properties” button in the “Home” tab.
- Select the layer you want to freeze or thaw from the layer list.
- In the “VP Freeze” column, click on the checkbox to freeze or thaw the layer. A checkmark indicates that the layer is frozen, while an empty box means the layer is thawed.
- Click “OK” to apply the changes.
Freezing a layer hides its objects from view, while thawing makes them visible again. This can be useful for simplifying complex drawings or focusing on specific design elements.
To change the color of a layer in AutoCAD, follow these steps:
- Open the Layer Properties Manager by typing “Layer” in the command line or clicking on the “Layer Properties” button in the “Home” tab.
- Select the layer whose color you want to change from the layer list.
- In the “Color” column, click on the color swatch to open the color selection dialog box.
- Choose a new color from the available options or define a custom color.
- Click “OK” to apply the new color to the layer.
Changing the color of a layer allows you to differentiate and visually distinguish objects assigned to that layer.
15. How do you create layer filters in AutoCAD?
To create layer filters in AutoCAD, follow these steps:
- Open the Layer Properties Manager by typing “Layer” in the command line or clicking on the “Layer Properties” button in the “Home” tab.
- Click on the “Filter” button to open the Layer Filters dialog box.
- Click on the “New” button to create a new layer filter.
- In the filter definition dialog box, specify the criteria for the filter, such as layer names, colors, or linetypes.
- Click “OK” to save the filter.
Once created, layer filters allow you to quickly isolate and display specific layers based on the defined criteria. This is particularly helpful when working with complex drawings that contain numerous layers.
16. How do you change the linetype of a layer in AutoCAD?
To change the linetype of a layer in AutoCAD, follow these steps:
- Open the Layer Properties Manager by typing “Layer” in the command line or clicking on the “Layer Properties” button in the “Home” tab.
- Select the layer whose linetype you want to change from the layer list.
- In the “Linetype” column, click on the current linetype to open the linetype selection dialog box.
- Choose a new linetype from the available options or load a custom linetype file.
- Click “OK” to apply the new linetype to the layer.
Changing the linetype of a layer allows you to define different line patterns for objects assigned to that layer, enhancing the visual representation of your drawing.
17. How do you lock a layer in AutoCAD?
To lock a layer in AutoCAD and prevent modifications to its objects, follow these steps:
- Open the Layer Properties Manager by typing “Layer” in the command line or clicking on the “Layer Properties” button in the “Home” tab.
- Select the layer you want to lock from the layer list.
- In the “Lock” column, click on the checkbox to lock the layer. A checkmark indicates that the layer is locked.
- Click “OK” to apply the changes.
Locking a layer ensures that its objects remain protected from accidental edits while you work on other parts of the drawing. It provides an additional layer of control and security for critical elements in your design.
Conclusion
Mastering the creation and management of layers is a fundamental skill that every AutoCAD user should develop. Layers play a crucial role in maintaining an organized and efficient drawing environment, especially when working on complex projects. By effectively utilizing layers, you can easily navigate through your drawings, control the visibility of different elements, and make modifications more efficiently.
Remember to follow the best practices discussed in this guide, such as using a consistent naming convention, establishing color and linetype standards, and leveraging layer organization tools. By doing so, you can optimize your workflow, improve collaboration with team members, and create drawings that are visually appealing and easy to understand.
Now that you have a comprehensive understanding of how to create a new layer in AutoCAD, it’s time to put this knowledge into practice and explore the endless possibilities of layer management in your design projects.