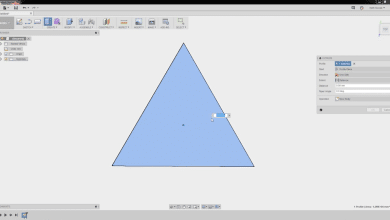Welcome to our comprehensive guide designed to offer clarity on a popular query amongst Fusion 360 users – how to copy a sketch in this powerful 3D modeling tool. As Autodesk’s innovative software continues to redefine the parameters of design and modeling, understanding its functions down to the finest details has never been more crucial. Whether you’re a seasoned veteran looking to refresh your knowledge or a beginner eager to learn, this article is designed to unravel the seemingly complex task of sketch duplication.
Fusion 360, thanks to its wide array of features, has become a favorite for both novices and professionals in the design field. A feature that users often seek more insight into is sketch duplication. This guide intends to navigate through this process, discussing step-by-step methods and highlighting expert tips and common mistakes to avoid.
Key Takeaways
- Understanding how to copy a sketch in Fusion 360 can significantly optimize your 3D modeling workflow.
- Fusion 360 offers two main methods to copy sketches – using the ‘Copy’ and ‘Paste’ commands, and the ‘Create a Derived Sketch’ feature.
- Project/Include Geometry, Offset, and Mirror are other helpful functions in Fusion 360 that complement the sketch copying process.
- Avoid common pitfalls such as copying over-complicated sketches and over-constrained sketches to ensure a smoother process.
- Techniques such as using user parameters and master sketch techniques can enhance sketch duplication and overall design process in Fusion 360.
How to Copy a Sketch in Fusion 360
Copying a sketch in Fusion 360 might seem a bit daunting at first, but it’s quite straightforward once you get the hang of it. Below are the steps:
- Open the Sketch: Start Fusion 360 and open the sketch you want to copy. The sketch might be part of a body or component.
- Right-click on the Sketch: In the browser tree, find the sketch you wish to copy. It’s usually located under the body or component it’s attached to. Right-click on it.
- Click on ‘Copy’: A context menu will appear after you right-click. Look for the ‘Copy’ option and click on it.
- Paste the Sketch: Now, go to the location in the browser tree where you want to paste the sketch. Right-click on the destination, and click on ‘Paste.’
Keep in mind that copying a sketch this way will also copy all its related constraints and dimensions.
How to Use ‘Create a Derived Sketch’
Fusion 360 offers another method for copying sketches called ‘Create a Derived Sketch.’ Here is how you do it:
- Open the Source Sketch: Start Fusion 360 and open the sketch you want to derive.
- Start a New Sketch: Click on ‘Create Sketch’ on a new plane.
- Select ‘Create a Derived Sketch’: Go to the ‘Create’ drop-down menu in the Sketch tab, and select ‘Create a Derived Sketch.’
- Choose the Source Sketch: In the dialog box that appears, choose the sketch you want to derive from.
- Place the Derived Sketch: Click on the position where you want the new sketch to be located.
It’s important to note that the derived sketch is linked to the source sketch, meaning any changes made to the source sketch will reflect on the derived sketch.
Other Useful Techniques
While copying sketches in Fusion 360, you might also find the following techniques helpful:
- Project/Include Geometry: You can use the ‘Project/Include’ option in the Sketch tab to project geometry from one sketch onto another. This is a useful feature if you need to use elements of an existing sketch in a new sketch.
- Offset: The ‘Offset’ function in the Sketch tab allows you to create an offset of a sketch line, which can be helpful when designing objects with similar yet slightly different dimensions.
- Mirror: The ‘Mirror’ function can be used to duplicate and mirror a sketch about a line. It’s a handy tool when you need to create symmetrical designs.
Common Mistakes to Avoid
Copying a sketch in Fusion 360 seems simple, but there are some pitfalls you need to be aware of:
- Copying Complex Sketches: If a sketch is too complex, Fusion 360 might have difficulty copying it accurately. In such cases, it’s better to divide the sketch into smaller, manageable parts.
- Over-constrained Sketches: Sketches that are over-constrained might not copy properly. It’s advisable to review your constraints and remove unnecessary ones before copying.
- Sketch Associations: Sometimes, copying sketches from one part to another might lead to accidental associations or constraints to the original body or component. Always verify that the copied sketch is independent unless you require the association.
Expert Tips for Better Sketching in Fusion 360
To maximize the utility of sketch duplication in Fusion 360, consider these expert tips:
- Leverage User Parameters: User parameters are a powerful feature in Fusion 360 that allow you to create and manage variables. When combined with sketch duplication, user parameters can greatly enhance your productivity.
- Organize Your Browser Tree: Keep your sketches and components well-organized in the browser tree. This will make it much easier to locate and copy the sketches you need.
- Master Sketch Technique: The master sketch technique involves creating a single, detailed sketch that drives the design of multiple components. By copying and modifying this master sketch, you can create complex assemblies with ease.
Optimizing Your Workflow in Fusion 360
Understanding how to copy a sketch in Fusion 360 is a significant step towards optimizing your 3D modeling workflow. By mastering this skill, you can reduce repetitive work, maintain consistency across multiple parts, and enhance your overall productivity.
The versatility of Fusion 360 extends beyond simple sketch copying. By combining this feature with others, such as ‘Create a Derived Sketch’, ‘Project/Include Geometry’, ‘Offset’, and ‘Mirror’, you can harness the full potential of Fusion 360 for your 3D modeling needs.
With practice and patience, copying a sketch will become second nature, allowing you to focus on the creative aspects of your work. Keep exploring, keep learning, and remember, every expert was once a beginner!
FAQ: How to Copy a Sketch in Fusion 360
1. How do you copy and paste a sketch in Fusion 360?
In Fusion 360, copying and pasting a sketch involves locating the sketch in the browser tree, right-clicking it, and selecting ‘Copy’. Then, you need to navigate to the location where you want to paste the sketch, right-click in the tree, and select ‘Paste’. The pasted sketch will appear at the same location as the original but can be moved freely to another location or another component.
2. How do you copy a design on Fusion 360?
Copying a design in Fusion 360 requires exporting the original design and then importing it as a new design. You can do this by going to the ‘File’ menu, selecting ‘Export’, and saving the design in your preferred format. Then, you can import the design into a new file by going to ‘File’, ‘New Design from File’, and selecting the file you saved.
3. How do you copy and paste a body in Fusion 360?
To copy and paste a body in Fusion 360, first, find the body you want to copy in the browser tree. Right-click on the body and select ‘Copy’. Then navigate to the place where you want to paste the body, right-click on it, and select ‘Paste’. The pasted body can be repositioned and oriented as desired using the manipulator handles that appear.
4. How do you copy and paste a sketch in Solidworks?
In Solidworks, you can copy and paste a sketch by first selecting the sketch in the feature tree and then pressing CTRL+C on your keyboard. Then you can paste the sketch by selecting the plane or face you want to paste onto and pressing CTRL+V. Note that this method copies all of the sketch’s entities but not its relations and dimensions.
5. How did people use to make copies?
Before modern digital technologies, people used a variety of methods to make copies. These included carbon paper for duplicating handwritten or typewritten documents, photocopiers for creating replicas of printed materials, and mold-making and casting techniques for duplicating three-dimensional objects. More specialized techniques were used in fields such as printmaking and sculpture.
6. How do you use the pattern command in Fusion 360?
The pattern command in Fusion 360 allows you to create repetitive elements based on a model feature, body, or component. To use this command, you need to select the item you want to pattern, then go to ‘Create’, ‘Pattern’, and choose from the available pattern types: Rectangular Pattern, Circular Pattern, or Pattern on Path. You can then define the parameters of your pattern, such as direction, spacing, and number of instances.
7. How do you connect sketches in Fusion 360?
Connecting sketches in Fusion 360 can be done using the ‘Project/Include’ command, which allows you to include geometry from one sketch into another. This is useful when you want to base a new sketch on elements from an existing one. To use this feature, start a new sketch, go to ‘Create’, ‘Project/Include’, and ‘Project’. Then, select the elements from the existing sketch that you want to include in your new sketch.
8. Can you copy a sketch from one Fusion 360 file to another?
Yes, you can. Simply copy the sketch from the first file by right-clicking on it in the browser tree and selecting ‘Copy’. Then, open the second file, right-click on the location where you want the sketch to appear, and select ‘Paste’.
9. What happens when you copy a sketch in Fusion 360?
When you copy a sketch in Fusion 360, it duplicates all the entities in the sketch (lines, curves, etc.) and their associated constraints and dimensions. The copied sketch is independent of the original one and can be modified without affecting the original sketch.
10. Can you copy constraints in Fusion 360?
Yes, constraints are copied along with a sketch when you use the ‘Copy’ command in Fusion 360. This includes both geometric constraints (like parallel, perpendicular, and tangent) and dimensional constraints (like distance or angle measurements).
11. Can I copy and paste components in Fusion 360?
Yes, you can copy and paste components in Fusion 360 in a similar manner to copying sketches or bodies. Simply right-click on the component in the browser tree, select ‘Copy’, then go to the destination and right-click to select ‘Paste’.
12. How can I move a sketch in Fusion 360?
To move a sketch in Fusion 360, you need to select the sketch in the browser tree and then choose the ‘Move/Copy’ command from the ‘Modify’ menu. This will allow you to reposition the sketch using the manipulator handles that appear.
13. How do you duplicate a sketch plane in Fusion 360?
In Fusion 360, you can create a new sketch plane parallel to an existing one by using the ‘Offset Plane’ command found under the ‘Construct’ menu. This new plane can be used as the basis for a copied or new sketch.
14. How do I copy an entire project in Fusion 360?
To copy an entire project in Fusion 360, you need to use the ‘Save As’ command. Go to ‘File’, then ‘Save As’, and give the copy a new name. This will create a duplicate of the entire project, including all designs and related data.
15. Can you mirror a sketch in Fusion 360?
Yes, the ‘Mirror’ command in Fusion 360 allows you to mirror a sketch about a line. This can be useful for creating symmetrical designs.
16. How can I improve my sketching skills in Fusion 360?
Improving your sketching skills in Fusion 360 involves practice, learning from tutorials, and understanding the use of different features like constraints, projections, and patterns. Try to replicate complex shapes and designs, participate in community challenges, and don’t be afraid to experiment with different tools and techniques.
Conclusion
In the ever-evolving world of 3D modeling, mastering tools like Fusion 360 can seem like a never-ending journey. However, with every feature understood and every technique learned, your design potential expands, and your workflow becomes more efficient. Grasping how to copy a sketch in Fusion 360 is one such skill that can open new possibilities for creativity and productivity.
Remember, in design, knowledge is power. The more you understand the tools at your disposal, the more complex and detailed your creations can be. So continue to experiment, explore, and most importantly, learn. Whether it’s mastering how to copy a sketch or diving into more complex features, every stride forward contributes to your growth as a designer in the Fusion 360 community.