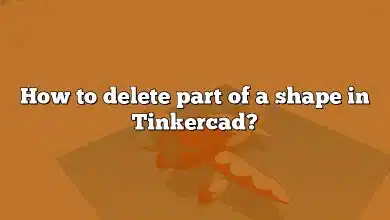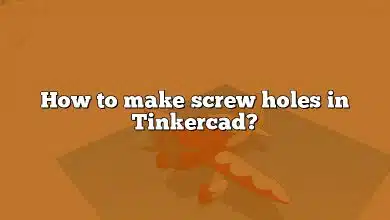In the realm of 3D design and modeling, Tinkercad has emerged as a user-friendly platform that allows creators to manifest their concepts into tangible models. Whether you’re a hobbyist, a teacher, or a designer, you’ve likely explored the various facets of Tinkercad’s interface. However, one aspect that often leaves users scratching their heads is the process of adding custom fonts to their 3D designs.
While Tinkercad offers a collection of default fonts, there are times when these selections may not suffice. For instance, you might be looking to match a brand identity or simply add a touch of personal flair to your design. Whatever your reason, understanding how to add fonts to Tinkercad can significantly enhance your design capabilities and overall user experience.
Key Takeaways
- Tinkercad doesn’t natively support custom fonts, but you can import fonts as SVG files.
- To add custom fonts, you first need to convert the font into an SVG format using online tools.
- The converted SVG file can then be imported into Tinkercad and used in your 3D designs.
- When choosing custom fonts, consider readability, simplicity, and the size of the text to ensure optimal design results.
- Common issues when importing custom fonts include incorrect font display, incorrect text size, non-solid text, and issues with SVG file importation.
- Custom fonts are typically stored on your local computer and can be found in the ‘Fonts’ folder on Windows or the ‘Font Book’ application on Mac.
How to Add Fonts to Tinkercad?
Tinkercad, an easy-to-use, web-based 3D design and modeling tool, allows you to create a variety of projects using different shapes and materials. However, many users wonder how they can add fonts to Tinkercad to enhance their designs. This article will provide a comprehensive guide on how to add and manipulate fonts in Tinkercad to make your 3D models more unique and appealing.
Tinkercad Basics
Before diving into the process of adding fonts, it’s essential to understand what Tinkercad is and how it works. Developed by Autodesk, Tinkercad is a free online tool for 3D design, electronics, and coding. It’s used by designers, educators, and hobbyists to imagine, design, and make anything!
Tinkercad operates on a system of basic shapes that can be combined, adjusted, and subtracted to create more complex models. The software offers a set of predefined shape generators, including a text tool, but it may not satisfy all your typographic needs.
Understanding Fonts in Tinkercad
By default, Tinkercad offers several built-in fonts that you can use with the Text Shape generator. These fonts include a mix of serif, sans-serif, and decorative typefaces. However, these built-in options might not always be enough if you’re looking for a particular style or want to match a specific brand identity.
While Tinkercad doesn’t directly support importing custom font files, there’s a workaround that involves converting your text into SVG (Scalable Vector Graphics) format using third-party tools. This process allows you to bring in custom typography from almost any font!
How to Convert Fonts into SVG Format
To use a custom font in Tinkercad, you must first convert the font into SVG format. SVG is a vector image format that can be imported into Tinkercad as a shape. There are numerous online tools that you can use for this purpose, such as Online Font Converter and Vectorizer.
Follow these steps to convert your font into an SVG:
- Visit the Online Font Converter or another online font-to-SVG converter tool.
- Upload your font file. It can be in various formats, like .ttf or .otf.
- Select SVG as the output format and click on the ‘Convert’ button.
- Download the SVG file to your computer.
Importing SVG Files into Tinkercad
Once you have your text converted into an SVG file, it’s time to import it into Tinkercad. Follow these steps:
- Open your Tinkercad project.
- Click on the ‘Import’ button on the top right of the screen.
- Select the SVG file you converted earlier and adjust the scale and dimensions as needed.
- Click on ‘Import’ to add the SVG to your workspace.
Now, you should see your custom font text as a 3D model in Tinkercad! You can then manipulate it just like any other shape in the software.
Tips to Optimize Your Font Use in Tinkercad
To get the most out of using custom fonts in Tinkercad, here are some tips:
- Select Readable Fonts: While intricate and fancy fonts might look appealing, they might not translate well into 3D models. Choose clear, bold fonts that will be readable even when transformed into 3D shapes.
- Keep It Simple: Overcomplicated designs with too many words or symbols can make your 3D model look cluttered and confusing. Try to keep your text elements short, simple, and direct for maximum impact.
- Mind Your Spacing: If your text includes multiple words, ensure there’s enough space between them for readability. Remember, when the model is printed or viewed from different angles, closely spaced words may blend together.
- Consider the Size: The size of your text will affect its readability and the overall aesthetic of your design. If it’s too small, it might not be legible, and if it’s too big, it might overpower other elements of your design.
- Experiment with Depth: In Tinkercad, you can adjust the height (depth) of your text shapes to create different effects. For instance, you could make certain words protrude more than others for emphasis.
Troubleshooting Common Issues
Even with the right tools and steps, you might encounter some issues when importing custom fonts into Tinkercad. Here are some common problems and how to solve them:
- Font Doesn’t Look Right: If your imported text doesn’t look like the font you chose, double-check the SVG file you created. If it’s still not correct, try converting the font again with another tool.
- Imported Text Is Too Big or Small: If your imported text isn’t the right size, you can resize it directly in Tinkercad. Use the corner handles to adjust the size of your text shape.
- Text Isn’t Solid: If your text isn’t solid or is only an outline, this could be due to the font style or the conversion process. You might need to choose a different font or use a different conversion tool.
- SVG File Won’t Import: If you’re having trouble importing the SVG file, make sure it’s not too large. Tinkercad has a maximum file size for imports. If your file is too big, try simplifying your text or reducing the file size.
Frequently Asked Questions : How to add fonts to Tinkercad?
1. How do I Import Custom Fonts in Tinkercad?
While Tinkercad doesn’t support direct importing of custom fonts, it does support importing of SVG files. To use custom fonts, you first need to convert your desired text into an SVG format using online tools like Online Font Converter or Vectorizer. Once you have your SVG file, you can import it into Tinkercad by clicking the ‘Import’ button on the top right of the screen and selecting your file.
2. How do I add a Font Style?
Tinkercad itself doesn’t allow for the direct addition of font styles. To use a different font style, you’ll need to convert your styled text into an SVG file using an online converter. This SVG file can then be imported into Tinkercad as a custom shape.
3. How do you Add Letters in Tinkercad?
Adding letters or text in Tinkercad is straightforward. You can use the Text Shape Generator in the Basic Shapes panel. Simply drag and drop the text shape into the workplane, then type in the text you want in the ‘Text’ box on the shape properties panel. You can adjust the height, color, and other properties as desired.
4. How do you Add Text to a 3D Model?
To add text to a 3D model, you first need to generate the text using the Text Shape Generator. After creating your text, you can position it onto your 3D model by dragging and dropping. You can also use the alignment tools to ensure your text is placed exactly where you want it.
5. How do I Add Text to a Shape Box?
Adding text to a shape box is similar to adding it to any other 3D model. First, create the text you want to add, then position it over your shape box. If you want the text to be a part of the box (for example, if you’re creating a sign), you can group the text and the box together.
6. Where is Custom Text Tinkercad?
Custom text in Tinkercad refers to text that has been created using the Text Shape Generator. This tool is found in the Basic Shapes panel, and it allows you to add simple text to your designs. For more customized text options, you’ll need to create an SVG file and import it into Tinkercad.
7. Where are Custom Fonts Located?
Custom fonts are typically stored on your local computer. If you’ve downloaded fonts from the internet, they are usually stored in the ‘Fonts’ folder within the ‘Control Panel’ on Windows or in the ‘Font Book’ application on Mac.
8. How do I Import Local Fonts?
To import local fonts into Tinkercad, you first need to convert them into SVG files using an online converter tool. Once you’ve converted your font into an SVG file, you can import it into Tinkercad using the ‘Import’ button.
9. Where Can I Find Local Fonts?
Local fonts are typically found in the ‘Fonts’ directory of your computer’s operating system. On Windows, you can access this by going to the ‘Control Panel’ and selecting ‘Fonts’. On a Mac, you can find your fonts using the ‘Font Book’ application.
10. Can I Use Any Font in Tinkercad?
Yes, you can use any font in Tinkercad as long as you convert it to an SVG format first. Keep in mind that highly intricate fonts may not convert well into 3D shapes, so it’s best to use simpler, bolder fonts for the best results.
11. How Can I Make My Text Stand Out in My Tinkercad Design?
Making your text stand out in Tinkercad involves playing with the height (depth), color, and position of the text shape. By adjusting the height, you can make certain words protrude more than others for emphasis. You can also use different colors to make your text pop against the background.
12. Can I Edit My Text After Adding It to Tinkercad?
Yes, you can edit your text after adding it to Tinkercad, as long as it’s still in the form of a text shape. You can change the words, adjust the font size, and modify other properties. However, once you’ve converted the text to a solid shape or grouped it with other shapes, you won’t be able to edit the text.
13. Can I Add Multiple Lines of Text in Tinkercad?
Yes, you can add multiple lines of text in Tinkercad. However, each line needs to be a separate text shape. Tinkercad currently does not support multi-line text in a single shape, so you’ll need to position each line individually.
14. Can I Change the Color of My Text in Tinkercad?
Yes, you can change the color of your text in Tinkercad. Simply select your text shape and choose a new color from the color picker in the shape properties panel. This will change the color of the entire text shape. If you want different letters to be different colors, you’ll need to create each letter as a separate text shape.
15. Can I Make My Text Transparent in Tinkercad?
Yes, you can make your text transparent in Tinkercad. To do this, select your text shape and click on the ‘Hole’ option in the shape properties panel. This will turn your text into a “hole” that can be used to cut out areas from other shapes, giving the appearance of transparency.
Conclusion
Understanding how to add custom fonts to Tinkercad opens up a new realm of possibilities for your 3D designs. The process, while not immediately intuitive, becomes straightforward once you’ve navigated through it a few times. By leveraging the capability to import SVG files, you can bypass the limitations of Tinkercad’s default font selection and truly personalize your projects.
In conclusion, the power of customization is in your hands. By following the outlined steps and tips, you’ll be well-equipped to add unique textual elements to your 3D designs. Whether you’re aiming to create a branded 3D logo or a custom sign, the use of custom fonts can significantly elevate the quality and impact of your Tinkercad creations. Happy designing!