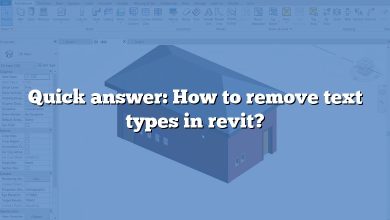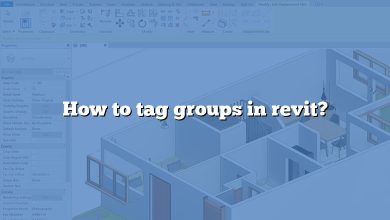How to add arrow in Autodesk Revit
Autodesk Revit is a powerful and versatile BIM (Building Information Modeling) software used by architects, engineers, and construction professionals to design, collaborate, and visualize projects. One of the essential elements of effective communication in design is the use of arrows, which helps clarify directions, indicate specific details, or guide a viewer’s attention. This article will provide a comprehensive guide on how to add arrows in Autodesk Revit and improve your design communication.
TAKEAWAY
In this article, we’ll cover various methods and tools for adding arrows in Autodesk Revit, AutoCAD, and Microsoft Word. These arrows are essential for providing clear communication and additional information in your drawings and documents. By understanding how to create, customize, and apply arrows, you can enhance your designs and ensure that your annotations effectively convey the necessary information.
In Revit, we’ll discuss how to create arrows using Detail Lines with the Arrow option, adding leaders with the Text tool, and creating custom arrowhead styles. In AutoCAD, we’ll explore how to create arrows and leaders using the Multileader command.
Step 1: Choose the right arrow tool
In Revit, there are various arrow tools you can use depending on the context and purpose. Some of the commonly used arrow tools include:
- Detail Line with Arrowhead: A simple line with an arrowhead, used to indicate a direction or call attention to a specific detail.
- Leader: A line with an arrowhead and text, typically used to label elements or provide additional information.
- Section Line: A cutting plane line with arrowheads, used to indicate the direction of a section view.
To access these arrow tools, navigate to the Annotate tab on the Revit toolbar.
Step 2: Add a Detail Line with Arrowhead
To add a Detail Line with an Arrowhead, follow these steps:
- Go to the Annotate tab and click on the Detail Line tool.
- In the Draw panel, click on the Line dropdown menu and choose the Arrow option.
- Choose the appropriate line style from the Line Style dropdown menu.
- Click and drag your cursor to draw the arrow in the desired direction. Release the mouse button to complete the drawing.
Step 3: Add a Leader with Text
To add a Leader with text, follow these steps:
- Go to the Annotate tab and click on the Text tool.
- In the Text panel, click on the Add Leader icon.
- Click on the drawing area where you want the leader’s arrowhead to be, then click again where you want the text to start.
- Type the desired text and press Enter to complete the annotation.
Step 4: Add a Section Line
To add a Section Line, follow these steps:
- Go to the View tab and click on the Section tool.
- In the drawing area, click and drag your cursor to define the cutting plane line and direction.
- Release the mouse button to complete the section line drawing.
Customizing Arrow Styles
Revit allows you to customize the appearance of arrows, such as arrowhead style, line weight, and color. To customize arrow styles, follow these steps:
- Go to the Manage tab and click on the Additional Settings dropdown menu.
- Select Arrowheads from the list.
- In the Arrowheads dialog box, click on the New button to create a new arrowhead style or select an existing one to modify.
- Set the desired properties for the arrowhead, such as Name, Shape, Width, Length, and Filled. Click OK to save your changes.
FAQ: How to Add Arrows in Autodesk Revit
1. How do you add Arrowheads in Revit?
In Revit, you can add arrowheads by creating custom arrow styles or modifying existing ones. To do this, go to the Manage tab and click on the Additional Settings dropdown menu. Then, select Arrowheads. In the Arrowheads dialog box, click on the New button to create a new arrowhead style or select an existing one to modify. Set the desired properties for the arrowhead, such as Name, Shape, Width, Length, and Filled. Click OK to save your changes. You can then apply these arrowhead styles to detail lines, leaders, or other elements where arrows are required.
Keep in mind that this process only creates the arrowhead style, not the arrow itself. To apply the arrowhead to an element, follow the steps outlined earlier in the article to create the desired type of arrow, then select the custom arrowhead style from the properties or options of the tool you are using.
2. How do you add an arrow to an object?
To add an arrow to an object in Revit, use the leader annotation tool. Leaders are lines with arrowheads that point to specific objects or elements within a drawing to provide additional information or highlight details. To create a leader, follow these steps:
- Go to the Annotate tab and click on the Text tool.
- In the Text panel, click on the Add Leader icon.
- Click on the drawing area where you want the leader’s arrowhead to be (pointing to the object), then click again where you want the text to start.
- Type the desired text and press Enter to complete the annotation.
The leader annotation will now point to the object, providing clear communication about its details or function.
3. How do you add a leader in Revit?
Adding a leader in Revit involves using the Text tool with the leader option enabled. Leaders are useful for pointing to specific elements in a drawing and providing additional information. To add a leader in Revit, follow these steps:
- Navigate to the Annotate tab and click on the Text tool.
- In the Text panel, click on the Add Leader icon.
- Click on the drawing area where you want the leader’s arrowhead to be, then click again where you want the text to start.
- Type the desired text and press Enter to complete the annotation.
The leader annotation will now be added to your drawing, providing a visual reference and clear communication of important details.
4. How do you make a leader without text in Revit?
Creating a leader without text in Revit requires a slight workaround, as the software is designed to create leaders with associated text. To create a leader without text, follow these steps:
- Navigate to the Annotate tab and click on the Text tool.
- In the Text panel, click on the Add Leader icon.
- Click on the drawing area where you want the leader’s arrowhead to be, then click again where you want the text to start.
- Press the Spacebar once to create a small, almost invisible text element.
- Press Enter to complete the annotation.
This will create a leader with a nearly invisible text element, giving the appearance of a leader without text. Although not ideal, this workaround will achieve the desired result in Revit.
5. How do I draw an arrow in AutoCAD 2021?
Drawing an arrow in AutoCAD 2021 can be accomplished using the Multileader tool, which creates an arrow with a leader and optional text. To draw an arrow in AutoCAD 2021, follow these steps:
- Type MLEADER in the command line or select the Multileader tool from the Annotate tab.
- Click on the drawing area where you want the arrowhead to be (pointing to the object), then click again where you want the leader to end.
- If you want to add text, click again in the drawing area where the text should start and type the desired text. Press Enter to finish the text input.
- Press Enter or Esc to complete the multileader creation.
This process will create an arrow with a leader pointing to the desired object. If you chose to add text, it would be attached to the leader as well.
6. How do I draw an arrow in Word?
To draw an arrow in Microsoft Word, use the built-in drawing tools. Follow these steps to create an arrow:
- Go to the Insert tab in the Word toolbar.
- Click on the Shapes dropdown menu.
- Select the arrow shape you want to use from the Lines category.
- Click and drag your cursor on the document to draw the arrow in the desired direction and size.
Once you’ve drawn the arrow, you can customize its appearance by selecting it and using the Shape Format tab to change the color, line style, and other properties.
7. How do I add an arrow to a text?
To add an arrow to text in Revit, you’ll need to use the leader annotation tool. Leaders are lines with arrowheads that connect text to specific elements or objects in a drawing. To add an arrow to text, follow the steps outlined in the response to question 3 in this FAQ.
In other software, such as Word or AutoCAD, the process may be different. Refer to the respective software’s documentation or help resources for specific instructions on adding arrows to text.
8. How do you create a text box in Revit?
In Revit, text boxes are created using the Text tool. To create a text box, follow these steps:
- Go to the Annotate tab and click on the Text tool.
- Click on the drawing area where you want the text box to start.
- Type your desired text and press Enter to create a new line or Ctrl+Enter to finish the text input.
- To adjust the width of the text box, click and drag the control points on the right side of the box.
The text box will now be created, allowing you to add annotations and notes to your drawings.
9. How do you add notes in Revit?
Adding notes in Revit is achieved using the Text tool. Follow the same steps as creating a text box (outlined in the response to question 8), and type your desired notes or annotations.
10. How do you move a text box in Revit?
To move a text box in Revit, follow these steps:
- Select the text box by clicking on its border.
- Click and drag the text box to the desired location.
- Release the mouse button to place the text box in the new position.
The text box will now be moved to the new location in your drawing.
11. How do you make a leader without texting?
In the context of this question, we assume “texting” refers to adding text to a leader. Refer to the response to question 4 for instructions on creating a leader without text in Revit.
12. How do I draw an arrow in AutoCAD?
To draw an arrow in AutoCAD, use the Multileader tool, which creates an arrow with a leader and optional text. Follow these steps to draw an arrow in AutoCAD:
- Type MLEADER in the command line or select the Multileader tool from the Annotate tab.
- Click on the drawing area where you want the arrowhead to be (pointing to the object), then click again where you want the leader to end.
- If you want to add text, click again in the drawing area where the text should start and type the desired text. Press Enter to finish the text input.
- Press Enter or Esc to complete the multileader creation.
This process will create an arrow with a leader pointing to the desired object. If you chose to add text, it would be attached to the leader as well.
13. How do you create a leader in AutoCAD?
Creating a leader in AutoCAD involves using the Multileader tool. To create a leader in AutoCAD, follow the same steps as drawing an arrow in AutoCAD (outlined in the response to question 12). The Multileader tool allows you to create a leader with an arrowhead and optional text, pointing to specific elements or objects in your drawing.
14. How do you draw arrows?
Drawing arrows varies depending on the software or platform you are using. In Autodesk Revit, you can draw arrows using the Detail Line tool with the Arrow option, the Text tool with the Add Leader option, or the Section tool. In AutoCAD, you can draw arrows using the Multileader tool. In Microsoft Word, you can draw arrows using the Shapes tool.
For specific instructions on drawing arrows in each platform, refer to the responses provided in this FAQ or the respective software’s documentation or help resources.
15. What is the command for Arrow in AutoCAD?
In AutoCAD, the command for creating an arrow is the Multileader command. To use the Multileader command, type MLEADER in the command line and press Enter. This will activate the Multileader tool, allowing you to create an arrow with a leader and optional text. Follow the steps outlined in the response to question 12 for detailed instructions on using the Multileader command to draw an arrow in AutoCAD.
Conclusion
Arrows are a crucial aspect of design and annotation, whether you’re working in Autodesk Revit, AutoCAD, or Microsoft Word. Understanding how to create and customize arrows, as well as how to apply them effectively in your drawings and documents, will improve the clarity of your designs and the efficiency of your workflow.
By following the steps and techniques outlined in this article, you’ll be well-equipped to add arrows in various software platforms and create more effective, professional, and visually appealing designs. Remember to refer to this guide whenever you need a refresher on adding arrows, leaders, or other annotation elements. Happy designing!