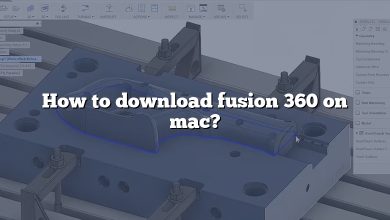If you’re new to Fusion 360, you might be wondering how to add a triangle to your design. Triangles can be useful for creating basic shapes, supporting structures, or as part of a more complex design. Fortunately, adding a triangle in Fusion 360 is a straightforward process that we’ll walk you through in this guide.
TAKEAWAY
Adding a triangle in Fusion 360 is a straightforward process that involves creating a sketch, selecting the plane, and using the Polygon tool to draw the triangle. With the right tools and techniques, you can create any shape you need in Fusion 360, including equilateral triangles, four-sided pyramids, and 3D tetrahedron models.
Adding a Triangle in Fusion 360
To add a triangle to your design in Fusion 360, follow these steps:
- Open a new sketch: Click on the “Create Sketch” button on the toolbar, or select “Create Sketch” from the drop-down menu under the “Sketch” heading.
- Select the plane where you want to add the triangle: Click on the plane you want to sketch on in the viewport. For example, if you want to sketch a triangle on the X-Y plane, click on the “XY Plane” in the “Origin” folder in the “Browser” panel.
- Draw a triangle: Select the “Polygon” tool from the toolbar and click on the starting point for your triangle. Enter “3” in the “Number of sides” field in the “Polygon” dialog box, and then click on the endpoint for your triangle.
- Define the dimensions of the triangle: Use the “Dimension” tool to set the dimensions of your triangle. Click on each side of the triangle and enter the desired length for that side.
- Add any necessary angles: If you need to include any angles in your triangle, use the “Angle” tool to add them. Click on the two sides that form the angle you want to add and enter the desired angle in the “Angle” dialog box.
- Exit the sketch: Once you’ve finished sketching your triangle, click on the “Finish Sketch” button to exit the sketch mode.
- Extrude the triangle: Select the “Extrude” tool from the toolbar and click on your sketch. Enter the desired depth for your extrusion and click “OK” to create your 3D triangle.
Tips for Sketching Triangles in Fusion 360
While sketching a triangle in Fusion 360 is a relatively simple process, there are a few tips that can help you create the best possible triangle for your design.
Use Constraints to Ensure Accuracy
Fusion 360’s constraint tools are essential for ensuring that your sketches are accurate and precise. By adding constraints to your triangle, you can ensure that the sides and angles are all the correct size and orientation. For example, you can use the “Equal” constraint to ensure that two sides of your triangle are the same length, or the “Parallel” constraint to ensure that two sides are parallel to each other.
Consider the Context of Your Design
When sketching a triangle in Fusion 360, it’s important to consider the context of your design. For example, if you’re using the triangle as part of a support structure, you might want to make the sides thicker or add additional support elements. Similarly, if you’re creating a more complex design, you might need to adjust the size or orientation of your triangle to fit within the overall design.
Experiment with Different Sketching Techniques
Fusion 360 offers a wide range of sketching tools and techniques, and there’s no one “right” way to sketch a triangle. Experiment with different techniques to find the one that works best for you and your design. For example, you might try sketching a triangle using the “Line” tool instead of the “Polygon” tool, or using the “Trim” tool to remove excess lines and vertices.
FAQ: How to Add a Triangle in Fusion 360
1. How do you add a triangle in Fusion 360?
To add a triangle in Fusion 360, you first need to open a new sketch and select the plane where you want to sketch the triangle. Then, select the Polygon tool from the toolbar and click on the starting point for your triangle. Enter “3” in the “Number of sides” field in the “Polygon” dialog box, and click on the endpoint for your triangle. Finally, define the dimensions of your triangle using the Dimension tool and extrude the triangle using the Extrude tool.
2. How do you make an equilateral triangle in Fusion 360?
To make an equilateral triangle in Fusion 360, follow the same steps as adding a regular triangle. Once you have the Polygon tool selected, click on the starting point for your triangle and enter “3” in the “Number of sides” field. Then, hold down the “Shift” key while clicking on the endpoint for your triangle. This will ensure that all three sides of your triangle are equal and you have an equilateral triangle.
3. How do you make a shape in Fusion 360?
To make a shape in Fusion 360, you first need to open a new sketch and select the plane where you want to sketch the shape. Then, use the available sketch tools to create the shape you want. For example, you can use the Line tool to draw straight lines, the Circle tool to draw circles, and the Rectangle tool to draw rectangles. Once you have created your shape, you can use the Dimension tool to define the dimensions and constraints of your shape. Finally, you can extrude your shape to create a 3D object.
4. How do you make a four sided pyramid in Fusion 360?
To make a four sided pyramid in Fusion 360, you can use the Pyramid tool. First, select the Plane where you want to sketch the pyramid. Then, select the Pyramid tool from the toolbar and click on the starting point for your pyramid base. Enter “4” in the “Number of sides” field in the “Polygon” dialog box, and click on the endpoint for your base. Finally, define the dimensions of your pyramid using the Dimension tool and extrude the pyramid using the Extrude tool.
5. How do you find the surface area of fusion?
To find the surface area of an object in Fusion 360, you can use the “Measure” tool. First, select the object you want to measure, then click on the “Measure” tool in the toolbar. This will open a dialog box with information about the selected object, including its surface area.
6. Where do I start with Fusion 360?
If you are new to Fusion 360, it’s best to start with the tutorials provided by Autodesk. These tutorials cover the basics of sketching, modeling, and designing in Fusion 360, and are a great way to get started with the software. You can access these tutorials by selecting the “Learn” tab in the Fusion 360 interface, or by visiting the Autodesk website.
7. How do I start a new drawing on Fusion 360?
To start a new drawing in Fusion 360, click on the “File” menu in the top left corner of the interface and select “New Drawing”. This will open a new drawing document, where you can start sketching and designing your object.
8. How do you extrude along a path in Fusion 360?
To extrude along a path in Fusion 360, you can use the “Sweep” tool. First, create the path you want to extrude along using the Line or Spline tools. Then, select the shape you want to extrude along the path and select the “Sweep” tool from the toolbar. Click on the profile you want to extrude and then select the path you want to extrude along. Finally, define the dimensions of your extrusion and click “OK” to create your 3D object.
9. How do you make a four sided pyramid?
To make a four sided pyramid in Fusion 360, you can use the Pyramid tool. First, select the plane where you want to sketch the pyramid. Then, select the Pyramid tool from the toolbar and click on the starting point for your pyramid base. Enter “4” in the “Number of sides” field in the “Polygon” dialog box, and click on the endpoint for your base. Finally, define the dimensions of your pyramid using the Dimension tool and extrude the pyramid using the Extrude tool.
10. How do you draw a 3D tetrahedron?
To draw a 3D tetrahedron in Fusion 360, you can use the Tetrahedron tool. First, select the plane where you want to sketch the tetrahedron. Then, select the Tetrahedron tool from the toolbar and click on the starting point for your tetrahedron. Define the dimensions of your tetrahedron using the Dimension tool and click “OK” to create your 3D object.
11. How do you find the area of a sketch in Fusion 360?
To find the area of a sketch in Fusion 360, you can use the “Measure” tool. First, select the sketch you want to measure, then click on the “Measure” tool in the toolbar. This will open a dialog box with information about the selected sketch, including its area.
12. How do you find the volume of an object in Fusion 360?
To find the volume of an object in Fusion 360, you can use the “Measure” tool. First, select the object you want to measure, then click on the “Measure” tool in the toolbar. This will open a dialog box with information about the selected object, including its volume.
13. How do you find the surface area of an object in Fusion 360?
To find the surface area of an object in Fusion 360, you can use the “Measure” tool. First, select the object you want to measure, then click on the “Measure” tool in the toolbar. This will open a dialog box with information about the selected object, including its surface area.
14. How hard is Fusion 360 to learn?
The difficulty level of learning Fusion 360 largely depends on your prior experience with 3D modeling software. If you are new to 3D modeling, there will be a learning curve, but the tutorials and resources provided by Autodesk can help make the process easier. If you have prior experience with 3D modeling software, you may find that Fusion 360 is relatively easy to learn. Overall, with consistent practice and dedication, anyone can learn to use Fusion 360 effectively.
Conclusion
Everyone can quickly and easily learn how to add a triangle in Fusion 360 with just a little bit of practice. Whether you’re an experienced designer or just starting out, Fusion 360 has the resources you need to realize your vision. You can make anything from a four-sided pyramid to a three-dimensional tetrahedron if you know how to do it properly.
New users may feel overwhelmed by Fusion 360 at first, but with the help of tutorials and other online resources, they can quickly become proficient and begin creating stunning designs. If you’re looking to take your 3D modeling skills to the next level, Fusion 360 is the way to go thanks to its robust features and intuitive interface. Just try it out and see what you can make of it. The potential is enormous.