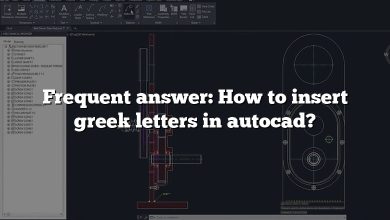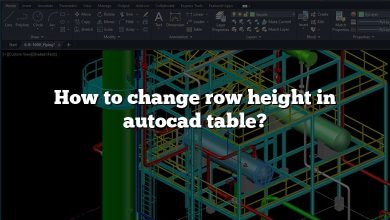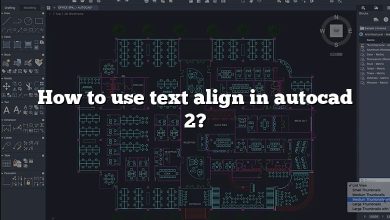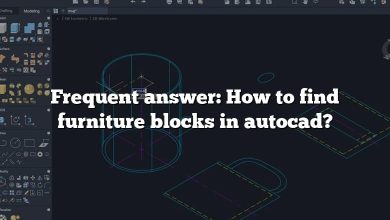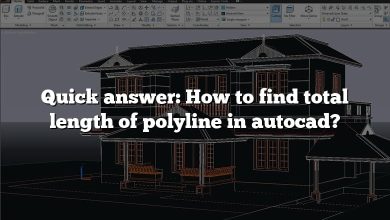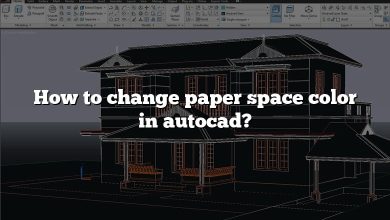In the world of design and engineering, AutoCAD stands as a leading software for creating detailed 2D and 3D designs. A fundamental feature of this software is its ability to convert design files (DWG) into a more shareable and accessible format – PDF. However, encountering an error such as “Conversion of AutoCAD files to PDF has been disabled” can be quite disrupting. This comprehensive guide aims to provide insights into why this happens and how you can troubleshoot and resolve this issue, ensuring a smooth workflow.
Key Takeaways
- The “Conversion of AutoCAD files to PDF has been disabled” error is typically caused by outdated software, a missing PDF printer, corrupted AutoCAD files, or software glitches.
- Troubleshooting steps include updating your AutoCAD software, reinstalling the PDF printer, repairing corrupted AutoCAD files, or reinstalling AutoCAD.
- Alternative methods for converting AutoCAD files to PDF include using third-party PDF printers, online conversion tools, or AutoCAD’s Batch Plot feature.
- AutoCAD forums, AutoCAD support, and third-party tools can provide additional assistance when troubleshooting this issue.
Conversion of Autocad Files to PDF has been Disabled: The Core Issue
Converting AutoCAD files to PDF is a common need among engineers, architects, and design professionals. It’s a key feature that allows for the easy sharing, viewing, and printing of complex CAD designs. When the function is disabled or not working, it can disrupt workflows and productivity.
Firstly, let’s understand what the error message “Conversion of AutoCAD files to PDF has been disabled” means. In essence, this error indicates that the program is unable to execute the command of converting DWG files (the default file format for AutoCAD drawings) to PDFs.
Common Causes Behind The Problem
There could be multiple reasons why you’re seeing the “Conversion of Autocad Files to PDF has been Disabled” message. Here are a few potential causes:
- Outdated Software: Older versions of Autocad sometimes have compatibility issues with newer operating systems and hardware, which may hinder the conversion process.
- Missing PDF Printer: AutoCAD utilizes a virtual PDF printer to generate PDF files. If this is incorrectly installed or missing, it could disable the conversion function.
- Corrupted AutoCAD Files: If the DWG file is corrupted or damaged, it may prevent conversion to PDF.
- Software Glitches: Glitches in AutoCAD or supporting software can affect functionalities, including file conversion.
| Common Causes | Symptoms | Solution |
|---|---|---|
| Outdated Software | Frequent crashes, slow operation | Update AutoCAD |
| Missing PDF Printer | No printer option in the print menu | Reinstall PDF printer |
| Corrupted AutoCAD Files | Error message when opening the file | Repair or recover the file |
| Software Glitches | Unresponsive features, errors | Restart or reinstall AutoCAD |
Step-by-Step Guide to Solve Autocad Conversion Issue
Depending on the cause, there are various solutions to the issue.
- Update AutoCAD Software: If you are running an outdated version of AutoCAD, consider updating to the latest version. Visit the official AutoCAD website for updates.
- Reinstall PDF Printer: To check if the PDF printer is installed correctly, click on the ‘Plot’ or ‘Print’ option in AutoCAD and see if ‘DWG to PDF’ is listed. If not, you might need to reinstall the printer.
- Repair Corrupted AutoCAD Files: If the issue is due to corrupted files, consider using AutoCAD’s inbuilt ‘Recover’ command. If this doesn’t work, consider using a third-party DWG recovery tool.
- Reinstall AutoCAD: If all else fails, the issue might stem from a deeper problem in your AutoCAD installation. In this case, reinstalling the software might be your best bet.
Always remember to back up your files and data before implementing these solutions.
Alternative Methods for Converting Autocad Files to PDF
If you’re unable to restore the built-in conversion feature, here are a few alternative methods for converting AutoCAD files to PDF:
- Third-Party PDF Printers: You can utilize third-party virtual PDF printers, such as CutePDF or PDFCreator. These tools install a ‘virtual printer’ on your computer that can print to PDF from any application.
- Online Conversion Tools: Websites like Zamzar and Convertio allow you to upload and convert DWG files to PDF directly in your web browser.
- Batch Plotting: If you need to convert multiple DWG files to PDF, AutoCAD’s Batch Plot feature may be an effective workaround. It can convert multiple DWG files into a single PDF.
FAQ: Autocad File Conversion to PDF Issues
1. Can I convert AutoCAD files to PDF in AutoCAD LT?
Yes, you absolutely can. AutoCAD LT, despite being a more streamlined and less feature-intensive version of AutoCAD, still allows users to convert their DWG files to PDF. Just like in the full version of AutoCAD, you can find this feature in the ‘Plot’ or ‘Print’ menu, where you should see ‘DWG to PDF’ listed as a printer. Select this printer, specify your desired settings, and proceed with the ‘Print’ command to generate a PDF.
This feature in AutoCAD LT not only provides convenience for design professionals needing to share their work but also maintains the integrity of the design. The high-quality PDF preserves all the details of the DWG file, ensuring that what you see in AutoCAD LT is what you get in the PDF. However, it’s worth noting that if the built-in conversion feature is unavailable, you might need to try troubleshooting methods similar to those for the full version of AutoCAD.
2. Can I convert AutoCAD files to PDF on a Mac?
Yes, you can. AutoCAD for Mac, similar to its Windows counterpart, allows for the conversion of DWG files to PDF. The process is straightforward. You simply need to choose “Print” from the File menu, then in the Printer dropdown menu, select the “Print to PDF” option.
This versatility of AutoCAD across different operating systems means that whether you’re using a Windows PC or a Mac, you can create, share, and print your designs in the universal PDF format. In case you encounter difficulties in the conversion process, the methods and steps for troubleshooting are generally the same across both platforms. It’s worth remembering that external factors like printer drivers and software compatibility might also affect the process.
3. Why are my converted PDFs losing quality?
The loss of quality in the converted PDF can be attributed to several factors. The settings used during the conversion process can significantly affect the quality of the final PDF. For instance, if you’re using a raster graphics configuration instead of a vector one, the result may not retain the sharpness and precision of the original DWG file.
AutoCAD provides an array of settings for PDF conversion, including options for quality enhancement. You can adjust these parameters under the ‘Options’ button in the ‘Plot’ dialogue box. Here you’ll find settings for vector graphics, gradient hatches, lines merge, and more. It’s always good practice to experiment with these settings and preview the results before finalizing the conversion.
4. What do I do if AutoCAD crashes during the conversion process?
If AutoCAD is consistently crashing during the conversion process, it could be a sign of a deeper software issue. You might be dealing with an installation problem, a corrupt DWG file, or even a lack of system resources, which could cause the software to crash under the heavy processing load of conversion.
In such situations, a series of troubleshooting steps can be followed. Start by checking the DWG file you’re trying to convert for any errors. Then, try running AutoCAD as an administrator or in compatibility mode. If the issue persists, you may need to repair or reinstall AutoCAD. Lastly, ensure your computer meets the system requirements for running AutoCAD, as resource limitations could also be causing the crashes.
5. How can I batch convert AutoCAD files to PDF?
Batch conversion of DWG files to PDF can be a real time-saver, especially when dealing with multiple files. AutoCAD has a built-in feature for this – the Batch Plot. You can access this feature through the ‘Application Menu’, where you select ‘Publish’. Here you can add multiple DWG files to the list and select ‘DWG to PDF’ as the printer.
Remember that batch conversion is a demanding process and can be resource-intensive. Therefore, ensure your computer has adequate processing power and memory to handle the task. Additionally, monitor the conversion process, as errors in one file could halt the entire batch conversion process.
6. Why are layers not preserved when converting to PDF?
When you convert a DWG file to PDF, the expectation is that all elements of the file, including layers, will be preserved. However, sometimes layers might not be visible in the PDF. This can be caused by settings not being properly configured to include layers during the conversion process.
In the Plot dialogue box, under the DWG to PDF.pc3 settings, ensure the ‘Include layer information’ box is checked. This ensures that your PDF will preserve and display the layer information from your AutoCAD file. Remember, layer visibility in the PDF might also depend on the capabilities of the PDF viewer you are using.
7. Are online conversion tools safe for converting AutoCAD files to PDF?
Online conversion tools can be a handy solution when in-built or third-party software solutions aren’t available or working. However, when it comes to safety, it largely depends on the specific tool you’re using. As these tools require you to upload your DWG files to their servers, you should be aware of the potential security risks involved.
Before using an online converter, check if the website uses a secure connection (https). Read through the tool’s privacy policy to understand how they handle your data. Some reputable online conversion tools commit to automatically deleting your files after a certain period, which can provide some peace of mind. Always remember, if your files contain sensitive or proprietary information, using a secure, offline conversion method is recommended.
Conclusion
While encountering the “Conversion of AutoCAD files to PDF has been disabled” error can be frustrating, there are various ways to resolve the issue and alternative methods for converting your files. Navigating through these challenges not only ensures your work proceeds without interruption but also helps you better understand and use your software tools. By incorporating these strategies, you’ll be better equipped to manage such errors in the future, ensuring that your productivity and design workflows remain unimpeded.