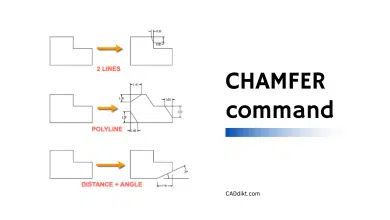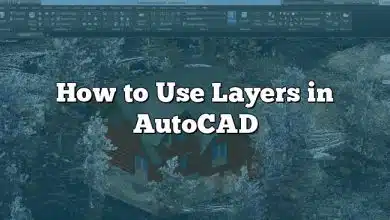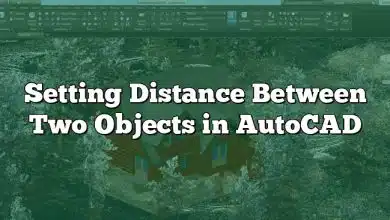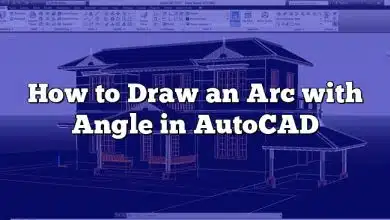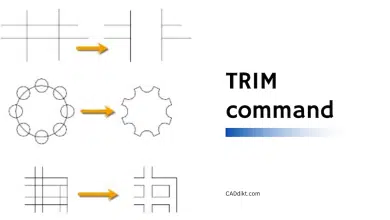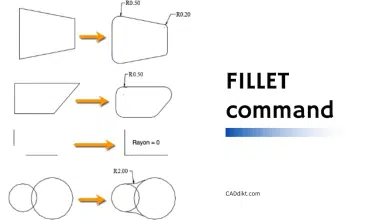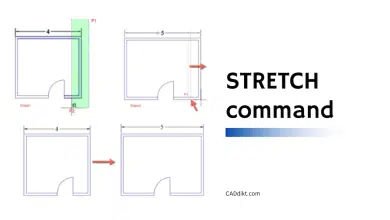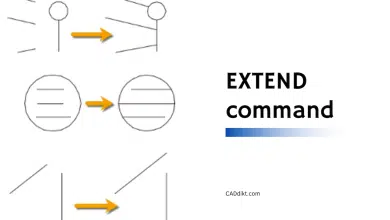Understanding AutoCAD Shortcut Keys
AutoCAD, developed by Autodesk, is an essential computer-aided design (CAD) software extensively used across various industries including architecture, engineering, and construction. Its functionality is highly advanced, allowing detailed 2D and 3D designs, drafting, modeling, and more. As with any complex software, proficiency in AutoCAD can be significantly enhanced through the use of shortcut keys. These keys expedite operations and promote a smooth, efficient workflow. This article will categorize and elucidate the purpose of a hundred crucial AutoCAD shortcut keys.
1. Drawing Shortcuts
Drawing is a core function in AutoCAD. Here are some shortcuts that can help create geometrical shapes:
- ARC (A): This command helps in drawing an arc.
- BLOCK (B): For creating and drawing blocks.
- CIRCLE (C): This creates a circle.
- ELLIPSE (EL): An essential command for drawing an ellipse.
- LINE (L): The line command helps in making simple lines.
- POLYGON (EP, PY): These commands are useful in creating polygons.
Creating a drawing in AutoCAD can involve using more than one of these shortcuts and is often the first step in the process.
2. Editing Shortcuts
After creating a basic design, the next step is usually to edit and refine it. Here are some shortcuts that aid in editing your drawing:
- ALIGN (AL): Aligns objects with respect to each other.
- COPY (CO): This command helps in copying the objects.
- FILLET (F): It is used to create a round corner between two lines.
- MOVE (M): This command moves objects in a drawing.
- ROTATE (RO): As the name suggests, it rotates the selected object.
- STRETCH (S): This command helps to stretch objects.
These editing commands are essential to fine-tune your drawings and make necessary alterations.
3. Properties and Settings Shortcuts
To control the properties and settings of your drawings, AutoCAD has a set of useful commands:
- LAYER (LA): It helps in setting layers for your drawing entities.
- LINETYPE (LT): It is used to change the line type of your drawing.
- MATCHPROP (MA): This command matches and applies the properties of a selected object to other objects.
- PROPERTIES (PR): This command opens the properties palette which lists the properties of the selected object.
- PURGE (PU): This command is used to remove unused named objects, such as layers, from the drawing.
Managing properties and settings is a vital part of maintaining organization and clarity in your AutoCAD drawings.
4. Viewing Shortcuts
To better visualize your design, you can use these viewing commands:
- HIDE (HI): This command hides all objects from the drawing area.
- PAN (P): It helps you to move the screen without changing the drawing.
- REDRAW (R): This command refreshes the screen by removing the ‘zoom’ effect.
- REGEN (RE): This command regenerates the entire drawing and refreshes the screen.
These commands are quite useful when you need to navigate around your drawing and inspect your design from various angles.
5. Others
There are some miscellaneous but useful commands that do not belong to a particular category but serve important functions:
- EXPORT (EXP): This command is used to export the drawing in other file formats like .pdf, .dxf, etc.
- QUIT (EXIT): It exits the application.
- SPELL (SP): This command performs a spell check on the selected text.
- ZOOM (Z): This command helps in zooming the drawing area.
Here’s your list of 100 AutoCAD shortcut keys categorized into five major groups: Drawing, Editing, Properties and Settings, Viewing, and Others.
Drawing
1. A – ARC
2. B – BLOCK
3. BO – BOUNDARY
4. C – CIRCLE
5. DO – DONUT
6. EL – ELLIPSE
7. EP – POLYGON
8. L – LINE
9. ML – MLINE
10. PL – PLINE
11. PO – POINT
12. PY – POLYGON
13. REC – RECTANG
Editing
1. AL – ALIGN
2. AR – ARRAY
3. BE – BEDIT
4. BR – BREAK
5. CO – COPY
6. DIV – DIVIDE
7. EX – EXTEND
8. F – FILLET
9. J – JOIN
10. M – MOVE
11. MI – MIRROR
12. O – OFFSET
13. RO – ROTATE
14. S – STRETCH
15. SC – SCALE
16. SL – SLICE
Properties and Settings
1. AP – APPLOAD
2. BC – BCLOSE
3. CT – CTABLESTYLE
4. D – DIMSTYLE
5. DA – DIMANGULAR
6. DL – DATALINK
7. DS – DSETTINGS
8. G – GROUP
9. LA – LAYER
10. LT – LINETYPE
11. LTS – LTSCALE
12. MA – MATCHPROP
13. MO – PROPERTIES
14. OP – OPTIONS
15. PR – PROPERTIES
16. PT – PTYPE
17. PU – PURGE
18. SE – DSETTINGS
19. SET – SETVAR
Viewing
1. DR – DRAWORDER
2. DV – DVIEW
3. HI – HIDE
4. MS – MSPACE
5. MV – MVIEW
6. P – PAN
7. PS – PSPACE
8. R – REDRAW
9. RA – REDRAWALL
10. RE – REGEN
11. REA – REGENALL
Others
1. BH – HATCH
2. BS – BSAVE
3. CH – CHANGE
4. DI – DIST
5. DJL – DIMJOGLINE
6. DJO – DIMJOGGED
7. DT – TEXT
8. E – ERASE
9. ED – DDEDIT
10. EXIT – QUIT
11. EXP – EXPORT
12. EXT – EXTRUDE
13. FI – FILTER
14. FS – FSMODE
15. GD – GRADIENT
16. H – HATCH
17. HE – HATCHEDIT
18. I – INSERT
19. IAD – IMAGEADJUST
20. IM – IMAGE
21. IMP – IMPORT
22. IN – INTERSECT
23. LE – QLEADER
24. LI – LIST
25. LO – -LAYOUT
26. ME – MEASURE
27. MT – MTEXT
28. OS – OSNAP
29. PA – PASTESPEC
30. PE – PEDIT
31. Q – QSAVE
32. QA – QADD
33. QC – QUICKCALC
34. REG – REGION
35. RP – RENDERPRESETS
36. RR – RENDER
37. SCR – SCRIPT
38. SD – SELECTSIMILAR
39. SN – SNAP
40. SP – SPELL
41. SSX – XSELECT
Top 50 commonly used AutoCAD shortcut keys:
CTRL+S: Save drawing
CTRL+Z: Undo last action
CTRL+Y: Redo last action
CTRL+C: Copy selected objects
CTRL+V: Paste clipboard
CTRL+X: Cut selection
CTRL+A: Select all objects
CTRL+P: Print drawing
CTRL+TAB: Switch between open files
ESC: Cancel current command
F1: Open Help
F2: Expand the text window
F3: Toggle object snap
F5: Change isoplane settings
F6: Toggle dynamic UCS
F7: Toggle grid mode
F8: Toggle ortho mode
F9: Toggle snap mode
F10: Toggle polar tracking
F11: Toggle object snap tracking
CTRL+0: Clean screen
CTRL+1: Display properties palette
CTRL+2: Display design center palette
CTRL+3: Display toolbox palette
CTRL+4: Display sheet set manager palette
CTRL+5: Display info palette
CTRL+6: Display dbConnect manager
CTRL+7: Display markup set manager palette
CTRL+SHIFT+C: Copy to clipboard with base point
CTRL+SHIFT+V: Paste data as a block
CTRL+SHIFT+Z: Redo
ER: Erase
LI: Line
C: Circle
A: Arc
TR: Trim
PL: Polyline
REC: Rectangle
RO: Rotate
M: Move
CO: Copy
SC: Scale
MI: Mirror
O: Offset
CHA: Chamfer
FIL: Fillet
H: Hatch
T: MTEXT (multiline text)
D: DIMSTYLE (dimension style)
SSX: Select similar
LTS: Scale of line types
B: Block
E: Erase
DDSC: Display Drawing Status
I: Insert
LA: Layer
ML: Multiline
MS: Multiline Style
PE: Pedit
PO: Point
R: Redraw
RA: Redraw All
RE: Regen
REA: Regen All
S: Stretch
UN: Units
V: View
W: Wblock
X: Explode
Z: Zoom
MA: Matchprop
SL: Slice
DIM: Dimension
DV: Dview
EX: Extend
GR: Grid
OS: Osnap
DL: Datalink
AL: Align
FILLET: Fillet
ARC: Arc
BLOCK: Block
CHPROP: Change Properties
DDPTYPE: Point Style
DIMSTYLE: Dimstyle
EL: Ellipse
FILL: Fill
IMAGEATTACH: Image Attach
LAYER: Layer
MLEDIT: Multiline Edit
OP: Options
PASTESPEC: Paste Special
PSPACE: Paper Space
RECOVER: Recover
SAVEAS: Save As
SPLINE: Spline
TEXT: Text
VIEWRES: View Res
WIPEOUT: Wipeout
XLINE: Xline
Wrapping Up
AutoCAD shortcut keys are integral to a smooth, efficient design process. They accelerate tasks, reduce manual efforts, and help designers focus more on their creative process than on navigating the software. With practice, using these shortcuts can become second nature, significantly enhancing your AutoCAD experience and productivity.