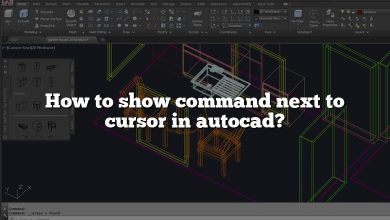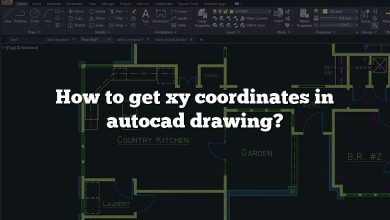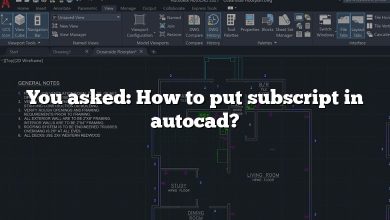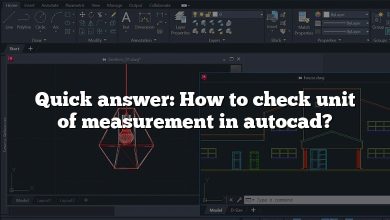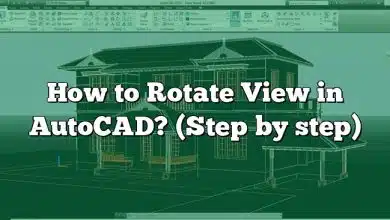Autocad is a powerful software widely used in various industries for creating precise technical drawings and designs. One common task in Autocad is scaling objects, which allows you to resize elements while maintaining their proportions. However, when working with multiple objects, you may encounter the challenge of scaling them without altering their relative positions. In this article, we will explore different techniques and methods to scale multiple objects in Autocad without moving them.
Scaling Multiple Objects in Autocad
Scaling multiple objects in Autocad can be achieved using several techniques, depending on the specific requirements of your project. Here are a few methods to accomplish this task:
1. Scale Command
The Scale command in Autocad provides a simple way to scale multiple objects simultaneously. To use this command:
- Select all the objects you want to scale. You can use various selection methods, such as a window or crossing selection.
- Type “SCALE” in the command line or access it from the Modify panel.
- Specify the base point for scaling. This point determines the reference point for the scaling operation.
- Enter the scale factor or specify a reference length to define the desired scale. Autocad allows you to scale objects uniformly or in different directions.
- Press Enter to apply the scaling transformation to the selected objects.
2. Scale Factors
Autocad provides the option to apply different scale factors to individual objects within a selection. This allows you to scale objects independently while keeping their relative positions intact. To use scale factors:
- Select the objects you want to scale.
- Access the Properties palette or type “PROPERTIES” in the command line.
- In the Properties palette, locate the Scale X, Scale Y, and Scale Z properties.
- Modify the scale factors for each axis as desired. A scale factor of 1 represents no scaling, while a factor of 2 doubles the size, and so on.
- Press Enter to apply the scale factors to the selected objects.
3. Block Reference Scaling
If you have multiple objects grouped as a block reference, you can scale the block without affecting the individual objects within it. Here’s how to do it:
- Select the block reference you want to scale.
- Right-click and choose “Scale” from the context menu.
- Specify the base point for scaling, similar to the Scale command.
- Enter the desired scale factor to resize the block reference.
- Press Enter to apply the scaling transformation.
Tips and Considerations
When scaling multiple objects in Autocad, it’s essential to keep a few tips and considerations in mind:
- Always create a backup of your drawing before applying any scaling transformations. This ensures that you can revert to the original state if needed.
- Use the appropriate selection method to ensure you include all the objects you want to scale. Autocad provides various selection options, such as crossing, window, or object-specific selection.
- Be mindful of the scale factor you apply to avoid distorting the objects beyond your intended proportions. It’s a good practice to preview the scaling transformation before applying it.
- Experiment with different scaling techniques to achieve the desired results. Autocad offers multiple options, including uniform scaling, non-uniform scaling, and block reference scaling.
- Consider using layers to organize your objects before scaling. By assigning objects to different layers, you can control the scaling operation more effectively and selectively.
FAQ
1. How do you scale multiple objects at once?
To scale multiple objects at once in AutoCAD, you can use the Scale command. Select all the objects you want to scale, type “SCALE” in the command line, specify the base point for scaling, enter the scale factor or reference length, and press Enter to apply the scaling transformation to the selected objects. This method allows you to resize multiple objects simultaneously while preserving their relative positions.
2. How do you select multiple items without shifting in AutoCAD?
To select multiple items without shifting in AutoCAD, you can use the “Shift” key in combination with selection methods such as a window or crossing selection. Start the selection process by clicking and dragging the mouse to create a selection window. While still holding down the mouse button, press and hold the “Shift” key. This allows you to add or remove items from the selection without shifting the previously selected objects.
3. How do you scale freely in AutoCAD?
To scale objects freely in AutoCAD, you can use the Scale command with non-uniform scaling. After selecting the objects you want to scale, specify the base point for scaling, and instead of entering a single scale factor, enter different scale factors for each axis (X, Y, Z). This enables you to resize the objects independently along each axis, allowing for freeform scaling while maintaining their relative proportions.
4. How do you scale multiple blocks in AutoCAD?
To scale multiple blocks in AutoCAD, you can use the Block Reference Scaling method. Select the block references you want to scale, right-click, and choose “Scale” from the context menu. Specify the base point for scaling, enter the desired scale factor, and press Enter to apply the scaling transformation to the selected block references. This technique allows you to resize multiple blocks without affecting the individual objects within each block.
5. How do you scale all objects in AutoCAD?
To scale all objects in AutoCAD, you can use the Scale command with a selection method that includes all objects. For example, you can type “ALL” in the command line after invoking the Scale command to select all visible objects in the drawing. Then, proceed with specifying the base point for scaling, entering the scale factor or reference length, and pressing Enter to apply the scaling transformation to all objects in the drawing.
6. How do you scale multiple circles in AutoCAD?
To scale multiple circles in AutoCAD, you can use the Scale command. Select all the circles you want to scale, type “SCALE” in the command line, specify the base point for scaling, enter the scale factor or reference length, and press Enter to apply the scaling transformation to the selected circles. This method allows you to resize multiple circles simultaneously while maintaining their proportions.
7. How do I make two objects the same size in AutoCAD?
To make two objects the same size in AutoCAD, you can use the Match Properties command. Start by selecting the object with the desired size as the source object. Then, type “MATCHPROP” in the command line or access it from the Modify panel. Next, select the object or objects that you want to match in terms of size. AutoCAD will apply the properties of the source object, including its size, to the selected objects, making them the same size.
8. How do you scale multiple objects in Revit?
In Revit, scaling multiple objects simultaneously is not a native feature like in AutoCAD. Revit is primarily a Building Information Modeling (BIM) software that focuses on parametric modeling. However, you can use workarounds to achieve a similar result. One approach is to create a group or an array of objects and then use the scale handles or parameters to resize the group or array as a whole. This allows you to effectively scale multiple objects in Revit while maintaining their relative positions.
9. What is the easiest and fastest method in selecting multiple objects in AutoCAD?
The easiest and fastest method to select multiple objects in AutoCAD is by using a window or crossing selection. You can activate the selection tool by clicking and dragging the mouse to create a selection window or crossing window around the desired objects. The selection window selects all objects entirely enclosed within the window, while the crossing window selects objects that intersect the window boundary. These selection methods are efficient for quickly selecting multiple objects in AutoCAD.
10. How do I turn off selection cycling in AutoCAD?
To turn off selection cycling in AutoCAD, you can use the SELECTIONCYCLING system variable. Type “SELECTIONCYCLING” in the command line and set its value to 0 (zero) to disable selection cycling. When selection cycling is off, AutoCAD will only select the topmost object when multiple objects are present at the selection point. This can help streamline the selection process and reduce the need for cycling through overlapping objects.
11. What is Pickadd?
Pickadd is an AutoCAD system variable that controls the behavior of object selection. When Pickadd is set to 0 (zero), only the last object selected is retained in the selection set, and subsequent selections replace the previous selection. However, when Pickadd is set to 1 (one), each new object selected is added to the existing selection set, allowing you to create a cumulative selection of multiple objects. Pickadd can be toggled by typing “PICKADD” in the command line and changing its value.
12. How do you scale without changing dimensions in AutoCAD?
To scale objects without changing their dimensions in AutoCAD, you can use annotative scaling. Annotative scaling allows you to control the size of objects without modifying their actual dimensions. To utilize annotative scaling, you need to assign the desired annotation scale to the objects. This scale factor adjusts the size of the objects based on the current viewport scale, ensuring that they appear consistently at different zoom levels. By enabling annotative scaling, you can scale objects visually while preserving their underlying dimensions.
13. What is the difference between SNAP command and osnap?
The SNAP command in AutoCAD allows you to enable or disable the grid snapping feature. When grid snapping is active, objects will align to the grid points as you create or modify them, providing a way to maintain precision and alignment. On the other hand, OSNAP (Object Snap) is a tool that provides precise snapping points on existing objects, such as endpoints, midpoints, intersections, and more. OSNAP allows you to accurately reference and snap to specific points on objects during drafting or editing tasks.
14. What is annotative scale in AutoCAD?
Annotative scale in AutoCAD is a feature that allows you to create and display objects at multiple scales within a single drawing. With annotative scaling, you can assign different scales to objects, such as dimensions, text, hatch patterns, and blocks. These objects automatically adjust their size based on the current viewport scale, ensuring that they are consistently readable and correctly sized regardless of the zoom level. Annotative scaling simplifies the process of creating drawings that are suitable for different paper sizes or viewports with varying scales.
Conclusion
Scaling multiple objects in Autocad without moving them is a valuable skill for efficiently modifying complex designs and drawings. By leveraging the Scale command, scale factors, and block reference scaling, you can resize objects while preserving their relative positions. Remember to exercise caution and experiment with different techniques to achieve the desired results in your Autocad projects.