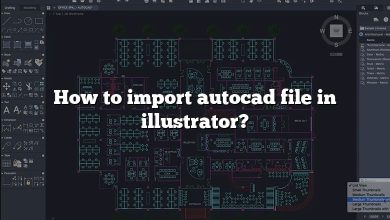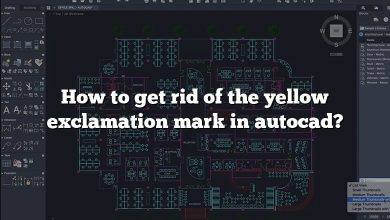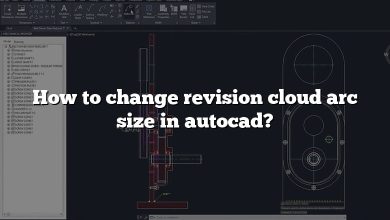In AutoCAD, dynamic blocks offer powerful functionality for creating reusable and intelligent objects. One essential feature of dynamic blocks is the stretch parameter, which allows users to modify the block geometry dynamically. In this article, we will explore the concept of the stretch parameter and learn how to effectively utilize it in AutoCAD.
Understanding the Stretch Parameter
The stretch parameter in AutoCAD enables you to modify the size and shape of a dynamic block by stretching it. By defining this parameter within a block, you can create flexible and adaptable objects that can be easily adjusted to fit specific design requirements. The stretch parameter can be applied to various types of block elements, such as lines, arcs, circles, and even complex geometry.
When a block contains a stretch parameter, it can be dynamically resized or stretched by selecting specific grip points associated with the parameter. By manipulating these grip points, you can alter the dimensions of the block without the need to explode and recreate it manually.
Applying the Stretch Parameter
To utilize the stretch parameter in AutoCAD, follow these steps:
- Create or open a dynamic block: Start by either creating a new dynamic block or opening an existing one that you wish to modify.
- Identify the appropriate geometry: Determine the elements within the block that you want to make stretchable. This can include lines, arcs, circles, or other relevant entities.
- Define the stretch action: Select the desired geometry and access the Block Editor. From there, choose the “Stretch” option in the “Actions” panel. This will create a stretch action associated with the selected elements.
- Specify the stretch direction: Indicate the direction in which the block should stretch when the stretch parameter is manipulated. This can be horizontal, vertical, or at an angle.
- Set the stretch grips: Position the stretch grips on the geometry that should be adjusted when stretching the block. These grips will be used by users to modify the block’s size and shape.
- Configure the stretch parameter properties: Customize the properties of the stretch parameter, such as the minimum and maximum limits, the increment values, and the default stretch length. These settings define the range and behavior of the stretch action.
- Save and test the dynamic block: Save your changes to the dynamic block and exit the Block Editor. Now you can insert the block into your drawing and test the stretch functionality by selecting the stretch grips and adjusting the block as desired.
Best Practices for Using the Stretch Parameter
To make the most of the stretch parameter in AutoCAD, consider the following best practices:
- Plan your block design: Before creating a dynamic block with the stretch parameter, carefully plan the intended design and the elements that should be adjustable. This will help you determine the appropriate grip points and optimize the usability of the block.
- Define logical stretch directions: Choose stretch directions that make sense for the block’s purpose. For example, if designing a door block, it would be logical to allow stretching in the horizontal direction to accommodate various door widths.
- Ensure clear labeling and tooltips: Label the grip points associated with the stretch parameter and provide tooltips that indicate their purpose. This will enhance the usability of the dynamic block and make it easier for others to understand and modify.
- Test the block thoroughly: Prior to using the dynamic block in your projects, thoroughly test its stretch functionality. Verify that the block stretches as expected and that the limits and increments are correctly enforced.
- Document the block usage: When sharing a dynamic block with others, provide clear documentation on how to use the stretch parameter. Explain which grip points to select, the available stretch directions, and any specific considerations for the block’s application.
FAQ
1. What is a block parameter in AutoCAD?
In AutoCAD, a block parameter is a variable or value that can be associated with a block. It allows you to control the behavior and properties of the block dynamically. Parameters can be used to modify the size, position, visibility, rotation, and other characteristics of the block. They enable you to create intelligent and flexible blocks that can be easily customized to fit specific design requirements.
2. How do you add parameters to a dynamic block?
To add parameters to a dynamic block in AutoCAD, follow these steps:
- Open the Block Editor by double-clicking on the dynamic block you want to modify.
- In the Block Editor, select the geometry or attributes that you want to associate with parameters.
- Go to the “Parameters” tab in the Block Authoring Palette.
- Choose the type of parameter you want to add, such as linear, polar, or lookup.
- Specify the properties of the parameter, such as its name, base point, orientation, and other relevant settings.
- Click on the “OK” button to add the parameter to the dynamic block.
- Customize the parameter properties further if needed, such as defining limits, actions, or formulas.
- Save and exit the Block Editor to apply the parameters to the dynamic block.
3. What is a dynamic block in AutoCAD?
A dynamic block in AutoCAD is a block that contains one or more parameters, actions, and associated grips. It allows you to modify the block’s geometry and attributes dynamically without exploding or recreating the block. Dynamic blocks offer enhanced flexibility and versatility compared to regular blocks, as they enable you to resize, stretch, rotate, and manipulate the block interactively using grips. They are particularly useful for creating reusable objects that can adapt to different design scenarios.
4. How do I set stretch parameters in AutoCAD?
To set stretch parameters in AutoCAD, you need to follow these steps:
- Open the Block Editor by double-clicking on the dynamic block.
- Select the geometry that you want to make stretchable.
- Go to the “Actions” tab in the Block Authoring Palette.
- Click on the “Stretch” action and define the stretch direction (horizontal, vertical, or angle).
- Position the stretch grips on the geometry to indicate where users can stretch the block.
- Customize the stretch parameter properties, such as limits, increments, and default values.
- Save and exit the Block Editor to apply the stretch parameters to the dynamic block.
5. How do I use the stretch command in AutoCAD?
In AutoCAD, the stretch command allows you to modify the size and shape of objects within a drawing. To use the stretch command, follow these steps:
- Type “STRETCH” in the command line or access it from the Modify panel in the Ribbon.
- Select the objects that you want to stretch.
- Specify a base point or use a reference point to indicate the starting position of the stretch.
- Click and drag the grip points or enter a numerical value to stretch the objects to the desired size and shape.
- Press “Enter” to complete the stretch operation.
6. How do you add parameters in AutoCAD?
To add parameters in AutoCAD, follow these steps:
- Open the Block Editor by double-clicking on the block you want to modify.
- Go to the “Parameters” tab in the Block Authoring Palette.
- Choose the type of parameter you want to add, such as linear, polar, or lookup.
- Specify the properties of the parameter, such as its name, base point, orientation, and other relevant settings.
- Click on the “OK” button to add the parameter to the block.
- Customize the parameter properties further if needed, such as defining limits, actions, or formulas.
- Save and exit the Block Editor to apply the parameters to the block.
7. How do you stretch proportionally in AutoCAD?
To stretch objects proportionally in AutoCAD, follow these steps:
- Select the objects you want to stretch.
- Type “SCALE” in the command line or access it from the Modify panel in the Ribbon.
- Specify the base point or reference point for scaling.
- Enter a scale factor or select a reference length to determine the proportion.
- Press “Enter” to complete the scaling operation.
8. How do I resize a block in CAD?
To resize a block in AutoCAD, you can use either the scale command or the grips associated with the block. Here are the steps for each method:
Using the Scale command:
- Select the block you want to resize.
- Type “SCALE” in the command line or access it from the Modify panel in the Ribbon.
- Specify the base point or reference point for scaling.
- Enter a scale factor or select a reference length to determine the new size.
- Press “Enter” to complete the scaling operation.
Using grips:
- Select the block you want to resize.
- Click on one of the grips associated with the block.
- Drag the grip to adjust the size of the block interactively.
- Release the mouse button when you achieve the desired size.
9. How do I stretch a 3D block in AutoCAD?
To stretch a 3D block in AutoCAD, you can use the stretch command or the grips associated with the block. Here are the steps for each method:
Using the Stretch command:
- Select the 3D block you want to stretch.
- Type “STRETCH” in the command line or access it from the Modify panel in the Ribbon.
- Specify a base point or reference point for stretching.
- Click and drag the grips associated with the block to adjust its size and shape in the desired direction.
- Press “Enter” to complete the stretching operation.
Using grips:
- Select the 3D block you want to stretch.
- Click on one of the grips associated with the block.
- Drag the grip in the desired direction to stretch the block.
- Release the mouse button when you achieve the desired size.
Remember that the availability of 3D stretching depends on the specific geometry and configuration of the 3D block.
Conclusion
The stretch parameter is a valuable tool in AutoCAD for creating dynamic blocks that can be easily adjusted to fit specific design requirements. By understanding how to apply and customize the stretch parameter, you can enhance your productivity and create more flexible and adaptable drawings. Remember to plan your block design carefully, define logical stretch directions, and thoroughly test the block before incorporating it into your projects. With the stretch parameter, you can take full advantage of the dynamic capabilities offered by AutoCAD.