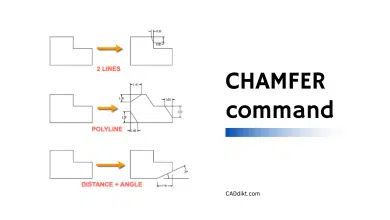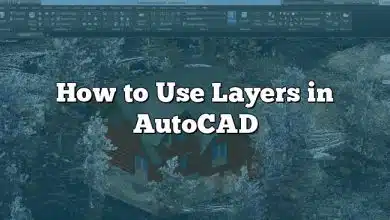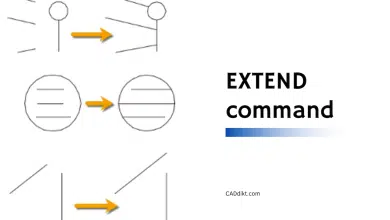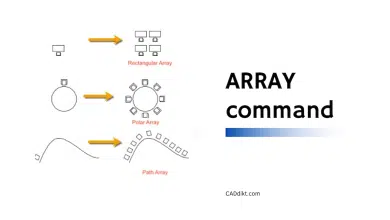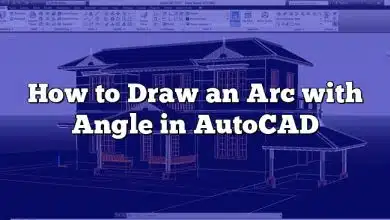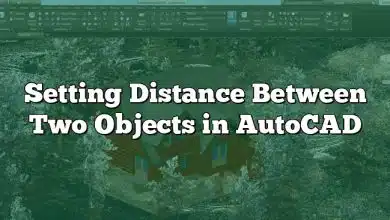Welcome to this comprehensive guide on the STRETCH command in AutoCAD! The world of Computer-Aided Design (CAD) is vast and diverse, and one of the fundamental tools that stands at the heart of many CAD tasks is the STRETCH command. Being proficient in this command can help streamline your design workflow, provide greater flexibility in your drawings, and ultimately enhance the overall efficiency of your design process.
This guide aims to give you an in-depth understanding of the STRETCH command in AutoCAD. It covers everything from an overview of the command, a detailed description, and the various modes, options, and reasons to use it. Not just that, it will guide you through accessing and using the command step by step, along with a discussion about related AutoCAD commands.
Whether you’re a beginner or a seasoned AutoCAD user, you’re likely to pick up something new and useful. So, get ready to stretch your knowledge of AutoCAD!
Overview
The STRETCH command is a vital tool in AutoCAD, a computer-aided design (CAD) software used for 2D and 3D design and drafting. As the name suggests, the STRETCH command allows you to adjust, or “stretch,” objects in your drawing without altering their original shapes or sizes.
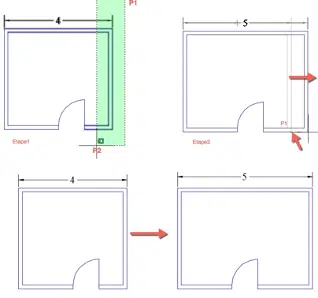
Description
STRETCH effectively moves the vertices of an object to new positions while retaining the object’s general structure. This command is mainly applied in the adjustment of 2D geometrical entities. It’s particularly useful in scenarios where you need to maintain the geometric properties of an object, such as when drafting architectural plans or engineering schematics.
Modes and Options
The STRETCH command is more versatile than it may appear. While it’s fundamentally used to stretch objects, it also offers the following modes:
- Single entity stretch: This mode allows you to select and stretch a single entity in your drawing.
- Multiple entity stretch: This mode enables you to select multiple entities and stretch them concurrently.
- Orthogonal stretch: This mode restricts the stretch along either the horizontal or vertical direction.
- Free Stretch: In this mode, you’re free to stretch the entity in any direction.
- Non-uniform stretch: This option stretches the entity in different scales along the x and y-axis.
Reasons for Using the STretch Command
There are several reasons why the STRETCH command is essential in CAD drafting:
- Adaptable scaling: STRETCH allows you to adjust an object’s dimensions while maintaining its proportions and geometric properties.
- Efficiency: Instead of redrawing objects to fit a new dimension, you can simply use the STRETCH command to adjust them.
- Precision: The STRETCH command lets you define the exact amount of stretch, ensuring precision and consistency across your drawing.
Accessing the STRETCH Command
- Menu: Modify ➤ Stretch
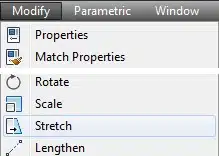
- Ribbon: Home tab ➤ Modify panel ➤ Stretch
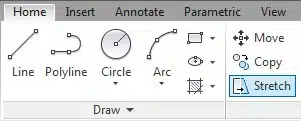
- Toolbar: Modify ➤ Stretch

- Command bar: Type ‘STRETCH‘ and press Enter
- Shortcut: The keyboard shortcut is S
How to Use the STRETCH Command
Here is a step-by-step guide:
- Start by selecting the STRETCH command. You can do this through the menu, ribbon, toolbar, or command bar.
- Once the command is activated, select the objects you wish to stretch.
- Specify a base point for the stretch.
- Drag the cursor to stretch the object, or specify the displacement in the command line.
- Press Enter or click to confirm the stretch.
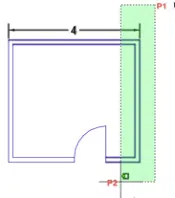
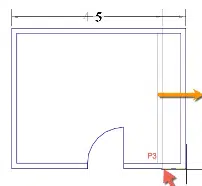
Youtube STRETCH command Tutorials
Related AutoCAD Commands
Several other AutoCAD commands are related to STRETCH in terms of function and usage. They include:
- SCALE: Allows you to resize or scale selected objects.
- MOVE: Lets you move objects in your drawing.
- ROTATE: Enables you to rotate selected objects.
- MIRROR: Reflects your selected objects along a chosen axis.
This guide to the STRETCH command in AutoCAD is a helpful resource for new users learning the software or experienced users looking for a refresher. Remember, practice makes perfect. The more you use these commands, the more comfortable you’ll become with AutoCAD’s user interface and functionality.
Here are some additional tips and tricks to enhance your experience with the STRETCH command:
- Selection is Key: Be cautious while selecting entities for stretching. If any part of an entity is enclosed within the selection window, the whole entity will stretch.
- Using the Displacement Option: Instead of dragging the cursor to stretch the entity, you can use the displacement option to specify the exact distance for stretching. This provides more accuracy and control over your modifications.
- Combining with Other Commands: The STRETCH command can be combined with other commands such as OFFSET or TRIM for more complex alterations.
Troubleshooting Common Issues
Sometimes you may encounter issues when using the STRETCH command. Here are solutions to some common problems:
- Command not Working: Ensure the object you’re trying to stretch is not locked or part of a locked layer. Also, the object should not be a block or part of a group.
- Unable to Select Object: If you’re unable to select an object, it might be on a hidden or frozen layer. Ensure the layer is visible and thawed.
- Object Distorting: The STRETCH command is designed to maintain an object’s geometric properties. If your object is distorting, ensure you’re not stretching from a non-uniform direction or scaling.
Practice Exercise
Now that you’re familiar with the STRETCH command, here’s a quick exercise to help you practice:
- Open a new drawing in AutoCAD.
- Draw a simple shape, like a rectangle or a square.
- Use the STRETCH command to alter the shape of your object. Try stretching it horizontally, vertically, and diagonally.
- Experiment with stretching multiple entities at once.
- Finally, practice using STRETCH in combination with other commands like MOVE or ROTATE.
Advanced Usage
For power users, AutoCAD provides numerous advanced features in the STRETCH command that can further enhance productivity and flexibility.
Using Grips
Grips are small boxes that appear on objects when selected. They allow you to perform certain operations quickly without having to enter commands. In the case of STRETCH, you can use these grips to stretch objects easily.
- Click on the object you want to stretch. Grips will appear on it.
- Hover over the grip you want to stretch from. It will change from a square to a hot grip, which is indicated by a different color.
- Click and drag the hot grip to stretch your object.
Using the ‘Stretch Multiple’ option
By default, the STRETCH command will end after stretching once. However, you can change this by using the ‘Multiple’ option.
- Enter the STRETCH command.
- Type ‘M’ or ‘Multiple’ and press Enter.
- Now, the command will repeat after each stretch until you press Escape or Enter to end it.
FAQ: How to use STRETCH command
1. Can you stretch objects in AutoCAD?
Absolutely, you can stretch objects in AutoCAD. The STRETCH command is specifically designed for this purpose. It allows you to alter the size of an object while maintaining its original shape and proportions. The STRETCH command can be used on 2D geometric entities in your AutoCAD drawing.
2. How do I resize in AutoCAD?
To resize objects in AutoCAD, you can use the SCALE command. This command allows you to enlarge or shrink an object by a specific scale factor. The scale factor is a ratio, so if you enter 2, your object will double in size; if you enter 0.5, your object will shrink to half its original size.
3. How do I stretch horizontally in Autocad?
To stretch an object horizontally in AutoCAD, you’ll need to use the STRETCH command. After initiating the command and selecting the objects you want to stretch, specify a base point and then move your cursor horizontally in the direction you want to stretch. You can also enter a specific distance for a more precise stretch.
4. How do I stretch in Autocad?
The STRETCH command is used for this purpose in AutoCAD. To stretch an object, start by initiating the STRETCH command. Then select the objects you want to stretch, specify a base point, and move your cursor in the direction you want to stretch. Finally, click to confirm the stretch.
5. How do I stretch text in AutoCAD?
Text in AutoCAD is generally not intended to be stretched as it may result in distorted, hard-to-read letters. Instead, consider adjusting the height, width factor, or font style of the text to achieve the desired appearance. These options can be found in the properties panel when the text is selected.
6. How do you do a horizontal STRETCH?
To perform a horizontal stretch, select the STRETCH command, choose the objects to be stretched, and pick a base point. Then, move your cursor horizontally in the direction you want to stretch. You can also specify a displacement distance for precise adjustments.
7. How do you stretch a line in CAD?
To stretch a line in CAD, you can use the STRETCH command. Simply select the STRETCH command, pick the endpoints of the line as your base points, and then drag the cursor to stretch the line. Alternatively, you can enter a specific distance for precision.
8. How do you stretch a square in AutoCAD?
To stretch a square in AutoCAD, start by selecting the STRETCH command. Next, select the square and then choose a base point (usually a corner of the square). Move your cursor to stretch the square. You can also specify the exact amount of stretch for more precise adjustments.
9. How do you stretch width in AutoCAD?
To stretch the width of an object in AutoCAD, select the STRETCH command and the objects you want to stretch. Then, select a base point (preferably on the midpoint of one of the sides) and move your cursor in the direction you wish to stretch. You can also specify a precise amount for the stretch.
10. What is move vs stretch in Autocad?
The MOVE command in AutoCAD is used to move objects from one place to another without changing their size or orientation. On the other hand, the STRETCH command is used to change the size of objects while keeping their initial shape and structure.
11. What is the scale and STRETCH command?
The SCALE command in AutoCAD is used to resize or scale an object. This can involve enlarging or shrinking the object. Unlike the STRETCH command, which maintains the object’s original shape while changing the size, the SCALE command alters both the width and the height proportionately.
12. Can the STRETCH command be used on 3D objects?
The STRETCH command is typically used on 2D geometric entities. It doesn’t natively support the stretching of 3D solids or surfaces. However, for 3D objects, the SCALE command can be used to resize, or you could use grips to stretch certain parts of the 3D object.
13. What objects can be stretched in AutoCAD?
You can stretch most 2D objects, such as lines, polylines, arcs, elliptical arcs, and splines. Certain types of objects, including blocks, circles, ellipses, and text, cannot be stretched. For these non-stretchable objects, consider other commands such as MOVE, SCALE, or ROTATE.
14. Can you stretch multiple objects at once in AutoCAD?
Yes, you can stretch multiple objects at once. After initiating the STRETCH command, instead of selecting a single object, select multiple objects. Then, choose a base point and perform the stretch operation.
15. How can I stretch an object to a specific length in AutoCAD?
To stretch an object to a specific length, start by selecting the STRETCH command. After choosing your object and setting a base point, instead of dragging your cursor, type the specific distance you want to stretch into the command line and press Enter.
16. What is a base point in the STRETCH command?
A base point in the STRETCH command is the reference point from which the stretch will be performed. When you stretch an object, you effectively pull it from the base point to a new location specified by your cursor or an inputted distance.
17. Can I undo a stretch in AutoCAD?
Yes, you can undo a stretch in AutoCAD. Simply press CTRL+Z or choose Undo from the Quick Access Toolbar. This will undo your most recent action.
18. Is there a shortcut for the STRETCH command?
Yes, you can type ‘S’ in the command line and press Enter to quickly access the STRETCH command. However, make sure there’s no other command starting with ‘S’ set as a command alias in your AutoCAD settings, as it might conflict.
19. How to stretch an arc in AutoCAD?
To stretch an arc, use the STRETCH command, select the arc, and then choose a base point. From there, you can move your cursor to stretch the arc. The arc will retain its shape while its radius and length change based on your stretch.
20. Can I stretch an object non-uniformly in AutoCAD?
Yes, AutoCAD allows non-uniform stretching using the SCALE command. This way, you can alter an object’s dimensions in one direction more than the other.
21. Can I lock objects to prevent them from being stretched?
Yes, objects can be locked to prevent them from being stretched. This can be done by either locking the layer that contains the object or by using the object’s properties to set it as locked.
22. How do I stretch a polyline in AutoCAD?
To stretch a polyline, you can use the STRETCH command. Just select the polyline and the command, choose your base point, and then stretch your polyline as required.
23. How do I stretch an image in AutoCAD?
Images in AutoCAD are treated similarly to other objects. You can use the STRETCH command to stretch an image, although it’s generally recommended to maintain the image’s aspect ratio to avoid distortion.
24. What’s the difference between STRETCH and LENGTHEN in AutoCAD?
The STRETCH command changes the shape of an object while maintaining its general form. The LENGTHEN command, on the other hand, increases or decreases the length of objects such as lines, polylines, and arcs without altering their basic shape.
25. Can I save my STRETCH command settings in AutoCAD?
AutoCAD doesn’t allow you to save settings for the STRETCH command specifically. However, you can create a script or macro with specific command sequences and parameters to achieve consistent results when stretching objects.
Conclusion
Mastering a tool like AutoCAD is no small feat, but with guidance and practice, it can become second nature. The STRETCH command is one of the fundamental tools in the AutoCAD software, and understanding how to use it effectively can greatly enhance your designing capabilities. With this guide, we hope you’ve gained a solid understanding of the STRETCH command, its purpose, and its application.
Remember, the key to proficiency in any tool, including AutoCAD, is consistent practice. Don’t hesitate to explore the software and experiment with its capabilities. Use this guide as your reference point and keep stretching your limits. Happy designing, and remember, the only limit to your designs is your imagination!