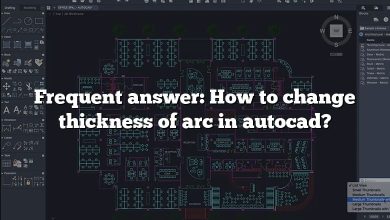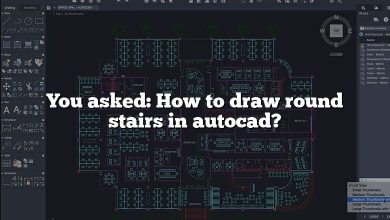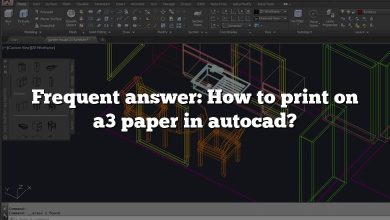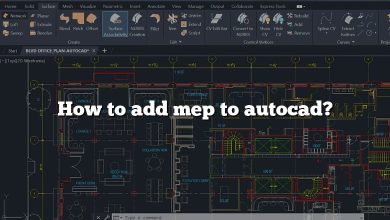AutoCAD, as one of the leading CAD software packages, offers a plethora of functions that can enhance the design process. Two such functions that are instrumental in streamlining workflows and maintaining organization within large-scale projects are Overlay and Attachment. Understanding the differences between these two options and knowing when to utilize each can significantly enhance your design capabilities.
When working with AutoCAD, you may need to reference other drawings within your current project. This is where Overlay and Attachment come into play, as these functions allow you to insert external references or XREFs into your drawing. However, despite their similarities, the two features have unique functionalities that serve different purposes. This article aims to delve into the specifics of these options, their use cases, and how to navigate them effectively.
Key Takeaways
- Overlay and Attachment are two methods of inserting external references or XREFs in AutoCAD.
- While Overlays are only visible in the current drawing, Attachments appear in the current drawing as well as any subsequent drawings where the current drawing is attached as an XREF.
- Understanding the use-cases and benefits of each can significantly enhance design efficiency.
- File organization, careful planning, and effective layer management are critical when using Overlay and Attachment.
- AutoCAD allows the switching of XREFs from Overlay to Attachment or vice versa, as well as controlling the visibility of XREF layers.
What are Overlay and Attachment in AutoCAD?
AutoCAD, an industry-leading computer-aided design (CAD) software, offers numerous features to streamline the design process, including XREF – an essential function that allows you to insert other CAD drawings as external references. XREF offers two primary ways to link these drawings – Overlay and Attachment.
- Overlay: When a drawing is linked as an overlay, it is only visible in the current drawing. The overlay will not appear when the current drawing is attached as an XREF to another drawing.
- Attachment: In contrast, when a drawing is attached, it becomes visible in the current drawing and any subsequent drawings where the current drawing is attached as an XREF.
Each method has specific use cases and understanding how and when to use each one can greatly increase the efficiency of your design process.
Benefits and Use Cases of Overlay and Attachment
Overlay
The Overlay option is typically used in situations where you want to reference a drawing without including it in other drawings further down the line. It is beneficial in the following circumstances:
- Drawing Clarity: You want to maintain the clarity of your main drawing, without the confusion of many layers from various referenced drawings.
- Drawing Size: You want to limit the file size of subsequent drawings.
- Reference Material: You are referencing drawings purely for reference purposes, and you do not need them to be visible in subsequent drawings.
Attachment
The Attachment option, on the other hand, is typically used when you want a referenced drawing to be visible in all subsequent drawings. It is beneficial in the following circumstances:
- Consistent Referencing: You want the same referenced drawing to appear consistently across all subsequent drawings.
- Data Sharing: You want to share data across multiple drawings.
- Detailed Designs: You’re working on a complex project where many drawings need to reference the same detailed designs or plans.
How to Use Overlay and Attachment in AutoCAD
Whether you choose Overlay or Attachment in AutoCAD depends entirely on the needs of your project. Here’s how you can use each method:
- Open your AutoCAD software: Launch the software and open the drawing where you want to insert an external reference.
- Open the XREF palette: Go to the ‘Insert’ tab, then ‘Reference’ panel, and click on ‘Attach’.
- Choose your file: Browse for the CAD file you want to insert as an XREF. Select the file and click on ‘Open’.
- Choose your attachment method: In the ‘Attach XREF’ dialogue box, you’ll see an option to choose the ‘Reference Type’. Select ‘Overlay’ or ‘Attachment’ based on your project needs.
- Adjust the necessary settings: You can adjust other settings like scale, insertion point, rotation, and path type before clicking on ‘OK’.
- Save your drawing: Save your main drawing. The XREF (either Overlay or Attachment) will now appear in your main drawing.
Differences between Overlay and Attachment
| Overlay | Attachment | |
|---|---|---|
| Visibility in subsequent drawings | No | Yes |
| File size impact on subsequent drawings | Low | High |
| Ideal for reference material | Yes | No |
| Ideal for consistent referencing across drawings | No | Yes |
| Ideal for detailed designs | No | Yes |
Best Practices for Using Overlay and Attachment
- Plan Ahead: Before you start working on a project, plan out which drawings you will need to reference, and whether these will need to be seen in subsequent drawings.
- Organize Your Files: Keep all related CAD files in a dedicated project folder to make referencing easier.
- Check Your References: Regularly check your XREF manager to make sure all references are up-to-date.
- Use Descriptive Names: Use clear, descriptive names for your CAD files. This can help you easily identify which files you have referenced in your main drawing.
- Practice Layer Management: Use layer management tools to control the visibility and appearance of the XREFs in your main drawing.
FAQ on Overlay vs Attachment in AutoCAD
1. Can I switch an XREF from Overlay to Attachment or vice versa?
Yes, you can change the reference type of an XREF from Overlay to Attachment or vice versa, even after it has been inserted into the drawing. You can do this from the XREF Manager. Simply select the XREF you want to change, right-click, and choose the “Reference Type” option. Here, you can toggle between “Attachment” and “Overlay”. Remember to reload the XREF after making the change to ensure it applies correctly.
This can be handy in the middle of a project when you find that you’ve chosen the wrong reference type for a particular drawing. However, changing the reference type may impact your drawing setup, especially if the XREF is linked in multiple places. Therefore, it’s always best to plan your reference types carefully from the outset.
2. Can I use both Overlay and Attachment in a single drawing?
Yes, a single drawing can have multiple XREFs, each using either Overlay or Attachment. The decision to use Overlay or Attachment for each XREF will depend on its role in the drawing and whether or not it needs to be included in subsequent drawings.
For example, you may want to attach architectural plans that are essential to multiple drawings while overlaying specific details that are relevant only to the current drawing. Balancing these options within a single drawing can offer you maximum flexibility in your design process.
3. What happens if I delete the original file used for an XREF?
If you delete or move the original file that you used for an XREF, AutoCAD will not be able to find it, and the XREF will appear as ‘unreferenced’ in the XREF Manager. This will prevent the referenced drawing from displaying correctly in your main drawing.
To fix this, you can use the ‘Repath’ option in the XREF Manager to point AutoCAD to the new location of the file. It’s essential to organize your files carefully and avoid deleting or moving files that are used as XREFs, to ensure smooth operation.
4. How do I control the visibility of XREF layers?
AutoCAD allows you to control the visibility of individual layers within an XREF. This can be particularly useful when you’re dealing with complex drawings with many layers. You can do this through the Layer Properties Manager, where layers from XREFs are shown with the XREF name followed by a pipe symbol (|) and the layer name.
You can toggle the visibility of individual layers as needed. However, remember that changes made to the layer visibility in the XREF itself will override the settings in the main drawing, so it’s best to manage layer visibility from within the XREF when possible.
5. Can I edit an XREF within my main drawing?
You cannot directly edit the content of an XREF within your main drawing. However, AutoCAD offers an “Edit XREF in-place” feature that allows you to make changes to the XREF without having to open it separately. This can be useful for making quick adjustments without disrupting your workflow.
Keep in mind that any changes you make to the XREF will be saved in the original file and will affect all drawings that reference it. Therefore, you should use this feature carefully, especially when working on shared files.
6. How does the Path Type affect my XREF?
The ‘Path Type’ option when attaching an XREF controls how AutoCAD locates the referenced file. The ‘Full path’ option includes the entire file path, which can be useful when sharing drawings between computers. The ‘Relative path’ option uses a path relative to the location of the current drawing, which can be useful when all relevant files are stored in a consistent directory structure. The ‘No path’ option only uses the filename, and requires the file to be in the same location as the current drawing.
Each path type has its advantages and potential pitfalls, so it’s crucial to understand them and choose the one that best suits your working environment.
7. Are there any limitations when using Overlay or Attachment?
While Overlay and Attachment are powerful tools, there are some limitations to be aware of. For one, the performance of your AutoCAD software can be affected if you’re using a large number of XREFs, particularly Attachments, as they add to the size of your drawing.
Additionally, keeping track of multiple XREFs can become complex, especially when working on large projects. Lastly, as XREFs link to external files, any changes to these files can impact your drawing. Therefore, careful file management and clear communication within your team are essential when using XREFs.
Conclusion
Mastering the use of Overlay and Attachment in AutoCAD is pivotal for any designer looking to make the most out of their software. These functions offer the potential to greatly enhance your design process, allowing for better organization, efficiency, and control in your projects. However, these benefits can only be fully realized with a clear understanding of the functionalities and appropriate usage of each option.
In summary, the choice between Overlay and Attachment fundamentally depends on the needs of your project and how you wish to manage your external references. Whether you are working on a simple or complex project, keeping the tips and instructions outlined in this guide in mind will help you to leverage these powerful tools in AutoCAD effectively. As with any aspect of design, practice and experience will hone your skills and help you make the right decisions with confidence.