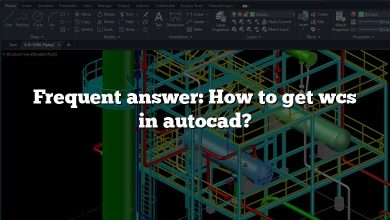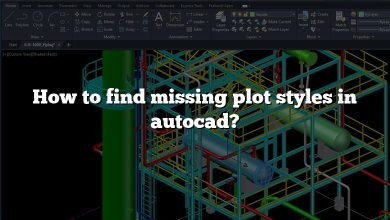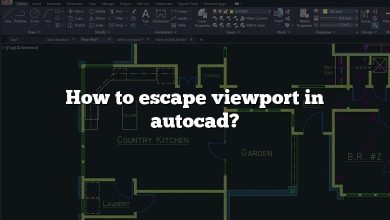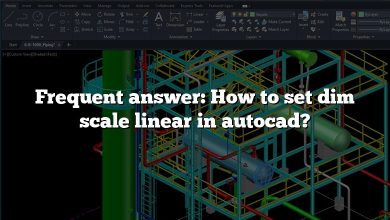Converting AutoCAD drawings into PDF format is an essential skill for sharing and distributing design files while preserving their integrity and accessibility. Whether you’re an architect, engineer, or designer, understanding the process of saving AutoCAD as PDF is crucial. In this comprehensive guide, we will walk you through the step-by-step process of saving AutoCAD drawings as PDF files. We will explore customization options, address common questions, and provide valuable tips to optimize your PDF output. Let’s dive in and unlock the power of converting AutoCAD to PDF.
Key Takeaways
- Saving AutoCAD as PDF allows for easy sharing and distribution of design drawings.
- Customization options such as paper size, resolution, and plot settings enhance the PDF output.
- AutoCAD supports importing PDFs as underlays and attaching them as external references.
- Dedicated software, online converters, and AutoCAD itself can be used to convert DWG files to PDF format.
Saving AutoCAD as PDF
To save an AutoCAD file as a PDF, you can follow these simple steps:
- Open the AutoCAD drawing you want to save as a PDF.
- Click on the “File” menu located in the top-left corner of the AutoCAD interface.
- From the dropdown menu, select the “Save As” option.
- In the “Save As” dialog box, choose the desired location on your computer where you want to save the PDF file.
- Select “PDF” from the “Save as type” dropdown menu.
- Customize the PDF options according to your preferences. You can specify the paper size, resolution, and other settings.
- Click on the “Save” button to save the AutoCAD drawing as a PDF file.
By following these steps, you can quickly convert your AutoCAD drawings into PDF format. However, there are a few additional details and options you may want to explore to optimize the PDF output according to your specific requirements.
Customizing PDF Output Options
When saving AutoCAD drawings as PDF files, you have various options to customize the output. These options include:
Paper Size and Orientation
AutoCAD allows you to select the paper size and orientation for your PDF output. You can choose from standard paper sizes like A4, letter, legal, etc. Additionally, you can set the orientation to portrait or landscape mode based on your drawing’s requirements.
Plot Area
AutoCAD provides options to define the plot area for the PDF output. You can choose to plot the entire drawing or limit it to a specific area. This feature is useful when you want to create PDFs for specific regions within a larger drawing.
Plot Scale and Fit to Paper
The plot scale determines the size of objects in the PDF output relative to their size in the AutoCAD drawing. You can select a specific scale or choose the “Fit to Paper” option to automatically adjust the scale for optimal printing.
Line Merging and Optimization
AutoCAD offers line merging and optimization settings that can significantly reduce the file size of the resulting PDF. By enabling these options, you can eliminate unnecessary lines and improve the overall performance of the PDF.
Hyperlinks and Layers
If your AutoCAD drawing contains hyperlinks or layers, you can choose to include them in the PDF output. This ensures that your PDF file retains all the interactive elements and layer visibility for enhanced usability.
Additional Tips for Saving AutoCAD as PDF
To further enhance your experience while saving AutoCAD drawings as PDF files, consider the following tips:
- Use TrueType Fonts: When creating PDFs, it is recommended to use TrueType fonts to ensure accurate representation of text in the output file. Non-TrueType fonts may result in font substitution issues.
- Check PDF Layers: Before saving your AutoCAD drawing as a PDF, verify the layer visibility and settings. Make sure the desired layers are visible and properly configured for optimal PDF output.
- Plot Styles: If your drawing uses plot styles, ensure that they are correctly applied before saving as a PDF. Plot styles control the appearance of objects in the PDF output and can significantly impact the visual quality.
- External References: If your AutoCAD drawing contains external references (Xrefs), ensure that they are properly attached and up to date before saving as a PDF. This ensures that the PDF includes all the necessary referenced files for accurate representation.
- Check Drawing Scale: Before saving as a PDF, double-check the drawing scale to ensure that it is set correctly. Incorrect scale settings can result in distorted or improperly scaled PDF output.
- Utilize Plot Preview: AutoCAD provides a Plot Preview feature that allows you to visualize how your drawing will appear in the PDF output before actually saving it. Take advantage of this feature to make any necessary adjustments and ensure the desired result.
- PDF Security: If you want to protect your PDF files from unauthorized access or modifications, consider applying security measures such as password protection or restricting certain actions like printing or editing. AutoCAD offers options to apply security settings during the PDF saving process.
- Batch Conversion: If you have multiple AutoCAD drawings that need to be saved as PDFs, you can streamline the process by using the batch conversion feature. This allows you to convert multiple files simultaneously, saving you time and effort.
FAQ: How to Save AutoCAD as PDF
1. How do I save AutoCAD as PDF?
To save an AutoCAD file as a PDF, you can follow these steps:
- Open the AutoCAD drawing you want to save as a PDF.
- Click on the “File” menu located in the top-left corner of the AutoCAD interface.
- From the dropdown menu, select the “Save As” option.
- In the “Save As” dialog box, choose the desired location on your computer where you want to save the PDF file.
- Select “PDF” from the “Save as type” dropdown menu.
- Customize the PDF options according to your preferences. You can specify the paper size, resolution, and other settings.
- Click on the “Save” button to save the AutoCAD drawing as a PDF file.
2. How do I save an AutoCAD file as a PDF without losing quality?
To save an AutoCAD file as a PDF without compromising quality, you can follow these tips:
First, ensure that you set the desired plot resolution to a high value. This will ensure that the PDF output maintains sharp and clear lines and text. Additionally, consider using vector graphics in your AutoCAD drawing instead of raster images. Vector graphics are scalable and retain their quality when saved as PDF.
Another important aspect is to choose the appropriate PDF compression settings. While compression can reduce file size, excessive compression can result in loss of quality. Experiment with different compression settings to strike a balance between file size and quality.
Lastly, consider using the ‘Optimize’ option during the PDF saving process. This feature eliminates unnecessary data, reduces file size, and enhances overall performance while preserving the visual fidelity of your AutoCAD drawing.
3. How do I save an AutoCAD file as a PDF with multiple pages?
To save an AutoCAD file with multiple pages as a PDF, you can utilize the “Publish” or “Batch Plot” feature. Follow these steps:
- Open the AutoCAD drawing containing the multiple pages.
- Click on the “File” menu and select the “Publish” or “Batch Plot” option.
- In the Publish/Batch Plot dialog box, click on the “Add Sheets” or “Add Drawings” button to add the desired drawings or layouts.
- Arrange the order of the drawings/layouts as needed.
- Customize the plot settings for each drawing/layout, including paper size, plot scale, and other parameters.
- Specify the output location and file name for the PDF file.
- Click on the “Publish” or “Plot” button to save the AutoCAD file with multiple pages as a single PDF document.
4. Which software is best to convert AutoCAD to PDF?
When it comes to converting AutoCAD files to PDF, there are several software options available. Some of the popular choices include:
- AutoCAD itself: AutoCAD has built-in functionality to save drawings as PDF files. It provides various customization options to optimize the PDF output according to your requirements.
- Adobe Acrobat Pro: Adobe Acrobat Pro is a comprehensive PDF management software that offers advanced features for converting AutoCAD files to PDF. It provides options to customize settings, add security measures, and perform various PDF editing tasks.
- Online Converters: There are several online converters available that allow you to convert AutoCAD files to PDF format. These platforms offer simplicity and convenience, as you can convert files without installing additional software. However, be cautious while using online converters and ensure that you choose a reliable and secure platform.
Ultimately, the best software to convert AutoCAD to PDF depends on your specific needs, preferences, and available resources. Consider evaluating the features, ease of use, and compatibility with your system before selecting the software that best suits your requirements.
5. Can AutoCAD edit PDF?
AutoCAD is primarily a design and drafting software focused on creating and editing DWG files. While AutoCAD does provide some limited functionality for working with PDF files, its capabilities for editing PDFs are limited compared to dedicated PDF editing software.
In AutoCAD, you can import a PDF file as an underlay, allowing you to reference and view the PDF within your drawing. However, direct editing of the PDF content is not possible within AutoCAD. To make modifications to the actual content of a PDF file, you would typically need to use specialized PDF editing software such as Adobe Acrobat Pro or other similar tools.
AutoCAD’s PDF-related features primarily revolve around importing PDFs as references, converting DWG files to PDF format, and adjusting plot settings for PDF output. For extensive PDF editing tasks, it is advisable to use dedicated PDF editing software alongside AutoCAD.
6. How do I create a custom PDF size in AutoCAD?
To create a custom PDF size in AutoCAD, you can follow these steps:
- Open the AutoCAD drawing you want to save as a PDF.
- Click on the “File” menu located in the top-left corner of the AutoCAD interface.
- From the dropdown menu, select the “Plot” or “Print” option.
- In the Plot or Print dialog box, choose the desired printer/plotter.
- Under the “Paper Size” section, select the “Custom” option.
- Specify the width and height of the custom paper size in the provided fields.
- Optionally, you can set the plot scale, plot area, and other settings as per your requirements.
- Preview the plot to ensure that the custom paper size is correctly set.
- Click on the “OK” or “Plot” button to save the AutoCAD drawing with the custom PDF size.
7. What is the maximum paper size for AutoCAD DWG to PDF?
The maximum paper size for AutoCAD DWG to PDF conversion depends on various factors, including the version of AutoCAD you are using, the capabilities of your printer or plotter, and the operating system limitations.
In general, the maximum paper size for AutoCAD DWG to PDF conversion is typically determined by the printer or plotter you have installed and configured in AutoCAD. Most printers and plotters support standard paper sizes like A0, which has dimensions of 841 mm by 1189 mm (33.1 inches by 46.8 inches).
However, it’s important to note that the maximum paper size also depends on the physical limitations of your printer or plotter. Some devices may have restrictions on the maximum width or length they can handle. It’s recommended to consult the specifications of your specific printer or plotter to determine its maximum paper size for accurate AutoCAD DWG to PDF conversion.
8. What tool converts DWG to PDF?
There are several tools available that can convert DWG files to PDF format. Some popular options include:
- AutoCAD: AutoCAD, being the industry-standard CAD software, provides built-in functionality to convert DWG files to PDF. With AutoCAD, you can customize various settings to optimize the PDF output according to your requirements.
- Autodesk TrueView: Autodesk TrueView is a free software from Autodesk that allows you to view, print, and convert DWG files. It includes the option to convert DWG to PDF format, providing a simple and straightforward solution.
- Online Converters: There are several online platforms that offer DWG to PDF conversion services. These converters allow you to upload your DWG file, select the desired output format (PDF), and then download the converted file. However, it’s important to choose a reputable and secure online converter to ensure the privacy and integrity of your files.
- Third-Party Software: There are various third-party software applications available that specialize in DWG to PDF conversion. These software solutions often offer additional features and customization options for the conversion process. Some popular third-party tools include DWG TrueConvert, Any DWG to PDF Converter, and Solid Converter DWG.
The choice of the tool for converting DWG to PDF depends on your specific requirements, budget, and personal preferences. If you already have AutoCAD installed, using its built-in functionality is a convenient option. However, if you need more advanced features or don’t have access to AutoCAD, you can explore other software options or online converters to meet your needs.
9. Does AutoCAD support PDF?
Yes, AutoCAD does support PDF files. AutoCAD allows you to work with PDFs in several ways:
- Importing PDFs: AutoCAD enables you to import PDF files as underlays. This feature allows you to reference PDFs within your drawing and use them as a visual guide while designing or tracing over them.
- Exporting to PDF: AutoCAD provides the option to save your drawings as PDF files. You can customize various settings during the saving process, such as paper size, plot scale, resolution, and more, to optimize the PDF output according to your requirements.
- PDF Attachments: AutoCAD allows you to attach PDF files to your drawing as external references (Xrefs). This feature enables you to link and view PDF files alongside your DWG file, providing easy access to additional information or reference materials.
While AutoCAD offers functionality for working with PDFs, it’s important to note that its capabilities for editing the actual content of a PDF file are limited. For extensive PDF editing tasks, dedicated PDF editing software is generally more suitable.
10. What is PDF in AutoCAD?
PDF (Portable Document Format) is a file format developed by Adobe Systems that allows the preservation and sharing of documents in a consistent manner, regardless of the software, hardware, or operating system being used. In AutoCAD, PDF is a widely used format for distributing and sharing design drawings and documents.
AutoCAD allows you to save your drawings as PDF files, providing a convenient way to share your designs with others who may not have AutoCAD installed. PDF files retain the formatting, layout, and visual elements of the original drawing, making it easier for recipients to view, print, and review the drawings without needing access to the original CAD software.
PDFs in AutoCAD can be customized with various settings, including paper size, plot scale, resolution, and more, to ensure that the output meets specific requirements. Additionally, AutoCAD allows you to import PDFs as underlays or attach them as external references, enhancing collaboration and integration with PDF-based documentation.
11. What is the difference between a PDF and a CAD file?
The main difference between a PDF and a CAD file lies in their purpose and functionality:
PDF (Portable Document Format) is a file format that captures the visual and textual elements of a document, preserving its formatting and layout. PDFs are widely used for sharing and distributing documents, including design drawings and technical documents. PDFs are non-editable by default, making them suitable for viewing and printing purposes.
On the other hand, a CAD (Computer-Aided Design) file is a digital file created using CAD software like AutoCAD. CAD files, commonly in formats such as DWG or DXF, store geometric and attribute data that represents the design elements of a project, such as lines, arcs, text, dimensions, and other entities. CAD files are editable and serve as the primary format for creating, modifying, and storing design information.
While a PDF captures the visual representation of a document, including CAD drawings, it does not retain the underlying CAD data or intelligence. PDFs are intended for easy sharing, viewing, and printing, but they lack the ability to edit or manipulate the design elements in a CAD file.
CAD files, on the other hand, allow for precise and detailed design work, including editing, scaling, measurements, and applying various CAD-specific functionalities. CAD files serve as a digital representation of the design intent and enable collaboration among multiple stakeholders involved in the design process.
In summary, PDFs are static representations of design drawings suitable for viewing and sharing, while CAD files provide the flexibility and versatility required for design creation, modification, and collaboration.
12. How do I edit a CAD drawing in PDF?
Editing a CAD drawing in a PDF file directly is not possible as PDFs are generally intended for viewing and printing rather than editing. However, if you need to make changes to a CAD drawing, you would typically need access to the original CAD software, such as AutoCAD, that was used to create the drawing.
To edit a CAD drawing, follow these steps:
- Open the CAD software, such as AutoCAD, on your computer.
- Locate and open the original CAD file (DWG or DXF format) containing the drawing you want to edit.
- Make the necessary modifications using the CAD software’s editing tools, such as moving objects, adding or removing elements, adjusting dimensions, or updating annotations.
- Save the changes to the CAD file.
Once you’ve made the desired edits and saved the CAD file, you can then export or plot the drawing as a PDF if needed, using the appropriate settings and customization options available in the CAD software.
It’s important to note that if you only have a PDF file and need to make edits, you would need to convert the PDF back to a CAD format (if possible) using specialized software or services that offer PDF-to-CAD conversion. Once converted, you can proceed with editing the CAD drawing as described above.
13. Why is AutoCAD PDF so large?
The file size of a PDF generated from AutoCAD can sometimes be larger than expected, which can be attributed to several factors:
- Image Resolution: If your AutoCAD drawing contains high-resolution raster images, such as scanned drawings or photographs, these images can significantly contribute to the overall file size of the PDF. Higher resolution images result in more detailed and larger files.
- Line Merge and Optimization: AutoCAD offers options to merge lines and optimize the output for smaller file sizes. If these options are not enabled or if the settings are not optimized, the resulting PDF file may contain redundant or unnecessary line segments, resulting in a larger file size.
- Transparency and Gradient Fills: If your AutoCAD drawing contains objects with transparency or gradient fills, these graphical elements can increase the complexity of the PDF file, resulting in larger file sizes.
- Custom PDF Settings: If you have customized the PDF settings in AutoCAD, such as specifying a higher resolution, paper size, or including additional data, these settings can contribute to larger file sizes.
To reduce the file size of the AutoCAD-generated PDF, you can consider the following optimization techniques:
- Adjusting the image resolution settings or using compressed image formats.
- Enabling line merging and optimization options.
- Removing unnecessary transparency or simplifying gradient fills.
- Choosing appropriate PDF compression settings during the saving process.
By experimenting with different settings and balancing file size with quality, you can optimize the PDF output to achieve a reasonable file size without compromising the visual integrity of the AutoCAD drawing.
14. How do I export a custom PDF size?
To export a custom PDF size from AutoCAD, you can follow these steps:
- Open the AutoCAD drawing you want to export as a PDF.
- Click on the “File” menu located in the top-left corner of the AutoCAD interface.
- From the dropdown menu, select the “Plot” or “Print” option.
- In the Plot or Print dialog box, choose the desired printer/plotter.
- Under the “Paper Size” section, select the “Custom” option.
- Specify the width and height of the custom paper size in the provided fields.
- Optionally, you can set the plot scale, plot area, and other settings as per your requirements.
- Preview the plot to ensure that the custom paper size is correctly set.
- Click on the “OK” or “Plot” button to save the AutoCAD drawing with the custom PDF size.
15. How do I PDF all layouts in AutoCAD?
To save all layouts in an AutoCAD drawing as individual PDF files, you can use the “Publish” or “Batch Plot” feature. Here’s how you can do it:
- Open the AutoCAD drawing containing the layouts you want to save as PDFs.
- Click on the “File” menu and select the “Publish” or “Batch Plot” option.
- In the Publish/Batch Plot dialog box, click on the “Add Sheets” or “Add Drawings” button to add all the layouts you want to include.
- Arrange the order of the layouts as desired.
- Customize the plot settings for each layout, including paper size, plot scale, and other parameters.
- Specify the output location for the PDF files.
- Click on the “Publish” or “Plot” button to save each layout as an individual PDF file.
16. What is the best DWG to PDF Converter free download?
There are several free DWG to PDF converters available for download. However, it’s important to note that the performance, features, and reliability of free software can vary. Here are a few popular options that offer free DWG to PDF conversion:
- Autodesk DWG TrueView: Autodesk offers a free software called DWG TrueView, which allows you to view, print, and convert DWG files to PDF format. It provides a simple and straightforward solution for converting DWG files to PDF.
- DraftSight: DraftSight is a free 2D CAD software that supports DWG files and provides the option to save or export drawings as PDF files. It offers basic DWG to PDF conversion functionality.
- Online Converters: There are various online platforms that offer free DWG to PDF conversion services. These online converters allow you to upload your DWG file, select the desired output format (PDF), and then download the converted file. Some popular online converters include Zamzar, A360 Viewer, and Smallpdf.
It’s important to review the features, limitations, and user reviews of any free software or online converter you choose to ensure it meets your specific requirements and provides accurate and reliable DWG to PDF conversion.
17. How do I save an AutoCAD file in black and white to PDF?
To save an AutoCAD file in black and white (monochrome) as a PDF, you can follow these steps:
- Open the AutoCAD drawing you want to save in black and white.
- Click on the “File” menu located in the top-left corner of the AutoCAD interface.
- From the dropdown menu, select the “Plot” or “Print” option.
- In the Plot or Print dialog box, choose the desired printer/plotter.
- Under the “Plot style table” section, select the “Monochrome” option. This ensures that the drawing is plotted in black and white.
- Optionally, you can set the plot scale, plot area, and other settings as per your requirements.
- Preview the plot to verify that the drawing appears in black and white.
- Click on the “OK” or “Plot” button to proceed.
- In the plot settings, choose “PDF” as the plotter/printer.
- Specify the output location and file name for the PDF file.
- Click on the “OK” or “Plot” button to save the AutoCAD drawing as a black and white PDF.
- By following these steps, you can save your AutoCAD drawing in a black and white format and generate a PDF file that accurately represents the monochrome version of the drawing.
18. How do I import a DWG into a PDF plotter in AutoCAD?
To import a DWG file into a PDF plotter in AutoCAD, you can follow these steps:
- Open the AutoCAD application on your computer.
- Click on the “File” menu located in the top-left corner of the AutoCAD interface.
- From the dropdown menu, select the “Plot” or “Print” option.
- In the Plot or Print dialog box, choose the desired printer/plotter that supports PDF output.
- Under the “Plot Device” section, select the PDF plotter from the available options. This ensures that the output is generated as a PDF file.
- Customize the plot settings as needed, such as paper size, plot scale, and other parameters.
- Choose the DWG file you want to import by clicking on the “Browse” or “Select” button in the Plot dialog box.
- Select the desired DWG file from your computer and click on the “Open” button.
- Preview the plot to ensure that the settings and imported DWG file are correct.
- Click on the “OK” or “Plot” button to save the DWG file as a PDF using the selected PDF plotter.
By following these steps, you can import a DWG file into a PDF plotter in AutoCAD and generate a PDF output of the desired drawing.
Conclusion
Saving AutoCAD drawings as PDF files is a straightforward process that offers various customization options to meet your specific requirements. By following the steps outlined in this guide, you can efficiently convert your AutoCAD files into PDF format while ensuring optimal output quality and usability.
Remember to consider additional factors such as paper size, plot area, plot scale, and line optimization to tailor the PDF output to your needs. Utilize features like TrueType fonts, plot styles, and plot preview to enhance the visual representation of your drawings in the PDF files.
By mastering the art of saving AutoCAD as PDF, you can easily share and distribute your drawings while maintaining their integrity and usability across different platforms. So go ahead, give it a try, and experience the convenience and versatility of AutoCAD’s PDF-saving capabilities.