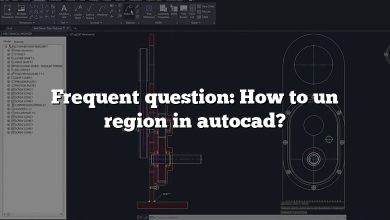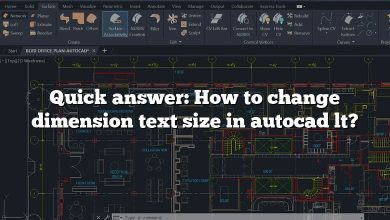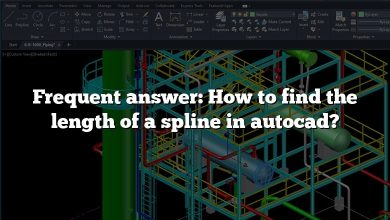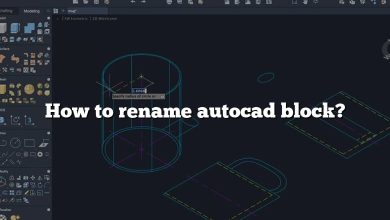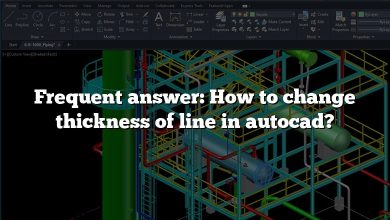Are you struggling to change the color of an external reference (xref) in AutoCAD? Don’t worry, we’ve got you covered! In this guide, we’ll walk you through the process of overriding xref colors in AutoCAD. Whether you’re a beginner or an experienced user, you’ll find the information you need to successfully customize xref colors to meet your design requirements.
Understanding Xrefs in AutoCAD
Before we delve into the specifics of overriding xref colors, let’s briefly discuss what xrefs are in AutoCAD. An external reference, commonly known as an xref, is a feature that allows you to link an external drawing file to your current drawing. This enables you to collaborate with others by referencing their drawings and incorporating them into your design.
Xrefs can be incredibly useful, but sometimes you may encounter situations where you need to modify the appearance of the referenced file. One common scenario is when the xref’s colors clash with your current drawing or simply don’t meet your aesthetic preferences. That’s where overriding xref colors comes into play.
Steps to Override Xref Colors
To override xref colors in AutoCAD, follow these steps:
- Open your AutoCAD drawing that contains the xref.
- Access the Layer Properties Manager by typing “LA” on the command line or selecting it from the ribbon.
- In the Layer Properties Manager, locate the layer associated with the xref you want to modify.
- Double-click the Color column for that layer, and a color selection dialog box will appear.
- Choose the desired color from the dialog box, and click OK to confirm your selection.
- The xref’s color will be updated to the new color you chose.
Additional Tips for Overriding Xref Colors
Here are some additional tips and considerations to keep in mind when working with xrefs in AutoCAD:
- Xref Layer Control: You can control the visibility and other properties of xref layers by using the Layer Properties Manager. This allows you to fine-tune the appearance of your xrefs.
- Xref Overrides: Besides color, you can also override other properties of an xref, such as linetype, lineweight, and transparency. Experiment with these options to achieve the desired result.
- Nested Xrefs: If your drawing contains nested xrefs (xrefs within xrefs), the color overrides you apply may affect the nested xrefs as well. Make sure to review and adjust the colors accordingly.
Troubleshooting Xref Color Issues
If you’re experiencing issues with overriding xref colors in AutoCAD, consider the following troubleshooting steps:
- Check Layer Properties: Ensure that the layer associated with the xref is not set to “ByBlock” or “ByLayer” for its color property. Changing it to a specific color will override any default settings.
- Isolate Xref: Use the Isolate command to isolate the xref you’re working with. This can help you focus on the specific xref and avoid any unintentional color changes to other elements.
- Reload Xref: If the color override doesn’t seem to take effect, try reloading the xref by using the Xref command. This refreshes the reference and applies any changes made to the xref file.
FAQ: Frequently Asked Questions about Overriding Xref Color in AutoCAD
1. How can I change the color of an xref without affecting the original file?
To change the color of an xref without altering the original file, you can utilize the layer properties in AutoCAD. By accessing the Layer Properties Manager, you can modify the color of the layer associated with the xref. This way, the color change is only applied to the specific drawing you’re working on and does not affect the original xref file. Remember to double-check that you are modifying the color property of the correct layer to ensure the desired changes are applied.
2. Can I override other properties of an xref besides color?
Absolutely! In addition to color, you can override other properties of an xref in AutoCAD. The Layer Properties Manager allows you to modify various attributes such as linetype, lineweight, and transparency. By adjusting these properties, you can achieve a more customized and visually appealing appearance for your xrefs. Experiment with different settings to find the combination that best suits your design requirements.
3. Will overriding the color of an xref affect its nested xrefs?
Yes, when you override the color of an xref, it may also affect any nested xrefs within it. It’s important to be aware of this behavior and review the changes applied to nested xrefs accordingly. Make sure to double-check the colors of all xrefs within your drawing hierarchy to ensure consistency and desired visual results. Adjustments can be made by following the same process outlined earlier, specifically targeting the layers associated with the nested xrefs.
4. How can I troubleshoot if the color override doesn’t seem to work?
If you encounter issues with the color override not taking effect, there are a few troubleshooting steps you can take. First, check the layer properties of the xref to ensure the color property is not set to “ByBlock” or “ByLayer.” Changing it to a specific color will override any default settings. Additionally, try using the “Isolate” command to isolate the xref you’re working with. This helps focus on the specific xref and avoids unintended color changes to other elements. If the problem persists, you can try reloading the xref using the “Xref” command to refresh the reference and apply any changes made to the xref file.
5. Can I restore the original color of an xref after overriding it?
Yes, you can restore the original color of an xref if you have overridden it. To do so, you need to access the Layer Properties Manager and change the color back to the original color specified for the xref layer. By reverting the color property, you can bring the xref back to its initial appearance. It’s important to note that restoring the original color will affect all instances of the xref in your drawing.
6. Are there any limitations to overriding xref colors?
While overriding xref colors provides flexibility in customizing your designs, there are a few limitations to keep in mind. First, the color override only affects the display within the current drawing and does not modify the original xref file. Additionally, overriding xref colors does not impact the properties of the xref itself; it solely affects its appearance. Lastly, if the xref contains complex color configurations or gradients, overriding the color might not produce the desired result. In such cases, you may need to explore alternative methods or consult the original file creator for assistance.
7. Can I save the color override settings for future use?
AutoCAD does not provide a built-in feature to save color override settings specifically. However, you can save your customized layer properties by using the Layer States Manager. This tool allows you to save and apply sets of layer properties, including color overrides, for quick and easy access in future projects. By creating and managing layer states, you can streamline your workflow and maintain consistency across multiple drawings.
Conclusion
Overriding xref colors in AutoCAD is a valuable skill that allows you to customize the appearance of referenced drawings to suit your needs. By following the steps outlined in this guide, you should now have a solid understanding of how to modify xref colors in AutoCAD. Remember to experiment and explore the various options available to achieve the desired visual impact in your designs.