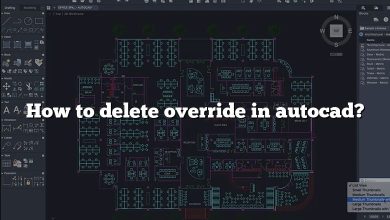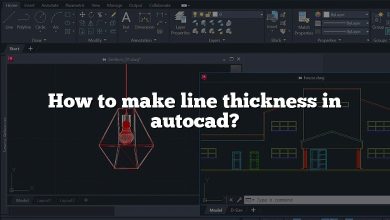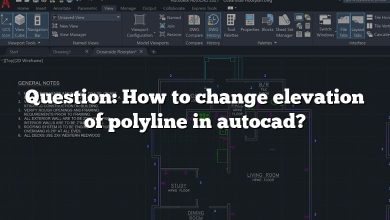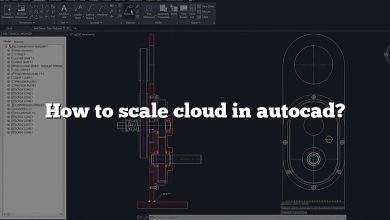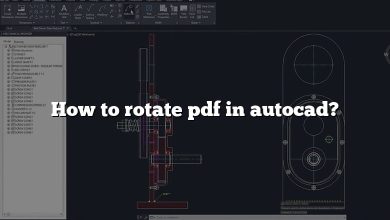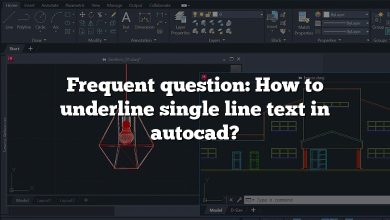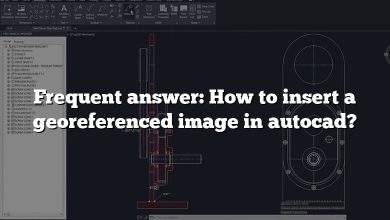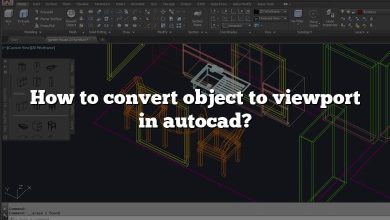AutoCAD is a powerful software widely used in various industries for creating and editing computer-aided design (CAD) drawings. One common requirement in CAD projects is to make certain elements, such as blocks, transparent. In this guide, we will explore different methods to achieve transparency for blocks in AutoCAD.
How to Make a Block Transparent in AutoCAD
Using the Transparency Tool
AutoCAD provides a Transparency tool that allows you to adjust the transparency level of objects, including blocks. Here’s how you can use this tool:
- Select the block you want to make transparent.
- Go to the Properties panel or type PROPERTIES in the command line.
- In the Properties panel, find the Transparency option.
- Adjust the transparency value to your desired level. A value of 0 represents complete opacity, while a value of 90 represents high transparency.
- Press Enter or click outside the Properties panel to apply the changes.
Applying Transparency to Block References
In AutoCAD, blocks can be referenced multiple times in a drawing. To make all instances of a block transparent, follow these steps:
- Type REFEDIT in the command line and press Enter.
- Select the block reference(s) you want to edit.
- A new window will open, showing the selected block reference(s) in an editable state.
- Follow the steps mentioned earlier to apply transparency to the selected block reference(s).
- Click OK to exit the Reference Edit mode and apply the changes to all instances of the block.
Modifying Block Properties
AutoCAD allows you to modify the properties of individual block instances. To make a specific instance of a block transparent, follow these steps:
- Select the block instance you want to modify.
- Right-click on the selected block and choose Properties from the contextual menu.
- In the Properties panel, locate the Transparency option.
- Adjust the transparency value as desired.
- Press Enter or click outside the Properties panel to apply the changes.
Applying Transparency by Layer
Another approach to achieving transparency for blocks is by utilizing layers. By assigning transparency properties to a specific layer, all objects, including blocks, placed on that layer will inherit the transparency settings. Here’s how to do it:
- Type LAYER in the command line and press Enter.
- In the Layer Properties Manager, create a new layer or select an existing one.
- In the Transparency column, enter the desired transparency value for the layer.
- Press Enter or click outside the Layer Properties Manager to apply the changes.
- Assign the desired layer to the block(s) you want to make transparent.
Using the Properties Palette
The Properties palette in AutoCAD provides a convenient way to modify object properties. Here’s how to use it to make a block transparent:
- Select the block you want to modify.
- Open the Properties palette by typing PROPERTIES in the command line or by pressing Ctrl+1.
- In the Properties palette, locate the Transparency option.
- Adjust the transparency value to achieve the desired effect.
- Press Enter or click outside the Properties palette to apply the changes.
Additional Tips and Considerations
- Transparency settings in AutoCAD can be applied to various other objects, such as layers, hatches, and images.
- It’s important to note that the display of transparency in AutoCAD may vary depending on the graphics card and settings of your computer.
- When exporting or printing transparent objects, ensure that the file format or printer supports transparency to maintain the desired visual effect.
FAQ: How to Make a Block Transparent in AutoCAD
1. How can I make a block partially transparent in AutoCAD?
To make a block partially transparent in AutoCAD, you can use the Transparency tool. Select the block you want to modify and access the Properties panel. Look for the Transparency option and adjust the value to your desired level. A value of 0 represents complete opacity, while a value of 90 represents high transparency. By setting a value between 0 and 90, you can achieve the desired partial transparency effect for the block. Remember to press Enter or click outside the Properties panel to apply the changes. Additionally, you can also modify the transparency of individual block instances or apply transparency to blocks by layer, as explained in the earlier sections of this guide.
2. Can I make only specific instances of a block transparent?
Yes, you can make specific instances of a block transparent in AutoCAD. To achieve this, select the block instance you want to modify and access its properties. In the Properties panel, locate the Transparency option and adjust the value accordingly. This will make only the selected instance transparent, while leaving other instances unaffected. AutoCAD allows you to customize the properties of individual block instances, providing flexibility in controlling transparency at a granular level. Remember to press Enter or click outside the Properties panel to apply the changes.
3. Is it possible to apply transparency to blocks based on layers?
Yes, AutoCAD provides the ability to apply transparency to blocks based on layers. By assigning transparency properties to a specific layer, all objects, including blocks, placed on that layer will inherit the transparency settings. To achieve this, access the Layer Properties Manager by typing “LAYER” in the command line. Create a new layer or select an existing one and enter the desired transparency value in the Transparency column. Press Enter or click outside the Layer Properties Manager to apply the changes. Assign the desired layer to the blocks you want to make transparent, and they will adopt the transparency settings specified for that layer.
4. What are the considerations for displaying transparency in AutoCAD?
When working with transparency in AutoCAD, there are a few considerations to keep in mind. Firstly, the display of transparency can vary depending on the graphics card and settings of your computer. It’s recommended to ensure that your graphics card drivers are up to date and that your computer meets the system requirements for optimal performance. Additionally, when exporting or printing drawings that contain transparent objects, make sure that the file format or printer supports transparency. This will ensure that the intended transparency effects are preserved in the final output. Testing and previewing the drawing on different devices or software can also help verify the appearance of transparency across different platforms.
5. Can I use transparency settings for other objects in AutoCAD?
Yes, transparency settings can be applied to various other objects in AutoCAD, in addition to blocks. Objects such as layers, hatches, and images can also have their transparency adjusted. This provides the flexibility to create visually appealing designs by combining different elements with varying levels of transparency. By utilizing transparency in your drawings, you can enhance the clarity of overlapping objects, highlight specific areas, and create depth and visual hierarchy within your CAD designs.
6. How can I access the Properties palette in AutoCAD?
To access the Properties palette in AutoCAD, you can either type “PROPERTIES” in the command line or use the keyboard shortcut “Ctrl+1”. This will open the Properties palette, which displays detailed information and allows you to modify properties of selected objects. In the Properties palette, you can find and adjust the transparency value for blocks or other objects, as well as access various other properties and settings related to the selected objects.
7. Where can I find more information and tutorials on using AutoCAD?
For more information and in-depth tutorials on using AutoCAD, you can refer to the official AutoCAD documentation and online resources. Autodesk, the company behind AutoCAD, provides comprehensive documentation, user guides, video tutorials, and forums to assist users in learning and mastering the software. Additionally, there are numerous third-party websites and forums dedicated to AutoCAD, where you can find a wealth of tips, tricks, and tutorials shared by the AutoCAD community. Exploring these resources can help you enhance your skills and knowledge in using AutoCAD effectively for your design projects.
Conclusion
In this guide, we have explored different methods to make blocks transparent in AutoCAD. Whether you choose to use the Transparency tool, modify block properties, apply transparency by layer, or utilize the Properties palette, AutoCAD provides several options to achieve transparency effects in your CAD drawings. By following the steps outlined in this guide, you can enhance the visual appeal and clarity of your designs. Experiment with different transparency levels to find the perfect balance for your specific project requirements.