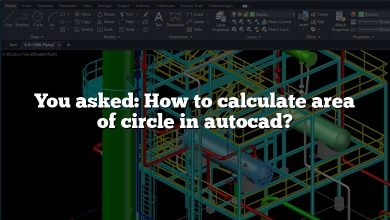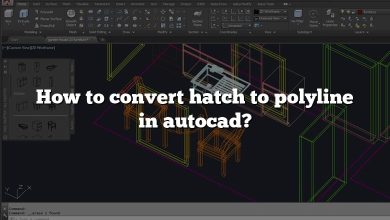AutoCAD, an industry-leading software developed by Autodesk, provides a comprehensive set of tools for both 2D drafting and 3D modeling. However, it is often necessary to flatten 3D models to 2D for various reasons, such as for manufacturing processes, technical documentation, and project presentations.
This guide will cover everything you need to know about flattening 3D to 2D in AutoCAD, including the key reasons for doing so, the step-by-step process, useful tips, and potential issues to avoid.
Why Flatten 3D to 2D in AutoCAD?
Before diving into the “how”, let’s first consider the “why”. Here are some key reasons for flattening 3D to 2D:
- Documentation: It’s easier to document and present technical details in 2D format. Architects, engineers, and drafters commonly use 2D drawings for construction documents, blueprints, and manuals.
- Compatibility: Many manufacturing processes, such as CNC (Computer Numeric Control) machining, still operate primarily with 2D drawings.
- Simplicity: It’s often more straightforward to review and understand complex designs when presented in 2D form.
Steps to Flatten 3D to 2D in AutoCAD
Here is a detailed step-by-step guide on how to flatten a 3D model to 2D in AutoCAD:
1. Open the 3D model: Launch AutoCAD and open the 3D model that you want to flatten to 2D.
2. Navigate to the Layout tab: The Layout tab is where you will create the 2D representation of your 3D model. You can create a new layout or use an existing one.
3. Set up the viewport: Create a viewport by selecting the ‘MVIEW’ command. A viewport is essentially a window that displays your 3D model. You can adjust the size and aspect ratio of the viewport as needed.
4. Change the view to 2D: In the viewport, set the visual style to 2D Wireframe and select the view that best represents the details you want to highlight in the 2D drawing.
5. Create a 2D drawing: Use the ‘FLATSHOT’ command to create a 2D drawing of the current viewport. This command creates a flattened copy of the 3D objects and places it into the drawing area.
6. Final adjustments: Once you have your 2D drawing, you can adjust the lines, dimensions, and annotations as needed. Then save and export your drawing in the desired format.
Table of AutoCAD Commands Relevant to Flattening 3D to 2D
| Command | Description |
|---|---|
MVIEW | Creates a new viewport. |
VSCURRENT | Sets the visual style in the viewport. |
FLATSHOT | Generates a 2D representation of 3D objects. |
SAVEAS | Saves the current drawing in a specified location and format. |
Useful Tips for Flattening 3D to 2D in AutoCAD
- Ensure Clear 3D to 2D Transition: When flattening, make sure to adjust the viewport so that all important details are visible in the 2D drawing.
- Leverage Visual Styles: AutoCAD provides several visual styles such as 2D Wireframe, 3D Wireframe, and Hidden. Use these styles to enhance the visibility of your 2D drawing.
- Use the FLATSHOT Dialogue Box Wisely: This dialogue box gives you options to control the appearance of your 2D drawing. For instance, you can control the visibility of hidden lines, or select whether or not to maintain the original colors of the 3D model.
- Regularly Save Your Work: It’s good practice to save your work periodically to avoid losing any progress due to unexpected software crashes.
Potential Issues and Their Solutions
Flattening a 3D model to 2D in AutoCAD is not always straightforward. Here are a couple of potential issues and their solutions:
- Issue: Hidden Lines Are Visible: Sometimes, the ‘FLATSHOT’ command may show hidden lines in the 2D representation.
- Solution: Use the ‘Hide’ option in the FLATSHOT dialogue box to remove these lines.
- Issue: Objects Are Missing or Distorted: When flattening complex 3D models, some objects may be missing or appear distorted in the 2D drawing.
- Solution: Check your viewport settings. Adjust the view and visual style to ensure all objects are properly represented.
Frequently Asked Questions
1. How do I change to 2D in AutoCAD?
Changing to 2D in AutoCAD is accomplished by altering the visual style of your current view to a 2D representation. You can do this by navigating to the “View” tab, then to “Visual Styles”, and selecting “2D Wireframe”. This will alter your 3D view to a 2D representation, allowing you to work in a more simplified environment.
2. How do you flatten a 3D view in AutoCAD?
Flattening a 3D view in AutoCAD involves using the ‘FLATSHOT’ command. After you’ve set up your viewport and adjusted the visual style to ‘2D Wireframe’, you can run the ‘FLATSHOT’ command to create a 2D representation of the 3D model in your viewport. This command takes a snapshot of the current view and generates a 2D drawing that can be further manipulated and adjusted.
3. How do you convert 3D to 2D?
Converting 3D to 2D involves taking a three-dimensional model and creating a two-dimensional representation of it. This process, in the context of AutoCAD, is done by setting up a viewport in the Layout tab, adjusting the view to ‘2D Wireframe’, and using the ‘FLATSHOT’ command to generate the 2D drawing. It’s a matter of representing the three dimensions (height, width, depth) in two dimensions (height, width) on a flat plane.
4. How do I flatten everything in AutoCAD?
To flatten everything in AutoCAD, you can use the ‘FLATTEN’ command. This command projects all 3D objects onto the current view plane and sets their Z-coordinates to zero. Before using the ‘FLATTEN’ command, make sure to save your work as it makes irreversible changes to the objects in the drawing.
5. How do I turn off 3D in AutoCAD?
Turning off 3D in AutoCAD does not mean completely disabling the 3D functionality but rather switching to a 2D workspace. You can do this by changing the visual style to 2D. Navigate to the “View” tab, then to “Visual Styles” and select the “2D Wireframe” option. This changes the current view to a 2D representation, thereby “turning off” the 3D view.
6. What is Flatshot in AutoCAD?
Flatshot in AutoCAD is a powerful command that is used to create a 2D representation of a 3D model. It does this by taking a snapshot of the current view in the viewport and generating a 2D drawing from this. The generated 2D drawing is a block object that can be inserted into the drawing and manipulated just like any other 2D object. Flatshot is especially useful in creating technical drawings and blueprints from complex 3D models.
7. How do I change from 2D to 3D in AutoCAD?
Changing from 2D to 3D in AutoCAD involves changing the workspace and adjusting the view to a 3D visual style. Navigate to the “Workspace Switching” icon at the bottom right of the screen and select “3D Modeling”. Then, go to the “View” tab and in the “Visual Styles” drop-down, select one of the 3D visual styles like “3D Wireframe” or “Realistic”. Now you are ready to work with 3D models.
8. How to convert 3D Polyline to 2D Polyline in AutoCAD LT?
To convert a 3D polyline to a 2D polyline in AutoCAD LT, use the ‘FLATTEN’ command. This command removes the Z-coordinates of the vertices of the 3D polyline, essentially converting it to a 2D polyline. Remember to select the polyline before executing the command.
9. How can I view both 3D and 2D in AutoCAD simultaneously?
You can view both 3D and 2D in AutoCAD simultaneously by using multiple viewports. You can create a new layout and then create multiple viewports within it. Each viewport can have its own visual style, allowing you to have one viewport displaying a 3D view and another showing a 2D representation of the same model.
10. How do I flatten a 3D object in AutoCAD without losing details?
To flatten a 3D object in AutoCAD without losing details, use the ‘FLATSHOT’ command. This command creates a 2D representation of the 3D object without altering the original 3D object. It gives you options to control how hidden lines are represented, ensuring that no details are lost in the process.
11. What is the difference between ‘FLATSHOT’ and ‘FLATTEN’ commands in AutoCAD?
The ‘FLATSHOT’ command creates a 2D representation of 3D objects without altering the original 3D objects. It generates a block containing the 2D entities, which can be inserted into the drawing. On the other hand, the ‘FLATTEN’ command actually alters the objects in the drawing, projecting them onto the current view plane and setting their Z-coordinates to zero. This means that the ‘FLATTEN’ command makes irreversible changes to your drawing.
12. Can I create a 2D drawing from a 3D model in AutoCAD LT?
Yes, AutoCAD LT does support the creation of 2D drawings from 3D models, but it doesn’t offer the ‘FLATSHOT’ command, which is one of the most straightforward ways to do this in full AutoCAD. However, you can manually project the 3D model onto a 2D plane by creating a new layout and viewport and adjusting the view to ‘2D Wireframe’.
13. How do I preserve the original colors when flattening a 3D model to 2D in AutoCAD?
When using the ‘FLATSHOT’ command, there’s an option to maintain the original colors of the 3D model. In the ‘FLATSHOT’ dialogue box, under the ‘Foreground lines’ and ‘Background lines’ sections, select ‘Use object’s color’. This will preserve the original colors in the generated 2D drawing.
14. How can I improve the quality of the 2D drawing generated from a 3D model in AutoCAD?
Improving the quality of a 2D drawing generated from a 3D model involves careful attention to the viewport setup and the options in the ‘FLATSHOT’ dialogue box. Adjust the viewport to focus on the details you want to highlight. In the ‘FLATSHOT’ dialogue box, control the visibility of hidden lines and choose to maintain the original colors to enhance the final output. Lastly, adding annotations, dimensions, and using layers effectively can significantly improve the clarity and comprehensibility of the 2D drawing.
Flattening 3D to 2D in AutoCAD is a crucial skill for anyone working in fields like architecture, engineering, and design. With practice and a solid understanding of the process, you will be able to create clear and accurate 2D drawings from complex 3D models. Remember, proficiency in AutoCAD requires continuous learning and practice. So, keep exploring, learning, and honing your skills!