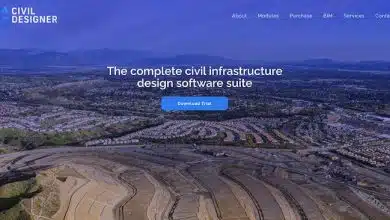If you’re a SketchUp user looking to showcase your 3D models or collaborate with others, exporting SketchUp scenes is an essential skill to master. Whether you want to create high-quality renderings, share your designs with clients or colleagues, or integrate them into other applications, knowing how to export SketchUp scenes correctly can greatly enhance your workflow and communication. In this guide, we’ll cover everything you need to know about exporting SketchUp scenes, including various file formats, settings, and tips for optimizing your exports.
Exporting SketchUp Scenes: The Basics
Understanding Scene Setup
Before diving into the export process, it’s important to have a clear understanding of SketchUp scenes. In SketchUp, scenes represent different views and configurations of your 3D model. Each scene can have its own unique camera position, layers visibility, style settings, and more. By organizing your scenes effectively, you can create a seamless experience for exporting and presenting your models.
To manage scenes, navigate to the “Scenes” panel in SketchUp’s default toolbar. Here, you can add, delete, and edit scenes, as well as control scene-specific settings. Consider naming your scenes descriptively to make it easier to identify them during the export process.
Choosing the Right File Format
SketchUp offers several file formats for exporting scenes, each with its own advantages and use cases. The most commonly used file formats for exporting SketchUp scenes include:
- JPEG and PNG: Ideal for exporting 2D images of your scenes. JPEG is suitable for photographs and realistic renderings, while PNG is recommended for images with transparent backgrounds or line art.
- TIFF: A lossless image format that preserves high-quality details and supports transparency. TIFF files are often used in professional print workflows.
- PDF: Useful for exporting 2D vector-based representations of your scenes. PDFs can be easily shared and printed, and they retain the ability to zoom in without loss of quality.
- DWG/DXF: Industry-standard formats for exchanging 3D models with other CAD software. These formats are commonly used in architectural, engineering, and construction workflows.
- 3D Formats (Collada, FBX, STL): Suitable for exporting 3D models for use in other software or applications, such as game engines or 3D printing. Choose the format that best fits your intended use and software compatibility.
Customizing Export Settings
When exporting SketchUp scenes, it’s essential to customize the export settings to meet your specific requirements. These settings can significantly impact the quality, file size, and compatibility of your exported scenes. Here are some key settings to consider:
- Resolution: Adjust the image resolution for 2D exports to balance quality and file size. Higher resolutions are suitable for print or high-fidelity presentations, while lower resolutions work well for web or email sharing.
- File Size: Compressing images can reduce file size, making them easier to share or upload. However, be cautious not to compress too much, as it may result in a loss of quality.
- Color Profiles: Ensure that your exported scenes have the correct color profiles, especially when working with print or web design projects. Choose sRGB for web use and CMYK for print purposes.
- Layer Visibility: Depending on your requirements, you can choose to export scenes with all layers visible or selectively show/hide certain layers. This flexibility allows you to customize the exported content as needed.
Advanced Export Techniques
Batch Exporting Multiple Scenes
SketchUp provides a convenient feature called “Export Options” that allows you to export multiple scenes at once. To use this feature, follow these steps:
- Go to “File” → “Export” → “2D Graphic.”
- In the “Export Options” dialog box, select the desired file format and customize other settings as necessary.
- Enable the “Use Viewport” option to export scenes exactly as they appear in SketchUp.
- Choose the scenes you want to export using the checkboxes or select all scenes.
- Click “Export” to export all selected scenes simultaneously.
Batch exporting saves time when dealing with numerous scenes, streamlining your workflow and increasing productivity.
Utilizing Plugins and Extensions
SketchUp’s extensive library of plugins and extensions offers additional capabilities for exporting scenes. These plugins provide advanced features like exporting to specific file formats, automating repetitive tasks, and enhancing the overall export process. Some popular plugins for exporting SketchUp scenes include:
- Twilight Render: Provides high-quality rendering capabilities and supports exporting scenes to various image formats.
- SimLab Composer: Enables exporting scenes to 3D formats like FBX, OBJ, and 3D PDF, with options for customization and interactive 3D presentations.
- SketchFX: Enhances SketchUp’s native exporting options by adding filters, effects, and the ability to export animations as video files.
To install plugins, visit the SketchUp Extension Warehouse or trusted plugin developer websites, and follow the installation instructions provided.
FAQ
1. How do I export SketchUp scenes as high-resolution images?
To export SketchUp scenes as high-resolution images, you need to consider two main factors: the resolution settings and the file format. Firstly, ensure that you set the image resolution to the desired level before exporting. Higher resolutions, such as 300 dpi (dots per inch), are commonly used for print purposes, while lower resolutions, around 72-150 dpi, are suitable for web or screen presentations.
Secondly, choose the appropriate file format that supports high-quality images, such as TIFF or PNG. These formats offer lossless compression, preserving fine details and color accuracy. By selecting the highest resolution and the suitable file format, you can ensure that your exported SketchUp scenes retain their clarity and visual fidelity.
It’s worth noting that larger image sizes result in larger file sizes. If you encounter issues with file size limitations, you may need to compress the exported images without sacrificing too much quality. Experiment with different compression options or consider using third-party image optimization tools to strike the right balance between resolution and file size.
2. Can I export SketchUp scenes with transparent backgrounds?
Yes, you can export SketchUp scenes with transparent backgrounds. The ability to have transparent backgrounds is particularly useful when you want to overlay the exported image on different backgrounds or integrate it into graphic design projects. To achieve this, you need to use file formats that support transparency, such as PNG.
When exporting a SketchUp scene with a transparent background, ensure that you enable transparency in the export settings. In SketchUp, go to “File” → “Export” → “2D Graphic” and select PNG as the file format. Additionally, check the export settings to ensure that the “Use Transparency” option is enabled. This will ensure that any areas in your scene that have been set as transparent will retain their transparency in the exported PNG image.
Remember to consider how you’ll be using the exported image and the compatibility of transparent backgrounds with the application or software you’ll be working with. Not all file formats or platforms support transparency, so it’s essential to verify the requirements of your specific use case.
3. Can I export SketchUp scenes as 3D models?
Yes, you can export SketchUp scenes as 3D models using various file formats supported by SketchUp. If you want to share your 3D models with others or integrate them into different applications, consider using formats like Collada (DAE), FBX, or STL.
Collada (DAE) is a widely supported format for exchanging 3D models between different software applications. It preserves geometry, textures, materials, and other important information related to the scene. FBX is another popular format used in the game development industry and is compatible with many 3D software applications. STL, on the other hand, is commonly used for 3D printing and represents the surface geometry of the model.
To export SketchUp scenes as 3D models, go to “File” → “Export” and choose the desired 3D format. Adjust the export settings as needed, such as specifying the units, texture options, or triangulation rules. These options may vary depending on the chosen format. Once exported, you can import the 3D model into other software applications or use it for 3D printing purposes.
4. Are there any plugins available to enhance the SketchUp scene exporting process?
Yes, there are numerous plugins available that can enhance the SketchUp scene exporting process, providing additional features and functionalities. These plugins can automate tasks, offer more export options, and improve the overall exporting experience.
One popular plugin is Twilight Render, which specializes in high-quality rendering. It provides advanced rendering capabilities and offers various export options for images, allowing you to customize the output according to your requirements. Additionally, plugins like SimLab Composer enable exporting scenes to a wide range of 3D formats, providing customization options and interactive 3D presentations.
To explore and install plugins, visit the SketchUp Extension Warehouse or reputable plugin developer websites. Take time to read user reviews, check compatibility with your SketchUp version, and follow the installation instructions provided by the plugin developer. Plugins can significantly expand the capabilities of SketchUp and streamline your scene exporting workflow.
5. Can I export specific layers within a SketchUp scene?
Yes, you can export specific layers within a SketchUp scene by controlling the layer visibility before exporting. SketchUp allows you to show or hide layers selectively, giving you control over which layers are included in the exported scene.
To export specific layers, follow these steps:
- In SketchUp, go to the “Layers” panel.
- Identify the layers you want to include in the exported scene.
- Toggle the visibility of the desired layers by clicking on the eye icon next to each layer name. Visible layers will be included in the export, while hidden layers will be excluded.
- Once you have set the layer visibility as desired, proceed with the export process using the appropriate file format and export settings.
Exporting specific layers within a SketchUp scene provides flexibility when you want to showcase or share only certain aspects of your model. By carefully managing layer visibility, you can highlight specific elements, focus on design details, or create different versions of your scene tailored to different audiences.
6. Can I export SketchUp scenes to other CAD software?
Yes, SketchUp provides support for exporting scenes to other CAD software through file formats like DWG and DXF. These formats are widely used in architectural, engineering, and construction workflows, making it easier to collaborate with professionals who work with different software.
To export SketchUp scenes to DWG or DXF formats, go to “File” → “Export” → “2D Graphic” and choose the desired format. Customize the export settings if necessary, such as specifying the units, layer options, or line types. After exporting, the resulting file can be imported into other CAD software for further editing, integration, or collaboration.
Exporting SketchUp scenes to CAD software formats enables seamless data exchange between different tools and allows you to leverage the specific capabilities of each software during your design or construction process.
7. Can I export SketchUp scenes as interactive presentations?
While SketchUp itself doesn’t offer built-in interactive presentation features, you can still create interactive presentations by utilizing plugins or external software. These tools allow you to export SketchUp scenes with interactive elements, such as annotations, hotspots, or animations.
One example is the SimLab Composer plugin mentioned earlier, which enables you to create interactive 3D presentations by exporting SketchUp scenes to formats like 3D PDF. With this plugin, you can add interactive elements, define camera animations, and create a rich, immersive experience for viewers.
Another option is to export SketchUp scenes as images or 3D models and then import them into dedicated presentation software that supports interactivity, such as Unity or Unreal Engine. These platforms allow you to build interactive presentations, walkthroughs, or virtual reality experiences by leveraging the 3D assets exported from SketchUp.
By exploring these options, you can elevate your presentations beyond static images or models and engage your audience with interactive experiences that showcase your SketchUp scenes in a more immersive and captivating manner.
Conclusion
Mastering the art of exporting SketchUp scenes is crucial for effectively sharing, presenting, and collaborating on your 3D models. By understanding the scene setup, choosing the appropriate file format, customizing export settings, and exploring advanced techniques like batch exporting and plugin usage, you can optimize your workflow and produce outstanding results. Experiment with different settings and formats to find what works best for your specific needs.