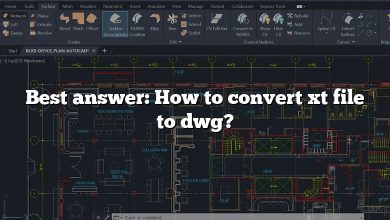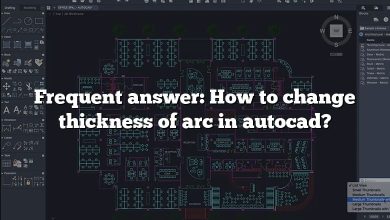where do I put SHX files in AutoCAD?
how do I import a shape file into AutoCAD?
what is a SHX file and how do I open it?Autodesk’s AutoCAD software has become an industry standard due to its wide range of tools and capabilities. One such tool is the POINT command, a feature that, despite its seeming simplicity, offers vast utility in the creation of precision drawings. Whether you’re an AutoCAD veteran or a newcomer eager to learn, this guide offers comprehensive insights into creating and using POINTs in AutoCAD to improve your drafting skills.
Key Takeaways
- Understanding AutoCAD’s POINT command: POINTs are not traditional geometric points, but rather location identifiers on your drawing.
- Creating a POINT: By activating the POINT command and specifying the location, you can create a point.
- Setting Point Style: AutoCAD allows you to modify the size and shape of POINTs to match your needs.
- Using POINTs with other commands: POINTs can be used with DIVIDE and MEASURE commands to mark equal segments along an object.
- Tips for using POINTs: Object snap mode and point filters can help you draw with precision.
What is AutoCAD POINT?
AutoCAD is a software application developed by Autodesk, which is widely used for 2D and 3D computer-aided design (CAD) and drafting. Among its many features is the POINT command, also known as ‘node’, which creates a single point object in the drawing.
A POINT in AutoCAD is not like a traditional point in geometry, which has no size or shape. It’s displayed as a small dot on the screen and often used as a reference point in drawings. These points can be particularly useful when there is a need to identify particular locations in a drawing.
To give you a better understanding of its utility, consider the following applications:
- Drafting architectural drawings.
- Creating engineering plans.
- Detailing product designs.
- Plotting geological locations on a map.
The next sections will guide you on how to create and use POINT in AutoCAD effectively.
Creating a POINT in AutoCAD
Here’s a simple step-by-step guide on creating a point in AutoCAD:
- Open AutoCAD: Start the AutoCAD software. Open a new drawing or an existing one where you want to add the point.
- Activate the Point Command: Type
POINTorPOin the command line, then press Enter. - Specify the Point: Click anywhere in the drawing area where you want to create the point.
- Repeat: Repeat the process to add more points if needed.
And voila! You have created a POINT in AutoCAD.
Setting Point Style in AutoCAD
AutoCAD allows you to modify the display style of points. You can change the size and shape of points as per your requirements. Follow these steps:
- Open the Point Style Box: Type
DDPTYPEin the command line and press Enter. - Choose Your Style: A dialogue box titled ‘Point Style’ will open. Here, you can select the style you prefer for your points. There are 20 different styles available, including circles, squares, and crosses, among others.
- Adjust Size: You can adjust the size of your point style by changing the percentage value under the ‘Point Size’ section. The higher the value, the bigger the point.
- Press OK: After setting the style and size, press OK.
Keep in mind that changing the point style will affect all points in your drawing, not just the newly created ones.
Using the DIVIDE and MEASURE commands with POINT in AutoCAD
Points can be used in conjunction with other AutoCAD commands, such as DIVIDE and MEASURE. These commands place points at equal intervals along an object.
- The DIVIDE command: This places points at equal intervals along the selected object, based on the number of segments you specify. You can access it by typing
DIVIDE, selecting your object, then specifying the number of segments. - The MEASURE command: This is similar to DIVIDE, but instead of specifying the number of segments, you specify the length of each segment. Use the command by typing
MEASURE, selecting your object, then inputting the length.
Tips and Tricks for Using POINT in AutoCAD
Points can be versatile tools in AutoCAD. Here are a few tips and tricks for their use:
- Use object snap mode: AutoCAD has an object snap mode that allows you to draw with precision by snapping onto points. To activate this mode, type
OSNAPin the command line, and select ‘Node’. - Use point filters: Point filters, accessible with the
.X,.Yand.Zcommands, allow you to use the coordinates of points for precise drawing. - Create a point cloud: If you have a large number of points, you can create a point cloud for better visualization and analysis.
FAQ: How to create and use POINT
1. Can I Control the Visibility of POINTs in AutoCAD?
Yes, you can control the visibility of POINTs in AutoCAD. It’s important to note that while creating points can be helpful in drafting and design, having too many points visible at once can clutter your workspace. To combat this, you can use the command PLINEGEN to control the visibility of points.
In the default setting, PLINEGEN is set to 0, which means that linetypes are generated on the segment between vertices of polylines, and points will not be displayed. If you set PLINEGEN to 1, linetypes are generated along the polyline as a whole, and points are displayed.
Remember, changes to this setting will affect all existing and future points in your drawing. Therefore, consider the needs of your specific project when deciding to change this setting.
2. How Do I Delete POINTs in AutoCAD?
To delete POINTs in AutoCAD, you’ll use the ERASE command. This is a basic command that’s often used to remove objects from a drawing.
First, type ERASE into the command line and hit Enter. Then, select the POINTs you wish to delete. You can do this by clicking them individually or by using a selection window. Once you’ve selected all the POINTs you want to erase, hit Enter again. The selected POINTs will be removed from your drawing.
Remember, once you’ve erased a POINT, you can’t get it back unless you undo the last action immediately. Make sure you won’t need the POINTs later before deleting them.
3. What If I Can’t See the POINTs I Created in AutoCAD?
If you can’t see the points you’ve created in AutoCAD, there could be several reasons. One common reason is that the point size is set too small, making the points virtually invisible.
To adjust this, use the DDPTYPE command to open the Point Style dialog box. From there, you can increase the point size. Be aware, though, that this will change the size of all points in your drawing, not just the ones you’ve recently added.
Another reason might be the current layer settings. If the layer where you added the points is turned off or frozen, or if the points’ color matches the background color, they might be difficult to see. Check the Layer Properties Manager to adjust these settings.
4. How to Select POINTs in AutoCAD?
Selecting points in AutoCAD is similar to selecting any other object. You can click directly on the point to select it, or you can use a selection window.
For instance, to use a window selection, click and hold at a point in the drawing area, then drag the cursor diagonally. All points entirely within the window will be selected. Alternatively, to use a crossing window, start the window from right to left. This will select all points touching the window.
If you’re having trouble selecting points, it might be because the ‘Noun/verb selection’ option in the Selection tab of the Options dialog box is unchecked. If that’s the case, check the box and try again.
5. Can I Label POINTs in AutoCAD?
Yes, you can label points in AutoCAD. Adding labels to points can help you identify them more easily, especially when working on a complex drawing.
To add a label, use the MTEXT command. This command allows you to create a multiline text object, which you can place near your point. You can adjust the size, font, and other text properties to suit your needs.
Remember, though, that AutoCAD doesn’t link the label and the point. If you move the point, the label won’t move with it. You’ll need to move it manually to keep it next to the point.
6. How to Move POINTs in AutoCAD?
To move points in AutoCAD, you’ll use the MOVE command. First, type MOVE into the command line and hit Enter. Then, select the points you wish to move. You can do this by clicking them individually or using a selection window.
Once you’ve selected all the points you want to move, hit Enter. Click a base point in the drawing area (this can be any point), then click again where you want to move the points. The points will be moved from the base point to the second point.
Remember that using MOVE will change the coordinates of the points. If the points’ positions were precisely defined, make sure you’re moving them to the right location.
7. Can I Copy POINTs in AutoCAD?
Yes, you can copy points in AutoCAD. To do this, use the COPY command. Like the MOVE command, COPY requires you to select the points you want to copy and specify a base point and a second point.
The difference is that COPY creates copies of the points at the second point, while leaving the original points in place. This can be useful if you need to create several identical layouts or designs.
Again, as with the MOVE command, remember that the copied points will have different coordinates from the original points. Make sure to place them correctly according to your needs.
Conclusion
Mastering the use of POINT in AutoCAD unlocks a greater level of control and precision in your drafting projects. With this command, you can mark specific locations, adjust visual parameters to match your design needs, and employ various strategies for efficient drafting. As you continue to explore AutoCAD’s features, remember that the power of this tool lies in your ability to use it effectively. So keep practicing, keep experimenting, and you’ll find that the POINT command, as simple as it may seem, can become one of your greatest assets in AutoCAD.