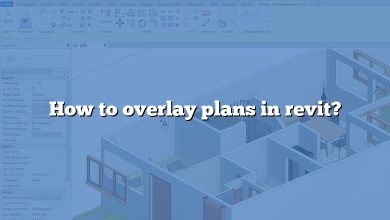Revit is a powerful software tool used by architects, engineers, and designers for building information modeling (BIM). One of the key features of Revit is the ability to collaborate with team members by using a central file. In this guide, we will explore the process of creating a central file in Revit and discuss its benefits and best practices.
Creating a Central File in Revit
To create a central file in Revit, follow these steps:
- Step 1: Set Up a Project Folder Structure
Before creating a central file, it is essential to establish a well-organized project folder structure. This structure should include folders for models, families, CAD files, and other project-related files. By organizing your files properly, you can ensure efficient collaboration and file management throughout the project. - Step 2: Open Revit and Create a New Project
Launch Revit and open a new project by selecting the appropriate template or starting from a blank project. It is recommended to use a template that matches the project requirements, as it can save time and provide a starting point with pre-defined settings. - Step 3: Save the Project as a Central File
After setting up the project, go to the “File” menu and choose “Save As.” Select a location within your project folder structure and save the file with a recognizable name. Make sure to check the “Make this a Central Model” option in the save dialog box. This action converts the file into a central file. - Step 4: Enable Worksharing
Once the central file is created, it is necessary to enable worksharing. Go to the “Collaborate” tab in the Revit ribbon and click on the “Collaborate” button. This action activates the worksharing functionality, allowing multiple team members to work on the project simultaneously. - Step 5: Set User Access and Permissions
In the worksharing dialog box, you can specify user access levels and permissions. Revit offers three primary access levels: “Full Access,” “Modify,” and “View.” Assign these access levels based on the roles and responsibilities of each team member. Additionally, you can set permissions for saving, borrowing, and releasing elements to control the editing process. - Step 6: Distribute the Central File
After configuring user access and permissions, distribute the central file to team members. This can be done via a shared network location, cloud storage, or a collaboration platform. Ensure that all team members have the necessary permissions and access to the central file.
Benefits of Using a Central File
Creating a central file in Revit offers several benefits for collaborative projects:
- Simplified Collaboration: The central file allows team members to work concurrently on the same project, enabling real-time collaboration and reducing conflicts when merging changes.
- Enhanced Version Control: With a central file, Revit automatically manages version control, keeping track of changes made by different team members. This feature ensures that the latest version is always accessible and reduces the risk of working on outdated information.
- Improved Performance: By enabling worksharing and distributing the workload, Revit optimizes project performance. Team members can work on their designated portions of the project, minimizing the impact on system performance.
- Streamlined Coordination: The central file promotes coordination among team members by providing a central location for project data. It allows for the seamless integration of various disciplines, such as architecture, structural engineering, and MEP (mechanical, electrical, plumbing) systems.
- Efficient File Management: With a central file, file management becomes more efficient. Instead of handling multiple copies of the project, team members can work directly on the central file, reducing the risk of file loss or confusion.
Best Practices for Working with Central Files
To ensure a smooth collaborative experience with central files in Revit, consider the following best practices:
- Regularly Create Local Copies: Each team member should create a local copy of the central file before starting work. This enables independent work without affecting the central file until changes are ready to be synchronized.
- Communicate and Coordinate: Effective communication and coordination are essential when working with a central file. Regularly communicate project status, share information, and coordinate tasks to avoid conflicts and ensure smooth collaboration.
- Work in Designated Worksets: Revit’s worksharing feature allows dividing the project into worksets. Team members should work within their designated worksets to minimize conflicts and simplify coordination.
- Periodically Synchronize with the Central File: It is crucial to synchronize local copies with the central file at regular intervals. This ensures that changes made by different team members are incorporated into the central file, providing an up-to-date project model.
- Backup and File Security: Maintain regular backups of the central file and enforce file security measures to prevent data loss or unauthorized access. Implementing a backup strategy and securing project files are critical for project integrity.
FAQ
1. How does a central file in Revit facilitate collaboration?
A central file in Revit facilitates collaboration by providing a centralized location where multiple team members can work on a project simultaneously. It enables real-time collaboration and eliminates the need for manual merging of changes made by different team members. With a central file, team members can work on their designated portions of the project, making it easier to coordinate and integrate various disciplines. This streamlined collaboration process ensures that everyone is working on the most up-to-date version of the project and minimizes conflicts and errors.
2. Can multiple team members work on the same element within a central file?
Yes, multiple team members can work on the same element within a central file in Revit. Revit’s worksharing feature allows for concurrent editing and ensures that changes made by different team members are synchronized and merged seamlessly. When multiple team members attempt to edit the same element, Revit manages the conflicts by highlighting the changes and allowing users to resolve them. By enabling worksharing and setting appropriate user access and permissions, Revit promotes efficient collaboration on individual elements while maintaining data integrity and project coherence.
3. How can I manage access and permissions for team members working on a central file?
To manage access and permissions for team members working on a central file in Revit, you can use the worksharing functionality. When enabling worksharing, Revit provides options to set user access levels and permissions. These access levels include “Full Access,” “Modify,” and “View.” You can assign these levels based on the roles and responsibilities of each team member. Additionally, you can define permissions for saving, borrowing, and releasing elements. By appropriately configuring access and permissions, you can control the editing process and ensure that team members have the necessary rights to collaborate effectively.
4. Is it possible to revert to a previous version of the central file?
Yes, it is possible to revert to a previous version of the central file in Revit. Revit automatically tracks changes made to the central file by different team members, allowing you to access and restore previous versions if needed. In case you want to revert to a specific version, you can use the “Restore Backup” functionality in Revit to select and restore the desired backup file. However, it is important to note that reverting to a previous version should be done with caution, as it may result in the loss of any changes made after that version.
5. Can I work on a central file when offline or without network connectivity?
Yes, you can work on a central file in Revit when offline or without network connectivity. Revit provides a feature called “Worksets” that allows you to create local copies of the central file. These local copies can be worked on independently and synchronized with the central file once you regain network connectivity. Working in local copies enables you to continue working on the project even without an active connection to the central file. Once you are back online, you can synchronize your changes with the central file, ensuring seamless collaboration with the rest of the team.
6. How should I manage backups and file security for the central file?
Managing backups and file security is crucial for the central file in Revit. It is recommended to implement a backup strategy that regularly creates copies of the central file at specified intervals. These backups should be stored in secure locations to prevent data loss in case of hardware failure or other unforeseen circumstances. Additionally, it is important to enforce file security measures to protect the central file from unauthorized access. This can include setting up proper user access controls, using strong passwords, and restricting file access to authorized team members. By implementing backup and security measures, you can ensure the integrity and availability of the central file throughout the project.
7. Can I collaborate with external stakeholders using a central file in Revit?
Yes, it is possible to collaborate with external stakeholders using a central file in Revit. By sharing the central file through a secure network location, cloud storage, or a collaboration platform, you can grant access to external stakeholders and enable them to work on the project. It is important to ensure that appropriate user access levels and permissions are set for external stakeholders to control their level of interaction with the central file. Effective communication and coordination with external stakeholders are crucial to ensure smooth collaboration and the successful completion of the project.
Conclusion
Creating a central file in Revit is essential for efficient collaboration and coordination among team members. By following the steps outlined in this guide and implementing best practices, you can optimize the collaborative workflow in Revit, enhance productivity, and deliver successful BIM projects. Embrace the power of central files and unlock the full potential of Revit’s collaborative capabilities.