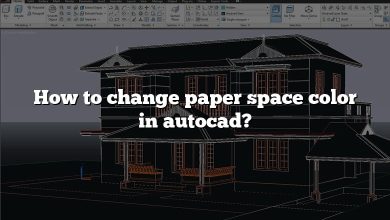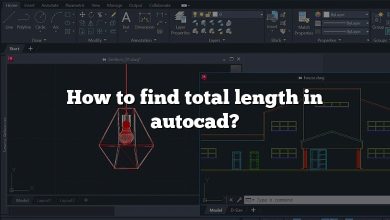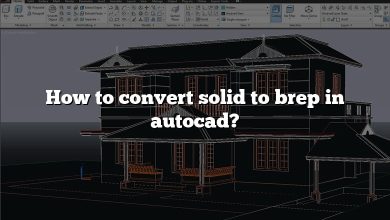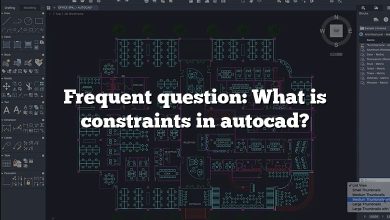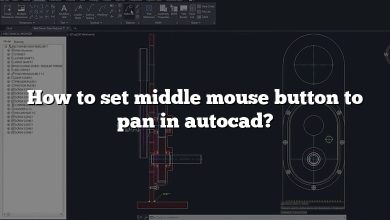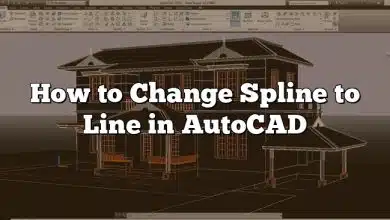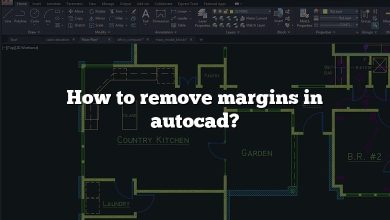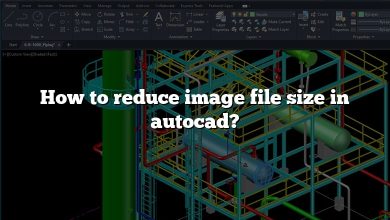AutoCAD, a premier design and drafting software by Autodesk, is a mainstay in fields like engineering, architecture, and product design. One key feature of this software is the ability to create blocks with editable attributes. This detailed guide will walk you through the entire process, ensuring you gain a solid understanding of this powerful feature.
How to Create a Block with Editable Attributes in AutoCAD
Creating blocks with editable attributes in AutoCAD is a two-step process: the creation of the block, followed by the addition of attributes. Here’s how:
1. Creating a Block
The first step in creating a block with editable attributes is to design the block itself. A block in AutoCAD is essentially a collection of objects that are grouped together. These can include any combination of lines, polylines, text, dimensions, and more. Follow the steps below:
- Launch AutoCAD and open the drawing file where you want to create the block.
- Go to the “Home” tab, and in the “Block” panel, click on “Create”. This will open the “Block Definition” dialog box.
- Enter a name for your block.
- Specify a base point. This will be the reference point for your block.
- Select the objects you want to include in your block.
- Once all the objects are selected, click “OK”. Your block is now created.
2. Adding Editable Attributes to the Block
After the block has been created, the next step is to add attributes. Attributes are text values that can be modified after the block is inserted into the drawing. This can include details like part numbers, prices, descriptions, and more. Here’s how to do it:
- Go to the “Home” tab, and in the “Block” panel, click on “Define Attributes”. This will open the “Attribute Definition” dialog box.
- Enter a “Tag” for your attribute. This is a unique identifier that AutoCAD uses to manage the attribute.
- Specify the “Prompt”. This is the question that will be displayed when the block is inserted into the drawing, prompting the user to enter a value for the attribute.
- Enter a default “Value”. This is the value that will be used if the user doesn’t enter a value when the block is inserted.
- Specify the “Text Settings” for your attribute, including text style, height, and rotation.
- Click “OK”. Your attribute is now created and associated with your block.
Now that you understand the basics, let’s delve into some advanced aspects related to editable attributes in AutoCAD.
Advanced Techniques for Blocks with Editable Attributes
Nested Blocks
One advanced technique to consider when working with blocks is nested blocks. This is where one block is inserted into another block. This can be very useful for complex designs where certain components are repeated. When creating a nested block, any attributes from the nested block can be included in the parent block, allowing for greater customization and flexibility.
Attribute Extraction
Another powerful feature in AutoCAD is the ability to extract attribute data. This can be done using the “Data Extraction” wizard. This tool will export the attribute data to a table in your drawing, or to an external file such as a CSV or Excel file. This is particularly useful when dealing with large quantities of attribute data.
Visibility States
Visibility states allow you to control the visibility of certain components within a block. This can be used in conjunction with attributes to create dynamic blocks that can display different information depending on the visibility state.
Best Practices When Creating Blocks with Editable Attributes
To make the most of your blocks with editable attributes, consider these best practices:
- Keep your block designs as simple as possible. This will make them easier to use and manage.
- Be consistent with your attribute tags. This will make it easier to extract and manage attribute data.
- Use nested blocks and visibility states to create dynamic blocks that can adapt to different scenarios.
- Regularly update your blocks to reflect changes in your designs or data.
FAQ:
1. Can I add multiple attributes to a single block in AutoCAD?
Yes, you can absolutely add multiple attributes to a single block in AutoCAD. The software doesn’t limit the number of attributes you can add, allowing for as many as required for your design. However, the more attributes you add, the more complex the block will become, so it’s essential to manage them effectively to avoid confusion.
You can add the attributes when you’re creating the block or later by editing the block. For each attribute, you’ll need to define a unique tag, prompt, and default value. Remember that each attribute represents a piece of data that can be entered when the block is inserted into a drawing. Therefore, think carefully about what information is necessary for your design and keep it as concise as possible.
One important thing to remember is to keep your attribute tags consistent, especially if you’re working on a large project with many blocks. Consistent tagging will make it easier to extract and analyze the attribute data later.
2. How can I edit the attributes of a block after it’s been inserted into a drawing?
Editing the attributes of a block after it’s been inserted into a drawing in AutoCAD is quite straightforward. First, you need to select the block whose attributes you want to edit. You can do this by clicking on the block in the drawing.
Once the block is selected, right-click and choose the “Block Editor” option from the context menu. This will open the block in the Block Editor. Here, you’ll see the attributes listed in the panel on the right side of the screen.
To edit an attribute, simply click on it and then modify its properties in the Properties panel. Once you’re done making changes, close the Block Editor and save your changes. The attributes of the block will be updated in the drawing.
3. How do I use the Attribute Extraction tool in AutoCAD?
AutoCAD’s Attribute Extraction tool is designed to extract data from your blocks, specifically the data associated with their attributes. It’s located in the “Manage” tab of the ribbon, under “Extract Data.”
After opening the Data Extraction wizard, you’ll be asked to select a set of blocks from which to extract attribute data. You can choose blocks in your current drawing or in other drawing files. The wizard will then list all the attributes associated with the blocks you’ve chosen. You can select the specific attributes you want to extract, and also choose whether to output the data into a table in your current drawing, or export it to an external file like a CSV or Excel file.
This tool is particularly useful when dealing with large quantities of attribute data, and can help you analyze your data more efficiently. For example, you could use it to compile a list of parts with their corresponding part numbers and descriptions from a complex mechanical drawing.
4. Can I copy blocks with attributes between different AutoCAD files?
Yes, you can copy blocks with attributes between different AutoCAD files. AutoCAD maintains the attribute definitions when blocks are copied and pasted, so all of the attribute data will be preserved.
To copy a block with its attributes, you need to open the source file and the destination file. In the source file, select the block you want to copy and use the “Copy” command. Then, switch to the destination file and use the “Paste” command.
It’s important to note that if a block with the same name already exists in the destination file, AutoCAD will ask you whether you want to redefine the block. If you choose to redefine the block, the existing block and its instances will be updated to match the block you’re pasting.
5. Is there a way to automate the process of adding attributes to blocks?
Yes, AutoCAD does provide several ways to automate the process of adding attributes to blocks, making your workflow much more efficient. For example, you can use AutoLISP routines or scripts to automate the process.
AutoLISP is a programming language developed by Autodesk for use in AutoCAD. With AutoLISP, you can create custom commands and routines that can automate many tasks in AutoCAD, including adding attributes to blocks. However, it does require some knowledge of programming.
Similarly, you can use scripts in AutoCAD to automate tasks. Scripts are text files that contain a sequence of commands that AutoCAD will execute in order. You can write a script to add attributes to a block, and then run the script whenever you need to add those attributes.
6. Can I link attributes in AutoCAD to an external database?
Yes, linking attributes in AutoCAD to an external database is possible, and it’s a powerful feature that allows for dynamic data exchange between AutoCAD and external data sources. This is usually achieved using AutoCAD’s database connectivity, which allows you to establish a live link between your drawing and a database.
When you connect your drawing to a database, you can associate the attributes in your blocks with fields in the database. This allows you to update the attribute values in AutoCAD from the database, and vice versa. This feature can be particularly useful in scenarios where your attribute data is constantly changing, or when you need to share attribute data with other applications.
7. What are some common problems I might encounter when working with blocks and attributes in AutoCAD?
Working with blocks and attributes in AutoCAD is generally straightforward, but there can be a few challenges. One common issue is incorrect or inconsistent attribute values. This can occur when blocks are copied and modified without updating the attribute values accordingly. To avoid this, always make sure to update the attributes whenever you modify a block.
Another common problem is overlapping attributes. This can happen when you have multiple attributes in a block and they are positioned too close together. This can make the text difficult to read and can complicate data extraction. To resolve this, try to space out your attributes appropriately, or consider using a multiline attribute instead of multiple single line attributes.
Finally, managing blocks and attributes can become challenging in large or complex drawings. In such cases, using tools like the Block Manager and the Attribute Extraction tool can help keep things organized. Also, consider breaking your drawing down into manageable sections, and keep your blocks as simple as possible.
Conclusion
By understanding and utilizing blocks with editable attributes, you can make your work in AutoCAD more efficient and versatile. Whether you’re designing a new product, laying out a building floorplan, or creating technical drawings, these tools can help streamline your design process and enhance your final product.