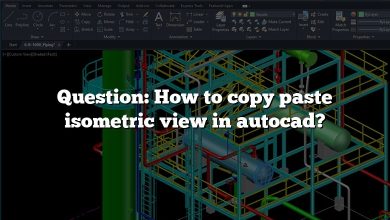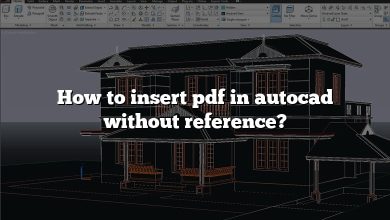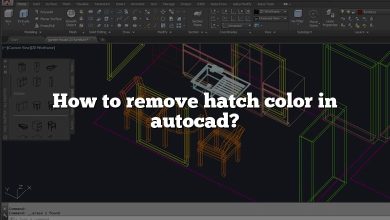AutoCAD is a powerful design software that offers a myriad of features and tools to help architects, engineers, and designers create precise and accurate drawings. One such feature is the Trim command, which plays a crucial role in streamlining designs and ensuring clean intersections and boundaries. In this comprehensive guide, we will delve into the different aspects of changing trim settings in AutoCAD, including various methods, tips, and tricks to help you make the most of this essential tool.
The importance of mastering the Trim command cannot be overstated, as it not only enhances the overall design experience but also significantly improves the quality of your drawings. Whether you are a seasoned AutoCAD user or a beginner looking to enhance your skills, this guide will provide you with valuable insights and best practices to help you tackle even the most complex design projects with ease.
Key Takeaways
- Learn how to change trim settings in AutoCAD for optimized design workflows
- Understand the differences between the Trim and Extend commands
- Discover how to trim and extend objects to a specific point or boundary
- Explore the use of the Trim command with 2D and 3D objects, hatches, and blocks
- Get answers to frequently asked questions and overcome common limitations
How to Change Trim Settings in AutoCAD
AutoCAD, a leading computer-aided design (CAD) software, has a multitude of features and settings that allow users to customize their design experience. One of these is the Trim command, which is essential for cleaning up and refining designs. This guide will cover everything you need to know about changing trim settings in AutoCAD, including:
- Understanding the Trim command
- Modifying trim settings
- Common use cases
- Tips and tricks for efficient trimming
Understanding the Trim Command
The Trim command in AutoCAD allows users to remove unwanted parts of an object or a group of objects, essentially cleaning up the design. This feature is especially useful when working with intersecting lines or shapes, as it enables you to create precise boundaries and connections between different elements in your design.
To access the Trim command, you can:
- Type
TRIMorTRin the command line, and press Enter. - Click on the Trim button in the Modify panel of the Home tab.
Basic Usage of the Trim Command
To use the Trim command, follow these steps:
- After activating the command, select the cutting edges or objects that will define the boundaries for trimming. Press Enter.
- Click on the parts of the objects you want to remove.
- Press Enter to finish the trimming process.
Modifying Trim Settings
While the default trim settings in AutoCAD are sufficient for most users, there are several ways to adjust them for more precise or specific needs. Here are some of the most common modifications:
Changing the Trim Mode
AutoCAD has two different trim modes: Quick and Standard. To switch between these modes, type TRIMMODE in the command line, and press Enter. Enter 0 for Quick mode or 1 for Standard mode. Quick mode is generally faster but may produce less accurate results in certain situations.
Setting the Edge Mode
Edge mode determines how the Trim command handles object edges. To change the edge mode, type EDGE in the command line, and press Enter. Enter 0 for no extension, 1 for partial extension, or 2 for full extension.
Adjusting the Project and Edge Options
To change how AutoCAD trims objects based on the projection, type PROJ in the command line, and press Enter. You can enter 0 for no projection, 1 for parallel projection, or 2 for perspective projection.
Similarly, you can adjust the way AutoCAD trims objects based on their edges by typing EDGE in the command line, and pressing Enter. Enter the desired value as explained in the “Setting the Edge Mode” section.
Common Use Cases
Trim settings are particularly useful in various design scenarios, such as:
- Architectural drawings: Trim commands can help create clean intersections between walls, doors, and windows.
- Mechanical designs: Trimming is essential for removing excess lines and shapes when creating complex machine parts or assemblies.
- Electrical diagrams: Use the Trim command to clean up intersecting wires and connections in circuit designs.
Tips and Tricks for Efficient Trimming
To make the most of the Trim command in AutoCAD, keep these tips and tricks in mind:
- Use the
FENCEselection option to trim multiple objects at once. TypeFafter activating the Trim command, and draw a line across the objects you want to trim. - To trim all objects within a specific area, use the
CPolygonorWPolygonoptions. TypeCPorWPafter activating the Trim command, and draw a polygon around the area you want to trim. - You can quickly trim an object to its nearest intersection by holding the
Shiftkey while using the Trim command. This is called “Quick Trim” and can save time when dealing with complex drawings. - Use the
Extendcommand in conjunction with the Trim command to quickly clean up designs. The Extend command works similarly to Trim, but instead of removing portions of objects, it extends them to meet the selected boundary. - If you find yourself frequently trimming objects to the same boundary, consider using the
TrimBoundarysystem variable. TypeTRIMBOUNDARYin the command line and set the value to1to automatically use the last boundary selected for trimming. - The
Trimcommand can also be used on 3D objects, such as solids and surfaces. To trim 3D objects, you will need to use theInterferecommand first to find the intersection between the objects. Then, use theTrimcommand to remove the unwanted parts of the 3D object. - To quickly trim or extend multiple objects at once, use the
Multipleoption in the command line. After activating the Trim or Extend command, typeMand press Enter. Then, select multiple objects for trimming or extending. - If you need to trim or extend an object to a specific point that is not an intersection, consider using the
SubtractorUnioncommands for solids or theTrimandExtendcommands for surfaces.
By following this comprehensive guide on how to change trim settings in AutoCAD, you can significantly improve your design workflow and create cleaner, more accurate drawings. Make the most of the Trim command by adjusting settings, understanding common use cases, and applying tips and tricks to enhance your overall design experience.
1. How do I use TRIM command in AutoCAD?
Using the TRIM command in AutoCAD is an essential skill for cleaning up designs and ensuring precise connections between objects. To use the TRIM command effectively, follow these three steps:
First, activate the TRIM command by typing TR or TRIM in the command line and pressing Enter, or by selecting the Trim icon in the Modify panel on the Home tab. Next, select the cutting edges or boundaries you want to use for trimming. You can either select individual objects or use a selection window to select multiple objects at once. Press Enter to confirm your selection.
Finally, click on the portions of the objects you want to remove. These portions should be between the selected cutting edges or boundaries. To exit the TRIM command, press Enter or Esc. With practice, using the TRIM command will become second nature, allowing you to refine your designs quickly and efficiently.
2. Why trim is not working in AutoCAD?
There could be several reasons why the TRIM command is not working in AutoCAD. Consider these three possible issues and their solutions:
First, check if the objects you are trying to trim are on locked layers. If they are, you will not be able to modify them. To resolve this issue, unlock the relevant layers by going to the Layer Properties Manager and unchecking the lock icon next to the layer name.
Second, ensure that your cutting edges or boundaries are intersecting with the objects you want to trim. If there are no intersections, the TRIM command will not work. In such cases, consider using the EXTEND command to make objects meet the cutting edges, and then try using the TRIM command again.
Lastly, certain system variables, such as OSMODE or TRIMMODE, may affect the functioning of the TRIM command. Verify that these variables are set to appropriate values. For example, TRIMMODE should be set to 1 for the TRIM command to work as expected.
3. How do you extend and trim in AutoCAD?
Extending and trimming objects in AutoCAD are crucial techniques for refining your designs. To extend and trim objects, follow these steps:
First, activate the EXTEND command by typing EX or EXTEND in the command line and pressing Enter, or by selecting the Extend icon in the Modify panel on the Home tab. Next, select the boundary edges you want to use for extending. Press Enter to confirm your selection.
Now, click on the objects you want to extend to meet the selected boundaries. The objects will extend until they intersect with the chosen boundary edges. To exit the EXTEND command, press Enter or Esc. After extending objects, you can use the TRIM command to clean up the intersections, as described in the answer to the first question.
4. How do I trim faster in AutoCAD?
Trimming faster in AutoCAD can save time and increase productivity. Here are three tips to speed up your trimming process:
- Use the Quick Trim feature: Hold the Shift key while using the TRIM command to quickly trim objects to their nearest intersection without selecting a cutting edge or boundary first. This can save time when working with complex drawings.
- Utilize the Multiple option: After activating the TRIM or EXTEND command, type
Mand press Enter to select multiple objects for trimming or extending at once. This reduces the need to repeat the command for each object. - Employ selection methods: Use the FENCE, CPolygon, or WPolygon selection methods to trim multiple objects at once. These methods allow you to draw a line or polygon across the objects you want to trim, speeding up the process.
5. How do I change the trim settings in AutoCAD 2021?
Changing the trim settings in AutoCAD 2021 can help you optimize the TRIM command for your specific needs. Here are three system variables you can adjust to modify trim settings:
- TRIMMODE: This variable controls whether the TRIM and EXTEND commands use the selected cutting edges or boundaries. Set TRIMMODE to
1to use the standard trimming method or0to trim objects without selecting boundaries. - EDGEMODE: This variable affects how the TRIM and EXTEND commands work with 3D solids. Set EDGEMODE to
0to use the nearest face of the solid as the cutting edge, or1to use the entire solid as the cutting edge. - OSMODE: This variable controls the object snap modes available in AutoCAD. Adjusting OSMODE can improve the accuracy of your trimming actions by enabling specific object snaps, such as Endpoint, Midpoint, or Intersection.
To change these variables, type the variable name in the command line, press Enter, and input the desired value. Press Enter again to apply the changes.
6. What is the use of TRIM command and its shortcut key?
The TRIM command in AutoCAD is used to remove unwanted portions of objects, such as lines, arcs, or polylines, by cutting them at specified boundaries or cutting edges. This helps to clean up designs, ensure precise intersections, and improve the overall appearance of your drawings.
The shortcut key for the TRIM command is TR. To activate the command, type TR in the command line and press Enter. You can also access the TRIM command by selecting the Trim icon in the Modify panel on the Home tab.
7. How do I reset AutoCAD to default settings?
Resetting AutoCAD to its default settings can help resolve issues or restore the software to its original state after making extensive customizations. To reset AutoCAD to default settings, follow these three steps:
- Close all open drawings and ensure AutoCAD is not running.
- Open the Windows Start menu and search for “Reset Settings to Default.” Click on the “Reset Settings to Default” shortcut in the search results to launch the AutoCAD Reset utility.
- Click the “Reset Settings” button in the Reset utility window. This will restore AutoCAD to its default settings, including all system variables, preferences, and tool palettes.
Keep in mind that resetting AutoCAD to default settings will overwrite any customizations you have made. It is recommended to create a backup of your settings before performing the reset.
8. What is Edgemode in AutoCAD?
Edgemode is a system variable in AutoCAD that affects how the TRIM and EXTEND commands work with 3D solid objects. When set to 0, the commands use the nearest face of the 3D solid as the cutting edge. When set to 1, the commands use the entire solid as the cutting edge.
Adjusting the Edgemode variable can help you achieve more precise results when trimming or extending objects in 3D space. To change the Edgemode variable, type “EDGEMODE” in the command line, press Enter, and input the desired value (either 0 or 1). Press Enter again to apply the changes.
9. What is Pickadd in AutoCAD?
Pickadd is a system variable in AutoCAD that controls the behavior of object selection when using the Shift key. When Pickadd is set to 0, selecting an object while holding the Shift key will deselect any previously selected objects. When Pickadd is set to `1`, selecting an object while holding the Shift key will add the object to the current selection set without deselecting other objects.
Adjusting the Pickadd variable can help streamline your selection process and improve efficiency when working with multiple objects in AutoCAD. To change the Pickadd variable, type “PICKADD” in the command line, press Enter, and input the desired value (either 0 or 1). Press Enter again to apply the changes.
10. What is extend command?
The EXTEND command in AutoCAD is used to lengthen objects, such as lines, arcs, or polylines, so they intersect with specified boundary edges. This command is particularly useful for connecting objects that do not currently intersect or for creating precise connections between multiple objects in a drawing.
The shortcut key for the EXTEND command is EX. To activate the command, type EX in the command line and press Enter. You can also access the EXTEND command by selecting the Extend icon in the Modify panel on the Home tab.
11. How do you extend options in AutoCAD?
In AutoCAD, you can access additional options for the EXTEND command by following these three steps:
- Activate the EXTEND command by typing
EXorEXTENDin the command line and pressing Enter, or by selecting the Extend icon in the Modify panel on the Home tab. - Before selecting the boundary edges, right-click or press Enter to open the command options dialog. This dialog provides several options, such as ‘Fence’, ‘Crossing’, ‘Project’, and ‘Edge’.
- Choose an option from the dialog and follow the on-screen prompts to complete the action. For example, selecting ‘Fence’ allows you to draw a temporary line across multiple objects, extending them to intersect with the chosen boundary edges.
By exploring the various options available within the EXTEND command, you can enhance your workflow and achieve more precise results in your designs.
12. What does locking a layer do in AutoCAD?
Locking a layer in AutoCAD prevents any modifications to objects on that layer, ensuring the integrity of the design and protecting against accidental changes. When a layer is locked, objects on that layer cannot be moved, modified, or deleted. Additionally, the TRIM and EXTEND commands will not work on objects within a locked layer.
To lock a layer, open the Layer Properties Manager by typing LA in the command line or by selecting the Layer Properties icon in the Layers panel on the Home tab. In the Layer Properties Manager, click the lock icon next to the layer name to lock or unlock the layer.
13. What is the command for starting Multileader tool?
The Multileader tool in AutoCAD is used to create leader objects, which consist of an arrowhead, a leader line, and a text or block object. These objects are useful for adding annotations, labels, or dimensions to your drawings.
To start the Multileader tool, use the command MLEADER or ML. Type either of these commands in the command line and press Enter. Alternatively, you can access the Multileader tool by selecting the Multileader icon in the Annotation panel on the Home or Annotate tabs.
14. What is the difference between erase and trim in AutoCAD?
The ERASE and TRIM commands in AutoCAD serve different purposes and have distinct functionalities:
- The ERASE command is used to remove objects entirely from a drawing. When you use the ERASE command, the selected objects are deleted, and any connections between objects are severed.
- The TRIM command, on the other hand, is used to remove unwanted portions of objects while maintaining their overall structure. The TRIM command allows you to cut objects at specified cutting edges or boundaries, ensuring precise connections between objects and improving the overall appearance of your design.
While both commands modify objects in your drawing, the ERASE command removes objects completely, while the TRIM command retains the objects but removes specific segments to create cleaner intersections and connections.
15. How do I cut an arc in AutoCAD?
To cut an arc in AutoCAD, you can use the TRIM or BREAK commands. Here are the steps to cut an arc using both methods:
- Using the TRIM command:
- Activate the TRIM command by typing
TRorTRIMin the command line and pressing Enter, or by selecting the Trim icon in the Modify panel on the Home tab. - Select the cutting edges or boundaries that will be used to trim the arc. Press Enter to confirm your selection.
- Click on the portion of the arc you want to remove. The arc will be trimmed at the intersection with the selected cutting edge or boundary. Press Enter or Esc to exit the TRIM command.
- Activate the TRIM command by typing
- Using the BREAK command:
- Activate the BREAK command by typing
BRorBREAKin the command line and pressing Enter. - Select the arc you want to cut.
- Specify the first break point on the arc. You can either click a point on the arc or use object snaps to specify the exact location.
- Specify the second break point on the arc, following the same process as the first break point. The arc will be divided into separate segments at the specified break points.
- Activate the BREAK command by typing
Both methods allow you to cut arcs in AutoCAD, with the TRIM command focusing on precise intersections with other objects, and the BREAK command enabling more flexibility in defining break points on the arc.
Conclusion
The Trim command is an indispensable tool in AutoCAD that enables users to refine and clean up their designs with precision and ease. By understanding the various methods, settings, and best practices associated with the Trim command, you can significantly enhance your design skills and create professional, accurate drawings.
As you continue to work with AutoCAD, always remember to explore and experiment with different tools and techniques, as this will help you unlock the software’s full potential and boost your design capabilities. This guide on changing trim settings in AutoCAD is just the beginning – with practice and dedication, you will become a proficient AutoCAD user and achieve your design goals with confidence.