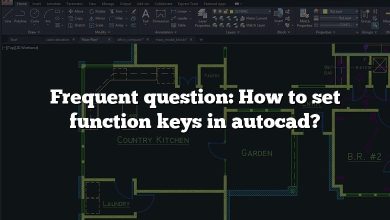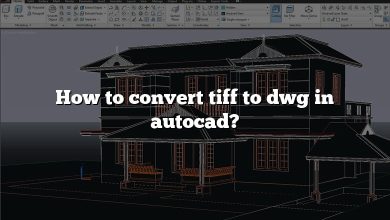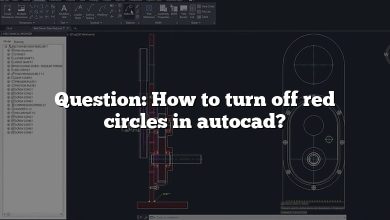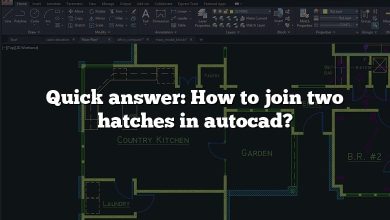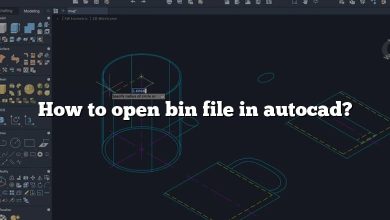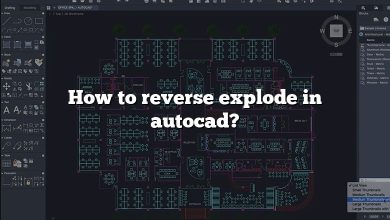One feature that truly stands out in AutoCAD is the ability to create and manipulate tables, a valuable asset in organizing and presenting complex data. Whether you’re a novice or a seasoned user, learning how to change the font in an AutoCAD table can enhance your data’s visual appeal and readability. In this article, we take an in-depth look at this feature, guiding you step by step on how to change font styles, troubleshoot common issues, and make the most of the AutoCAD table functionality. Buckle up, and let’s enhance your AutoCAD skills together!
How to Change Font in AutoCAD Table?
AutoCAD, a highly versatile design software developed by Autodesk, is a platform that gives you the power to create anything you can imagine. Among its myriad features, the ability to customize tables, including the font style, stands out as an essential function that significantly improves readability and aesthetic appeal. This article will provide a comprehensive guide on how to change font in an AutoCAD table.
What is an AutoCAD Table?
Before we delve into the instructions, it’s essential to understand what an AutoCAD table is. A table in AutoCAD is a compound object that contains data in rows and columns. It allows users to insert and manipulate structured data conveniently.
Now, let’s dive into the main topic – how to change the font in AutoCAD tables.
Step-by-Step Guide to Changing Font in AutoCAD Table
The following steps will guide you through changing the font in an AutoCAD table:
- Open the AutoCAD software: Launch the software and open the document containing the table whose font you want to change.
- Access the Table Style dialog box: This can be done in two ways:
- Through Ribbon: Click on Annotate in the Ribbon > Click on the little arrow in the Table panel > Table Style.
- Through Command Line: Type ‘_TABLESTYLE’ in the command line and press enter.
- Modify the Table Style:
- In the Table Style dialog box, select the style you want to change and click Modify.
- Change the Font:
- In the Modify Table Style dialog box, click on the Text tab.
- Under Text Appearance, click on the Font Name drop-down menu and select the desired font.
- Press OK.
Exploring AutoCAD Font Styles
AutoCAD provides a plethora of font styles that you can use to enhance your tables. It’s essential to understand the font options available in AutoCAD to choose the one that suits your needs best.
Here are some popular font types:
- SHX Fonts: These are native to AutoCAD and are great for technical drawings due to their precision and neatness.
- TrueType Fonts (TTF): These are more versatile and widely used for a variety of applications. They come in different styles and offer more visual appeal.
Best Practices when Changing Fonts in AutoCAD Tables
Adhering to certain best practices when changing fonts in AutoCAD tables can help ensure optimal readability and presentation. Here are a few tips:
- Choose Readable Fonts: While it might be tempting to choose a fancy font, always prioritize readability.
- Maintain Consistency: It’s important to keep the font consistent throughout the table for a professional look.
- Size Matters: The size of the font should be in proportion to the size of the table.
- Contrast: Choose a font color that contrasts well with the table’s background to ensure it’s easily readable.
Troubleshooting Common Issues
In the process of changing fonts in AutoCAD tables, you might encounter some issues. Here are a few common ones, along with solutions:
- Unable to see the font changes: If you can’t see the font changes, try refreshing the screen. If it still doesn’t work, check if the selected font is installed on your system.
- Limited Font Choices: If you don’t see the font you want in AutoCAD, ensure it’s installed on your system.
- Fonts not visible in print: If the font doesn’t appear in the printed version, it could be an issue with the print settings or the font itself.
FAQ: How to Change Font in AutoCAD Table?
1. What is AutoCAD Table?
An AutoCAD table is a significant feature of AutoCAD, acting as a versatile tool that brings data management right inside your drafting workspace. The tables in AutoCAD are not just mere graphical representations but can contain real data and information. In essence, AutoCAD tables act as spreadsheets inside your CAD system, providing an environment where you can manage and manipulate data efficiently. Tables can consist of data in rows and columns, much like in any other spreadsheet software, and they can be linked to external databases to manage large volumes of data. They play a significant role in the annotation, standard parts lists, bill of materials, title blocks, scheduling, and project management tasks.
2. How do you Change the Font of all Text in AutoCAD?
To change the font of all text in AutoCAD, you should change the style that’s currently set as the standard. Here’s how you do it:
- Type ‘STYLE’ in the command line and press Enter.
- In the Text Style dialog box, select the style you want to set as standard.
- Click on Set Current. This makes the selected style the standard style for the entire drawing.
- Click on Modify and, under the Font Name, select the desired font for your text.
- Click on OK to close the dialog box.
Remember, any new text you create will now use the new font. However, existing text will not be affected unless you select it and change its style manually.
3. How do I Edit a Table in AutoCAD?
Editing a table in AutoCAD is straightforward:
- Double click on the table you want to edit. This will open the Table Editor.
- Here, you can make your changes: insert or delete rows and columns, adjust column width or row height, and modify cell content.
- To exit the table editor, simply click outside the table or press the Esc key.
Remember, you can also use standard copy-paste functions for cells between tables or even from external spreadsheets.
4. How do you Change the Font Size in a Table?
You can change the font size in an AutoCAD table by modifying the table style:
- Open the Table Style dialog box by typing ‘_TABLESTYLE’ in the command line.
- Select the style you want to modify and click on Modify.
- Click on the Text tab.
- Under Text Appearance, you can adjust the text height, which essentially is the font size.
- Confirm by clicking OK.
Note that changing the font size will affect all tables using the modified table style.
5. How do I Add Text to a Table in AutoCAD?
To add text to a table in AutoCAD, you need to first insert a table cell:
- Double click on the table to open the Table Editor.
- Click on the cell where you want to add the text.
- Begin typing your text.
- Once done, press Enter or click outside the cell to save the text.
6. How do I Change the Color of a Table in CAD?
Changing the color of a table in CAD is a simple process:
- Select the table you want to modify.
- In the Properties panel, look for ‘Color’ under the General category.
- Click on the color value. This will open a dropdown menu with color options.
- Select the color you want, and it will be immediately applied to your table.
Remember, this changes the color of the entire table, including lines and text. If you want to change the color of a specific cell or row, you must select that cell or row specifically.
7. How do you Remove Cells from a Table in AutoCAD?
To remove cells from a table in AutoCAD:
- Double click on the table to access the Table Editor.
- Click on the cell you want to delete.
- Right-click and select Delete > Cells.
- A dialog box will pop up, asking how you want to shift the cells. You can choose to shift cells up, left, right, or simply delete the entire row or column.
- Click OK to confirm.
Remember, deleting cells could affect the organization of your data, so always double-check before you delete.
The Takeaway
Changing the font in an AutoCAD table is a straightforward process. Whether you’re working on a technical drawing or a creative design, adjusting the font can make your table more visually appealing and easier to read. By understanding how to modify table styles, exploring various font options, and adhering to best practices, you can effectively enhance your tables in AutoCAD.