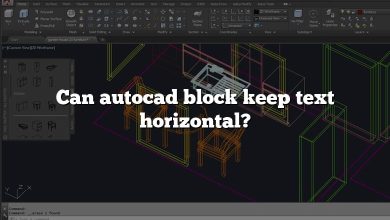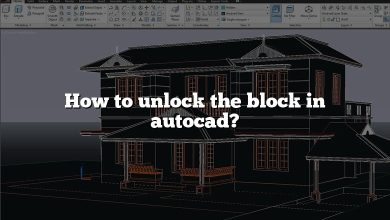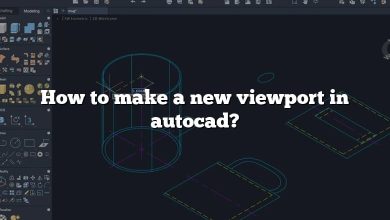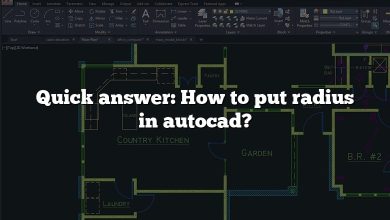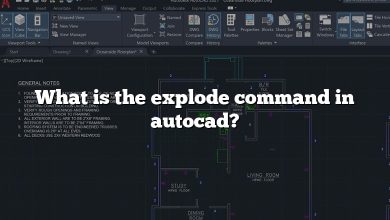When working with AutoCAD, customizing the interface to match your preferences can greatly enhance your productivity and overall experience. One important aspect of customization is changing the background color in AutoCAD. In this article, we will provide a comprehensive guide on how to change the background color in AutoCAD. We will explore step-by-step instructions, additional tips and tricks, and address common questions related to this topic. By the end, you will have the knowledge and tools to create a visually appealing and comfortable working environment in AutoCAD.
Key Takeaways
- Changing the background color in AutoCAD can be done through the Options dialog box, accessed by clicking on the “Application” button and selecting “Options.”
- Navigate to the “Display” tab within the Options dialog box to access the color settings for various elements of the AutoCAD interface.
- Experiment with different color options to find the background color that suits your preferences and enhances your productivity.
- You can customize the background color for different workspaces, including paper space and layout, in AutoCAD.
- Consider factors such as contrast, performance optimization, and the option to create custom color schemes when changing the background color in AutoCAD.
How to Change Background Color in AutoCAD
1. Accessing the Options Dialog Box
To change the background color in AutoCAD, you need to access the Options dialog box. There are multiple ways to open this dialog box:
- Method 1: Click on the “Application” button in the top-left corner of the AutoCAD window, then select “Options” from the drop-down menu.
- Method 2: Type “OPTIONS” in the command line and press Enter.
- Method 3: Use the keyboard shortcut by pressing Ctrl + Shift + O.
2. Navigating to the Display tab
Once you have the Options dialog box open, navigate to the “Display” tab. This tab contains settings related to the display and appearance of the AutoCAD interface.
3. Choosing a Background Color
In the “Display” tab, you will find a section called “Window Elements.” Within this section, locate the “Colors” button and click on it. A new “Drawing Window Colors” dialog box will appear.
4. Selecting the Background Color
Within the “Drawing Window Colors” dialog box, you will see a list of different elements of the AutoCAD interface, each with a corresponding color option. To change the background color, locate the “Uniform Background” element and click on the color swatch next to it.
5. Exploring Color Options
Clicking on the color swatch will open the “Select Color” dialog box. Here, you can choose a predefined color or create a custom color. AutoCAD provides various color selection methods, including RGB, HSL, and more. Experiment with different color options until you find the one that suits your preferences.
6. Applying the Background Color
After selecting your desired background color, click “Apply & Close” to save the changes and close the “Select Color” dialog box. Then, click “OK” in the “Drawing Window Colors” dialog box to apply the new background color to your AutoCAD workspace.
7. Verifying the Changes
To verify that the background color has been successfully changed, create a new drawing or open an existing one. The AutoCAD workspace should now reflect the updated background color you selected.
Additional Tips and Tricks
1. Using Dark Background Colors for Better Contrast
If you frequently work in low-light conditions or prefer a more contrasting workspace, consider choosing a dark background color. Dark backgrounds can reduce eye strain and make objects and lines in your drawings stand out more clearly.
2. Restoring Default Settings
In case you want to revert to the default background color or any other interface settings, you can easily do so by following these steps:
- Access the Options dialog box as explained in step 1.
- Navigate to the “Display” tab.
- Click on the “Colors” button within the “Window Elements” section.
- In the “Drawing Window Colors” dialog box, click on the “Restore Classic” button to revert to the default colors.
3. Creating Custom Interface Color Schemes
AutoCAD allows you to create custom interface color schemes by modifying the colors of various elements individually. This feature can be particularly useful if you have specific visual preferences or if you want to match AutoCAD’s interface with your company’s branding. To create a custom interface color scheme:
- Access the Options dialog box and navigate to the “Display” tab.
- Click on the “Colors” button within the “Window Elements” section.
- In the “Drawing Window Colors” dialog box, select the element you want to modify from the list.
- Click on the color swatch next to the selected element and choose a new color from the “Select Color” dialog box.
- Repeat the process for other interface elements until you have customized the colors to your liking.
- Click “Apply & Close” and then “OK” to save and apply the changes.
4. Optimizing Performance
While changing the background color in AutoCAD can enhance your visual experience, it’s essential to consider performance implications. Rendering a complex drawing with a high-contrast background color may put additional strain on your computer’s resources. If you experience any performance issues, such as lag or slow response, you might want to consider using a simpler background color or adjusting other graphics settings in AutoCAD.
5. Exploring Third-Party Themes and Templates
AutoCAD users have created numerous third-party themes and templates that offer preconfigured interface color schemes. These themes can be a convenient way to quickly change the background color and overall appearance of AutoCAD. You can find these themes online through AutoCAD forums, websites, or dedicated communities. However, exercise caution when downloading and installing third-party content to ensure the integrity and security of your AutoCAD installation.
FAQ: How to Change Background Color in AutoCAD
1. How do I make the background white in AutoCAD?
To make the background white in AutoCAD, you can follow these steps:
- Access the Options dialog box by clicking on the “Application” button in the top-left corner of the AutoCAD window and selecting “Options” from the drop-down menu.
- Navigate to the “Display” tab and click on the “Colors” button within the “Window Elements” section.
- In the “Drawing Window Colors” dialog box, locate the “Uniform Background” element and click on the color swatch next to it.
- In the “Select Color” dialog box, choose a white color option. You can either select a predefined white or create a custom white color using the available color selection methods.
- Click “Apply & Close” to save the changes and close the “Select Color” dialog box. Then, click “OK” in the “Drawing Window Colors” dialog box to apply the new white background color to AutoCAD.
2. How do I change the background to white in AutoCAD LT?
In AutoCAD LT, the process of changing the background to white is similar to the full version of AutoCAD. Here’s what you need to do:
- Open AutoCAD LT and access the Options dialog box. You can do this by typing “OPTIONS” in the command line and pressing Enter.
- In the Options dialog box, go to the “Display” tab and click on the “Colors” button within the “Window Elements” section.
- In the “Drawing Window Colors” dialog box, locate the “Uniform Background” element and click on the color swatch next to it.
- In the “Select Color” dialog box, choose a white color option. You can select a predefined white or create a custom white color using the available color selection methods.
- Click “Apply & Close” to save the changes and close the “Select Color” dialog box. Then, click “OK” in the “Drawing Window Colors” dialog box to apply the new white background color to AutoCAD LT.
3. How do I change the background color in AutoCAD paper space?
To change the background color in AutoCAD paper space, you can follow these steps:
- Open your drawing in AutoCAD and switch to paper space by clicking on the “Layout” tab at the bottom of the AutoCAD window.
- Right-click on the layout tab and select “Page Setup Manager” from the context menu.
- In the Page Setup Manager, select the layout that you want to change the background color for and click on the “Modify” button.
- In the Page Setup dialog box, go to the “Layout” tab and locate the “Background” section.
- Click on the color swatch next to the “Plot Style Table (pen assignments)” option and choose a color for the background.
- Click “OK” to save the changes and close the Page Setup dialog box.
- Switch back to model space by clicking on the “Model” tab at the bottom of the AutoCAD window. The background color change will be applied to the paper space layout.
4. How do I change the background in AutoCAD layout?
To change the background in an AutoCAD layout, you can follow these steps:
- Open your drawing in AutoCAD and switch to layout by clicking on the “Layout” tab at the bottom of the AutoCAD window.
- Right-click on the layout tab and select “Page Setup Manager” from the context menu.
- In the Page Setup Manager, select the layout that you want to change the background for and click on the “Modify” button.
- In the Page Setup dialog box, go to the “Layout” tab and locate the “Background” section.
- Within the “Background” section, you can choose from three options: None, Solid, or Image. Select the “Solid” option to set a solid background color.
- Click on the color swatch next to the “Background color” option and choose the desired color for the layout background.
- Click “OK” to save the changes and close the Page Setup dialog box.
- Switch back to model space by clicking on the “Model” tab at the bottom of the AutoCAD window. The background color change will be applied to the layout.
5. What color is AutoCAD background?
By default, the background color in AutoCAD is usually black or a shade of gray. However, the actual color of the AutoCAD background can be customized to suit your preferences. You can choose any color you like, ranging from white to various shades of gray or even vibrant colors. AutoCAD provides a color selection feature that allows you to define the background color according to your desired specifications.
6. How do I change AutoCAD paperspace to black and white?
To change AutoCAD paperspace to black and white, you can follow these steps:
- Open your drawing in AutoCAD and switch to paper space by clicking on the “Layout” tab at the bottom of the AutoCAD window.
- Right-click on the layout tab and select “Page Setup Manager” from the context menu.
- In the Page Setup Manager, select the layout that you want to configure for black and white printing and click on the “Modify” button.
- In the Page Setup dialog box, go to the “Plot” tab.
- Under the “Plot style table (pen assignments)” section, select a monochrome plot style table from the list. This plot style table ensures that all objects are plotted in black and white.
- Click “OK” to save the changes and close the Page Setup dialog box.
- Switch back to model space by clicking on the “Model” tab at the bottom of the AutoCAD window. The paperspace layout will now be configured for black and white printing.
7. What is the command for AutoCAD background?
In AutoCAD, there isn’t a specific command dedicated solely to changing the background color. Instead, you need to access the Options dialog box to modify the background color. You can open the Options dialog box by clicking on the “Application” button in the top-left corner of the AutoCAD window and selecting “Options” from the drop-down menu. From there, you can navigate to the “Display” tab and use the “Colors” button within the “Window Elements” section to modify the background color.
8. How do I turn off dark mode in AutoCAD?
AutoCAD does not have a built-in dark mode feature. However, you can customize the interface colors, including the background color, to achieve a lighter or darker appearance. If you want to revert to the default AutoCAD colors, you can follow these steps:
- Access the Options dialog box by clicking on the “Application” button in the top-left corner of the AutoCAD window and selecting “Options” from the drop-down menu.
- Navigate to the “Display” tab and click on the “Colors” button within the “Window Elements” section.
- In the “Drawing Window Colors” dialog box, click on the “Restore Classic” button to revert to the default AutoCAD color scheme.
- Click “Apply & Close” to save the changes and close the “Drawing Window Colors” dialog box. Then, click “OK” in the Options dialog box to apply the default colors to AutoCAD. This will effectively turn off any customized color settings and restore the interface to its original appearance.
9. How do I change the background color in AutoCAD 3D model space?
To change the background color in AutoCAD 3D model space, you can follow these steps:
- Switch to model space by clicking on the “Model” tab at the bottom of the AutoCAD window.
- Access the Options dialog box by clicking on the “Application” button in the top-left corner of the AutoCAD window and selecting “Options” from the drop-down menu.
- In the Options dialog box, go to the “Display” tab and click on the “Colors” button within the “Window Elements” section.
- In the “Drawing Window Colors” dialog box, locate the “Uniform Background” element and click on the color swatch next to it.
- In the “Select Color” dialog box, choose the desired color for the 3D model space background.
- Click “Apply & Close” to save the changes and close the “Select Color” dialog box. Then, click “OK” in the “Drawing Window Colors” dialog box to apply the new background color to the 3D model space.
10. How do I change the background color in AutoCAD for Mac?
The process of changing the background color in AutoCAD for Mac is similar to the Windows version. Here’s what you need to do:
- Access the AutoCAD menu by clicking on the “AutoCAD” option in the top-left corner of the Mac screen.
- Select “Preferences” from the drop-down menu to open the AutoCAD Preferences dialog box.
- In the Preferences dialog box, go to the “Display” tab.
- Click on the “Colors” button within the “Window Elements” section.
- In the “Drawing Window Colors” dialog box, locate the “Uniform Background” element and click on the color swatch next to it.
- Choose the desired color for the background by selecting a predefined color or creating a custom color using the available color selection methods.
- Click “Apply & Close” to save the changes and close the “Drawing Window Colors” dialog box. Then, click “OK” in the Preferences dialog box to apply the new background color in AutoCAD for Mac.
11. How can I change the background color in AutoCAD using the command line?
Unfortunately, changing the background color in AutoCAD cannot be directly done through the command line. The command line primarily focuses on executing commands and entering specific parameters. To change the background color, you need to access the Options dialog box and modify the settings within the user interface. However, you can use the command line to access the Options dialog box by typing “OPTIONS” and pressing Enter.
12. Can I set a gradient background color in AutoCAD?
No, AutoCAD does not provide a built-in feature to set a gradient background color. The background color can only be a solid color, which can be chosen from the available color options or customized using the color selection methods. If you wish to create a gradient effect, you would need to use external graphic editing software to create an image with a gradient background and then import that image into AutoCAD.
13. How do I change the background color of the command line in AutoCAD?
To change the background color of the command line in AutoCAD, you can follow these steps:
- Access the Options dialog box by clicking on the “Application” button in the top-left corner of the AutoCAD window and selecting “Options” from the drop-down menu.
- In the Options dialog box, go to the “Display” tab and click on the “Colors” button within the “Window Elements” section. 3. In the “Drawing Window Colors” dialog box, locate the “Command Line” element and click on the color swatch next to it.
- In the “Select Color” dialog box, choose the desired color for the command line background.
- Click “Apply & Close” to save the changes and close the “Select Color” dialog box. Then, click “OK” in the “Drawing Window Colors” dialog box to apply the new background color to the command line.
14. Can I change the background color of specific elements in AutoCAD, such as the grid or dimensions?
Yes, you can change the background color of specific elements in AutoCAD, including the grid and dimensions. Here’s how you can do it:
- Access the Options dialog box by clicking on the “Application” button in the top-left corner of the AutoCAD window and selecting “Options” from the drop-down menu.
- In the Options dialog box, go to the “Display” tab and click on the “Colors” button within the “Window Elements” section.
- In the “Drawing Window Colors” dialog box, locate the element you want to change, such as “Grid” or “Dimensions,” and click on the color swatch next to it.
- In the “Select Color” dialog box, choose the desired color for that specific element.
- Click “Apply & Close” to save the changes and close the “Select Color” dialog box. Then, click “OK” in the “Drawing Window Colors” dialog box to apply the new background color to the selected element.
15. How do I change the background color in AutoCAD for different workspaces?
AutoCAD allows you to have multiple workspaces with different interface configurations. To change the background color in AutoCAD for different workspaces, follow these steps:
- Access the Options dialog box by clicking on the “Application” button in the top-left corner of the AutoCAD window and selecting “Options” from the drop-down menu.
- In the Options dialog box, go to the “Display” tab and click on the “Colors” button within the “Window Elements” section.
- In the “Drawing Window Colors” dialog box, locate the “Uniform Background” element and click on the color swatch next to it.
- In the “Select Color” dialog box, choose the desired color for the background.
- Click “Apply & Close” to save the changes and close the “Select Color” dialog box.
- Repeat the above steps for each workspace that you want to customize the background color for.
- Click “OK” in the “Drawing Window Colors” dialog box to apply the new background color to the respective workspaces.
By following these steps, you can tailor the background color to different workspaces, ensuring a personalized experience for each workspace in AutoCAD.
Conclusion
Customizing the background color in AutoCAD provides an opportunity to personalize your workspace and improve your overall workflow. By following the step-by-step instructions outlined in this article, you can easily change the background color to create a visually appealing environment that enhances your productivity. Additionally, exploring additional tips and tricks, such as using dark background colors for better contrast or creating custom interface color schemes, can further tailor your AutoCAD experience to your preferences. Remember to consider performance implications and always verify the changes to ensure they meet your requirements. With the ability to modify the background color in AutoCAD, you can transform your working environment and optimize your CAD workflow to achieve better results.