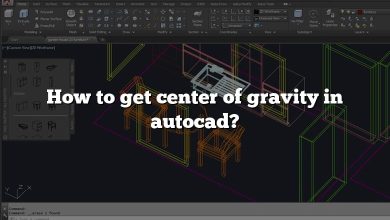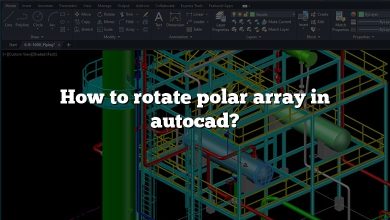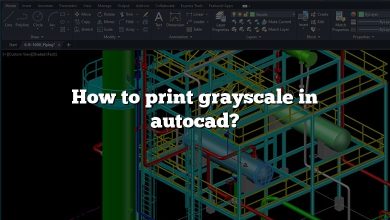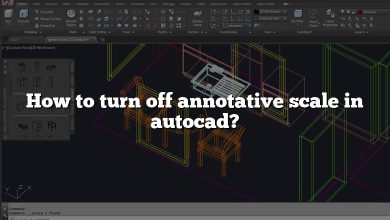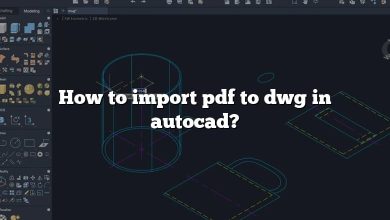As an AutoCAD user, you may come across situations where you need to bring a layer to the front to enhance the visibility and organization of your drawings. Whether you want to emphasize specific elements or make adjustments to your design, knowing how to bring a layer to the front in AutoCAD is an essential skill. In this comprehensive guide, we will explore various techniques and methods to help you achieve this goal effectively.
Bringing a Layer to the Front: The Basics
To start, let’s clarify what it means to bring a layer to the front in AutoCAD. AutoCAD utilizes a layering system that allows you to organize your drawing elements into different layers. Each layer can be assigned properties such as color, linetype, and visibility. When you bring a layer to the front, it means that the elements on that layer will be displayed above other layers, making them more prominent in the drawing.
Using the Layer Properties Manager
The Layer Properties Manager is a powerful tool in AutoCAD that enables you to manage and manipulate layers efficiently. To bring a layer to the front using this method, follow these steps:
- Open the Layer Properties Manager by typing “Layer” in the command line or by selecting the “Layer Properties” icon in the Home tab.
- In the Layer Properties Manager dialog box, you will see a list of layers in your drawing. Select the layer you want to bring to the front.
- Click on the “Move to Front” button located at the top of the dialog box. This action will move the selected layer to the front, ensuring its visibility above other layers.
- Confirm the changes by clicking “OK” to exit the Layer Properties Manager.
By using the Layer Properties Manager, you can easily rearrange the layer order and bring specific layers to the front for improved visibility.
Altering the Draw Order
In AutoCAD, the draw order of objects determines their visibility when layers overlap. By altering the draw order of objects within a layer, you can bring specific elements to the front. Here’s how you can achieve this:
- Select the objects or entities you want to bring to the front. You can use the selection tools such as “Window,” “Crossing,” or “Polygon” to choose the desired elements.
- Right-click on the selected objects and navigate to the “Draw Order” option in the contextual menu.
- In the subsequent sub-menu, choose “Bring to Front” to move the selected objects to the front of the draw order.
- Verify the changes by examining the updated drawing view.
By manipulating the draw order, you can control the layering of individual objects within a specific layer, giving you precise control over the visibility of your design elements.
Adjusting Layer Properties
Another approach to bringing a layer to the front in AutoCAD involves adjusting the properties of the layer itself. By modifying the transparency or lineweight settings, you can achieve a similar effect. Here’s how:
- Access the Layer Properties Manager using the methods mentioned earlier.
- Locate the layer you want to bring to the front and double-click on its row in the layer list.
- In the Layer Properties dialog box, navigate to the “Transparency” or “Lineweight” settings.
- Decrease the transparency value or increase the lineweight value to make the layer more prominent.
- Confirm the changes by clicking “OK” to exit the dialog box.
Modifying the transparency or lineweight of a layer can make it visually stand out, even if it’s not technically brought to the front in terms of draw order.
Expert Tips for Layer Management in AutoCAD
To optimize your layering workflow in AutoCAD, consider the following expert tips:
- Organize layers logically: Create a clear and intuitive layer naming system to make it easier to manage and identify specific layers.
- Utilize layer filters: Take advantage of AutoCAD’s layer filters to quickly isolate and manage layers based on specific criteria.
- Use layer states: Save different layer combinations as layer states to switch between different views and configurations effortlessly.
- Leverage layer properties inheritance: Utilize the inheritance feature to apply specific layer properties to multiple layers, streamlining your workflow.
FAQ
1. How can I bring a layer to the front without changing its draw order?
When you want to bring a layer to the front in AutoCAD without altering its draw order, you can adjust its display properties. By modifying the transparency or lineweight settings of the layer, you can make it more visually prominent while keeping its draw order intact.
To achieve this, you can access the Layer Properties Manager and locate the desired layer. Double-click on its row to open the Layer Properties dialog box. From there, navigate to the “Transparency” or “Lineweight” settings and make the necessary adjustments. Decreasing the transparency value or increasing the lineweight value will make the layer more visible and distinct. This technique allows you to emphasize specific layers without affecting the order in which objects are displayed.
2. Can I bring multiple layers to the front simultaneously?
Yes, you can bring multiple layers to the front simultaneously in AutoCAD. To do this, you can use the Layer Properties Manager. Open the manager and select the layers you want to bring to the front by holding down the Ctrl key while clicking on the desired layers. Once you have made your selection, click on the “Move to Front” button at the top of the dialog box. This action will move all the selected layers to the front, ensuring their visibility above other layers in the drawing. By selecting and moving multiple layers at once, you can efficiently manage the layering order and enhance the visibility of multiple elements in your design.
3. Is it possible to change the draw order of specific objects within a layer?
Yes, it is possible to change the draw order of specific objects within a layer in AutoCAD. By altering the draw order, you can control the visibility of individual objects when they overlap. To achieve this, select the objects you want to modify by using the selection tools such as “Window,” “Crossing,” or “Polygon.” Right-click on the selected objects and choose the “Draw Order” option in the contextual menu. In the subsequent sub-menu, you can select “Bring to Front” to move the selected objects to the front of the draw order. This action ensures that the chosen objects will be displayed above other objects within the same layer. By manipulating the draw order, you have precise control over the visibility and layering of specific objects, allowing you to create more visually appealing designs.
4. Can I bring a layer to the front temporarily for editing purposes?
Yes, you can bring a layer to the front temporarily for editing purposes in AutoCAD. This can be helpful when you want to make adjustments or modifications to specific elements on a particular layer without permanently changing the layer order. To do this, you can use the “Draw Order” option. Select the objects or entities you want to bring to the front, right-click, and choose “Draw Order.” From the subsequent sub-menu, select “Bring to Front” to temporarily move the selected objects to the front of the draw order. This action allows you to edit the objects conveniently without permanently altering their layering position. Once you’ve completed your edits, you can restore the original draw order or save the changes as desired.
5. Is it possible to change the layering order for viewport-specific layers?
Yes, it is possible to change the layering order for viewport-specific layers in AutoCAD. When working with viewports, you can set specific layers to have different visibility properties in each viewport. To change the layering order for viewport-specific layers, you need to access the Layer Properties Manager. Select the desired layer and double-click on its row to open the Layer Properties dialog box. From there, navigate to the “Viewport Overrides” tab. In this tab, you can modify the visibility properties, including the draw order, for each individual viewport. By adjusting the layering order for viewport-specific layers, you can customize the visibility of your drawing elements for different views and layouts.
6. Can I bring xref layers to the front in AutoCAD?
Yes, you can bring xref (external reference) layers to the front in AutoCAD. Xrefs are external drawings referenced into your current drawing. To bring xref layers to the front, you need to access the Layer Properties Manager. Locate the xref layers in the layer list and select the desired layers. Click on the “Move to Front” button in the Layer Properties Manager to move the selected xref layers to the front, ensuring their visibility above other layers in your drawing. By bringing xref layers to the front, you can effectively manage the visibility and layering order of these referenced drawings, allowing for better control and organization of your overall design.
7. How can I bring a layer to the front using shortcut keys?
To bring a layer to the front using shortcut keys in AutoCAD, you can use the “QSELECT” command. Follow these steps:
- Type “QSELECT” in the command line and press Enter to activate the Quick Select dialog box.
- In the Quick Select dialog box, choose “Layer” from the “Object type” drop-down menu.
- Select the desired layer from the “Properties” section.
- Click on the “OK” button to execute the selection.
- Once the objects on the desired layer are selected, right-click and choose “Draw Order” from the contextual menu.
- Select “Bring to Front” to move the selected objects to the front of the draw order.
- Verify the changes in the drawing view.
Using the “QSELECT” command with the “Draw Order” option provides a quick and efficient way to bring a layer to the front using shortcut keys, streamlining your workflow and saving time.
Conclusion
Mastering the art of bringing layers to the front in AutoCAD is essential for enhancing the visibility and organization of your drawings. By utilizing the Layer Properties Manager, manipulating draw order, and adjusting layer properties, you can effectively control layer visibility and emphasize specific elements within your designs. Remember to organize your layers logically, utilize layer filters and states, and leverage layer properties inheritance to optimize your layer management workflow. With these techniques in your repertoire, you’ll be able to create impressive and visually appealing drawings in AutoCAD.