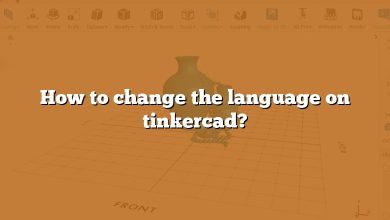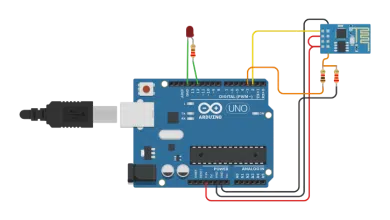Tinkercad is a powerful and user-friendly platform for creating 3D designs, but many users are unsure how to utilize its full potential, especially when it comes to adding textures or importing custom shapes. This FAQ provides clear and concise answers to common questions about using textures, importing files, and enhancing your designs, ensuring you can make the most of Tinkercad’s features.
How to add texture on Tinkercad?
To add texture in Tinkercad, you can use custom shapes or patterns created in other software and import them as SVG files. While Tinkercad doesn’t directly support advanced textures, you can simulate them by layering or combining shapes to create a textured appearance. Alternatively, external tools like Blender can be used to add more complex textures.
How do you make a texture roller in Tinkercad?
To create a texture roller in Tinkercad, start by designing a repeating pattern on a cylindrical surface. Use tools like the workplane feature to align shapes to the cylinder’s surface. Combine the shapes with the cylinder using the “Group” tool to create an embossed or engraved texture. Export the design as an STL file for 3D printing.
How do I add 3D textures?
To add 3D textures, use software like Blender or Fusion 360 that supports texturing features. Import your base model, apply a texture map, and use tools like “Displacement Mapping” to create raised or recessed areas. Once textured, export the model as an STL or OBJ file for further use or printing.
How do I Import a shape into Tinkercad?
To import a shape into Tinkercad:
- Click the “Import” button in the top-right corner of the workspace.
- Drag and drop a file or upload it from your computer.
- Supported formats include STL and OBJ for 3D objects, and SVG for 2D shapes. For example, if you downloaded an STL file from Thingiverse, drag it into the Import window, and it will appear in your workspace.
Can you put images in Tinkercad?
Yes, you can use images in Tinkercad, but only in SVG format. Convert your image (e.g., JPG or PNG) into an SVG file using a converter like Convertio. Once converted, you can import it into Tinkercad and use it as a base for your design.
How do you make material textures?
Material textures can be made by:
- Using graphic design tools like Photoshop or GIMP to create seamless texture patterns.
- Using 3D modeling software to design textures with displacement or normal maps.
- Scanning real-world materials and converting them into texture files using photogrammetry techniques.
How are textures made for 3D models?
Textures for 3D models are made using a combination of:
- Texture Mapping: Applying 2D images to the surface of a 3D model.
- Normal Maps: Simulating surface details without increasing polygon count.
- Displacement Maps: Physically altering the geometry to create depth.
- UV Unwrapping: Flattening a 3D model into 2D to accurately map textures.
How do I add textures to 3D paint?
To add textures in 3D Paint:
- Open the object you want to texture.
- Click the “Stickers” menu and navigate to the “Textures” tab.
- Select a texture and click on the object to apply it. Note: Paint 3D allows texturing one model at a time, so repeat the process for multiple models.
Can you sculpt in Tinkercad?
Tinkercad has limited sculpting capabilities. To sculpt, export your Tinkercad model as an STL file and import it into a program like Blender or ZBrush for advanced sculpting. These tools allow more precise adjustments and organic modeling.
Can I Import PNG into Tinkercad?
Tinkercad does not support PNG file imports directly. However, you can convert a PNG into an SVG file using tools like Convertio or Inkscape. Once converted, you can import the SVG into Tinkercad for use in your designs.
Can you Import SVG into Tinkercad?
Yes, Tinkercad supports SVG imports. Ensure that the SVG file only contains vector shapes and lines, as Tinkercad does not process image data, clipping paths, or fill data. If your SVG contains fill color, Tinkercad will interpret it as part of the vector path.
How do I Import 2D images into Tinkercad?
To import 2D images into Tinkercad:
- Convert the image (e.g., PNG or JPG) to SVG format using an online converter.
- Click “Import” in Tinkercad and upload the SVG file.
- Position and scale the imported shape as needed.
What does STL file stand for?
STL stands for Stereolithography, a file format used in 3D printing. It is also known as Standard Triangle Language or Standard Tessellation Language because it describes a 3D object’s surface geometry using linked triangles.
Can Tinkercad Import JPG?
No, Tinkercad cannot import JPG files directly. However, you can use Tinkercad’s Image Generator to convert a JPG into a 3D model. Alternatively, convert the JPG to an SVG file and import it.
How do you make a texture roller?
To create a texture roller:
- Design a cylindrical base in your modeling software.
- Add your texture design using extruded or recessed shapes.
- Combine the texture with the cylinder using the Group tool.
- Export the roller as an STL file for 3D printing.
What is SLA 3D printer?
An SLA (Stereolithography) 3D printer uses a laser to cure liquid resin layer by layer. This technology is ideal for creating high-resolution models, prototypes, and parts with intricate details and smooth surfaces.
How do you apply texture?
To apply texture:
- Choose the desired texture (digital or physical).
- If digital, use 3D modeling software to map the texture onto the object.
- If physical, use tools like texture rollers or brushes to create patterns on the material.