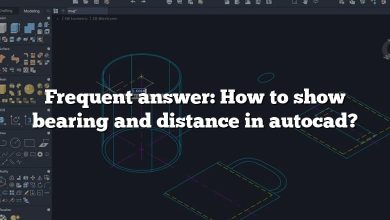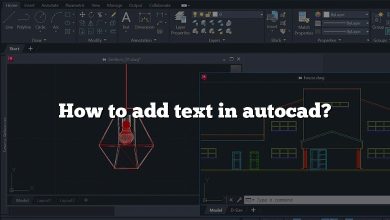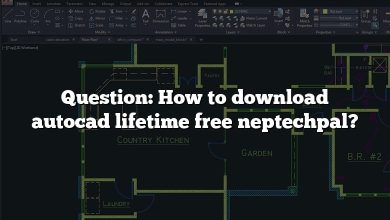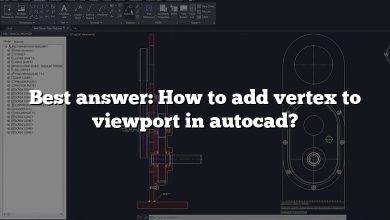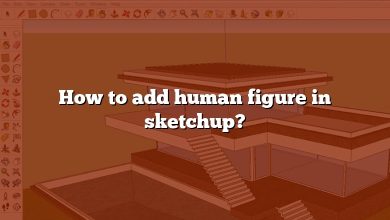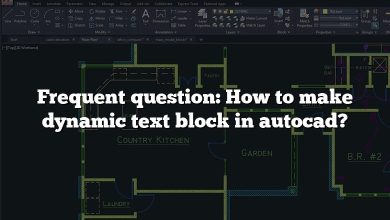In the world of AutoCAD, sheet set associations play a vital role in organizing and managing drawings, layouts, and related data. However, it can be frustrating when the sheet set association is lost or becomes disconnected. In this article, we will explore the reasons behind this issue and provide helpful solutions to restore the sheet set association in AutoCAD.
Understanding Sheet Sets in AutoCAD
Before delving into the issue of lost sheet set associations, let’s briefly explain what sheet sets are in AutoCAD. A sheet set is a collection of drawings, layouts, and other related data grouped together for efficient organization and management. It allows users to create and manage a set of drawing sheets as a single entity, making it easier to handle large-scale projects with multiple sheets.
Sheet sets offer various advantages, including the ability to automate tasks, such as printing, publishing, and exporting multiple sheets simultaneously. Additionally, sheet sets streamline collaboration by enabling users to share and access relevant project information more efficiently.
The Problem: Lost Sheet Set Association
In some instances, AutoCAD users may encounter a situation where the sheet set association is lost or disconnected. This problem can occur due to several reasons, such as:
- Renaming or Moving Files: If the drawings or layouts within the sheet set are renamed or moved to different locations, the sheet set association can be lost.
- External References (Xrefs): If the sheet set contains external references (Xrefs) that are no longer accessible or have been modified, it can result in a lost association.
- File Corruption: In rare cases, file corruption or errors within the AutoCAD software itself can lead to a disrupted sheet set association.
Restoring the Sheet Set Association
Now that we understand the potential causes of a lost sheet set association, let’s explore some solutions to restore it:
- Use the Sheet Set Manager (SSM): AutoCAD provides a powerful tool called the Sheet Set Manager (SSM), which allows users to manage sheet sets efficiently. To restore a lost sheet set association, open the SSM palette by typing “SSM” in the command line. From there, you can browse for the missing sheet set and reassociate it with the appropriate files.
- Reconnect Xrefs: If the lost sheet set association is caused by disconnected external references (Xrefs), you can use the “XREF” command to locate and reattach the missing files. Ensure that the Xref paths are correct and that the files are accessible.
- Check File Names and Locations: Verify that the file names and locations of the drawings or layouts within the sheet set are correct. If any files have been renamed or moved, update the sheet set to reflect the changes.
- Repair or Recover Corrupted Files: If the sheet set association issue is due to file corruption, you can try repairing the affected files using AutoCAD’s built-in repair tools. In severe cases, where repair is not possible, you may need to restore the files from a backup or use file recovery software.
- Seek Technical Support: If all else fails, it is advisable to reach out to AutoCAD technical support or consult relevant online forums for assistance. They can provide specific guidance tailored to your situation and help you resolve the lost sheet set association issue.
Prevention and Best Practices
To minimize the occurrence of lost sheet set associations in AutoCAD, it is crucial to follow some preventive measures and best practices:
- Maintain consistent file organization and naming conventions to reduce the chances of accidental renaming or moving of files.
- Regularly create backups of your sheet set files to mitigate the risk of data loss in case of file corruption or accidental deletion.
- Keep track of external references (Xrefs) and ensure they are properly managed and maintained.
- Periodically audit and validate the sheet set associations to identify any potential issues early on.
- Stay up to date with the latest AutoCAD updates and patches to benefit from bug fixes and enhancements that can address underlying software issues.
FAQ
1. How can I prevent the loss of sheet set association in AutoCAD?
Preventing the loss of sheet set association in AutoCAD requires implementing some best practices. Firstly, it is crucial to establish a consistent file organization system and adhere to standardized naming conventions. This ensures that files are not accidentally renamed or moved, which can disrupt the sheet set association. Additionally, regularly creating backups of your sheet set files is essential. This practice protects your data in case of file corruption or accidental deletion. Keeping track of external references (Xrefs) and managing them properly is also important. Regularly auditing and validating sheet set associations helps identify any potential issues early on, allowing for timely resolution. Staying up to date with the latest AutoCAD updates and patches is recommended, as they often contain bug fixes and enhancements that address software issues.
2. What should I do if the sheet set association is lost due to file renaming or moving?
If the sheet set association is lost due to file renaming or moving, there are steps you can take to restore it. Begin by accessing the Sheet Set Manager (SSM) in AutoCAD. Open the SSM palette by typing “SSM” in the command line. From there, you can browse for the missing sheet set and reassociate it with the appropriate files. Ensure that you select the correct files and update any changes in file names or locations within the sheet set. By following this process, you can restore the sheet set association and regain control over your drawings and layouts.
3. How can I reattach external references (Xrefs) to restore the sheet set association?
If the lost sheet set association is caused by disconnected external references (Xrefs), you can reattach them using the “XREF” command in AutoCAD. This command allows you to locate and reestablish the link between the sheet set and the missing Xrefs. Make sure to verify that the Xref paths are correct and that the files are accessible. If the Xrefs have been moved or renamed, update the paths accordingly to reestablish the association. By reattaching the Xrefs, you can restore the sheet set association and ensure that the related files are properly linked within AutoCAD.
4. Is it possible to recover a lost sheet set association due to file corruption?
In some cases, a lost sheet set association may be caused by file corruption. While it can be challenging to recover from file corruption, there are a few options available. First, you can try using AutoCAD’s built-in repair tools to fix the affected files. These tools attempt to identify and resolve any errors within the file structure. If repair is not possible or successful, restoring the files from a backup is recommended. Regularly creating backups of your sheet set files ensures that you have a clean copy of your data to restore from in case of file corruption. Alternatively, you can explore file recovery software, which specializes in recovering data from corrupted files. However, note that the success of file recovery depends on the extent of the corruption and the specific software used.
5. What should I do if none of the suggested solutions work?
If the suggested solutions fail to restore the lost sheet set association in AutoCAD, it is advisable to seek technical support. AutoCAD’s technical support team is equipped with the expertise to handle complex issues and provide personalized guidance. Contact them directly or visit their online support portal for assistance. Additionally, online forums and communities dedicated to AutoCAD can be valuable resources. Engage with other users who may have encountered similar problems and seek their advice and recommendations. Collaborating with fellow professionals and experts can often lead to alternative solutions or insights that may help resolve the issue.
6. How often should I audit and validate my sheet set associations?
Regularly auditing and validating your sheet set associations is crucial to maintaining an efficient workflow in AutoCAD. It is recommended to perform these checks periodically, especially when working on large-scale projects or making significant changes to your sheet sets. The frequency of audits may vary depending on the complexity and size of your projects. However, a good practice is to conduct audits at key milestones or project phases. By doing so, you can identify any potential issues early on and take appropriate actions to rectify them, ensuring that your sheet set associations remain intact and functional throughout the project.
7. Can I automate the process of validating sheet set associations?
Yes, you can automate the process of validating sheet set associations in AutoCAD. AutoCAD provides scripting and programming capabilities through its API (Application Programming Interface). You can develop custom scripts or applications that perform automated checks on your sheet set associations. These scripts can scan the sheet sets, verify file paths, and report any discrepancies or missing associations. By automating this process, you save time and effort while ensuring the accuracy and integrity of your sheet set associations. Additionally, AutoCAD offers third-party add-ons and plugins that provide enhanced automation capabilities for managing and validating sheet sets. Explore these options to find the tools that best fit your workflow and requirements.
Conclusion
The loss of sheet set associations in AutoCAD can be a frustrating experience for users, disrupting their workflow and causing inefficiencies in managing large-scale projects. However, by understanding the causes behind this issue and following the recommended solutions provided in this article, you can restore the sheet set associations and continue working seamlessly in AutoCAD. Remember to implement preventive measures and best practices to minimize the occurrence of such problems in the future.