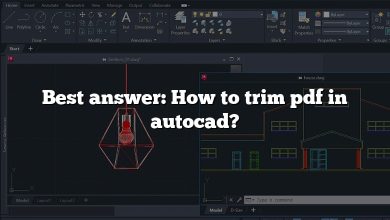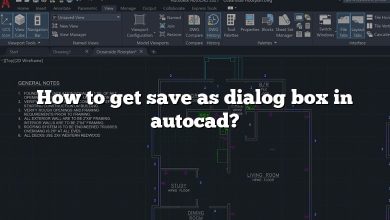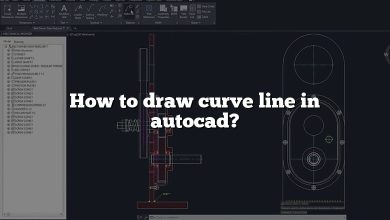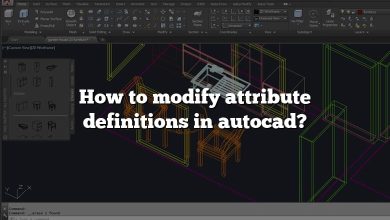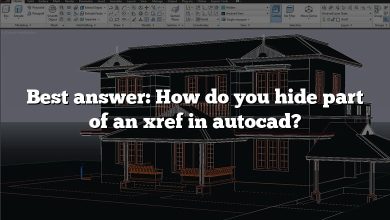Mastering the art of accurate distance control in AutoCAD is crucial to creating precise and aesthetic designs. This comprehensive guide provides an in-depth overview of the tools and commands necessary to adjust the distance between objects in AutoCAD effectively. With detailed steps, tips and tricks, and a helpful FAQ section, this article will enhance your understanding and boost your productivity in AutoCAD.
Key Takeaways
- Understanding the commands like MOVE, ALIGN, DISTANCE, and OFFSET are pivotal for distance control.
- Tools like Ortho Mode and Object Snap (OSNAP) can improve precision and efficiency.
- Utilizing keyboard shortcuts can significantly speed up your work in AutoCAD.
- The FAQ section provides further insights into effective distance management in AutoCAD.
How to Set Distance Between Two Objects in AutoCAD
AutoCAD is a powerful design and drafting software developed by Autodesk. It is commonly used by engineers, architects, and professionals in related fields for creating 2D and 3D designs. One of the crucial aspects of creating accurate designs in AutoCAD is the ability to control the distance between objects. This article will walk you through the process and provide tips and tricks to make your work easier.
The Importance of Controlling Distance in AutoCAD
Before delving into the how-to, it’s crucial to understand the importance of controlling distances in AutoCAD:
- Accuracy: Precision is vital in design and drafting. Misjudged distances can lead to serious errors in the final design.
- Aesthetics: In architecture and interior design, spacing can significantly impact the look and feel of a design.
- Functional design: In engineering designs, the correct spacing ensures that parts fit together as intended.
- Efficiency: Knowing how to set distances quickly and accurately can save considerable time and effort in the design process.
Understanding the Basic Tools
AutoCAD offers a variety of tools for controlling the distance between objects. Here are some you’ll use frequently:
- MOVE: This command allows you to move an object to a different location in the drawing.
- ALIGN: The Align tool enables you to line up two or more objects along a specified axis.
- OFFSET: This command creates a parallel copy of an object at a specified distance.
- DISTANCE (or DIST): It measures the distance and angle between two points.
More about these commands can be found on AutoCAD’s official documentation.
The Steps to Set Distance
Below is the basic process of setting the distance between two objects using the MOVE and DIST commands.
- Select the object you want to move: Use the MOVE command by typing M into the command bar and hitting Enter.
- Specify the base point for the move: Click a point on the object you’re moving. This point will serve as a reference for the move.
- Specify the destination point: Here, instead of clicking a point in the drawing, type @ followed by the x, y, and z distances you want the object to move, separated by commas. For instance, to move the object 10 units to the right and 5 units up, you would type @10,5. Press Enter to execute the move.
Using the DIST Command for Precise Measurements
In scenarios where precision is vital, the DIST command is invaluable. Here’s how to use it:
- Activate the DIST command: Type DIST into the command bar and press Enter.
- Specify the first point: Click on the first point in your drawing from which you want to measure the distance.
- Specify the second point: Click on the second point in your drawing to which you want to measure the distance.
AutoCAD will then display the distance between the two points in the command bar.
A Look at the OFFSET Command
The OFFSET command is a handy tool for setting equal distances between objects. Here’s a quick rundown on how to use it:
- Activate the OFFSET command: Type OFFSET or O in the command line and press Enter.
- Specify the offset distance: Enter the desired distance in the command line.
- Select the object to offset: Click the object you want to offset.
- Specify the direction of the offset: Click on the side where you want the offset object to appear.
Tips and Tricks for Optimizing Your Work
- Keyboard Shortcuts: Mastering keyboard shortcuts can significantly speed up your work in AutoCAD. For instance, the command alias for MOVE is M, for OFFSET is O, and for DISTANCE is DI.
- Use Ortho Mode: When moving objects in a straight line horizontally or vertically, consider turning on Ortho Mode. It constrains the cursor to horizontal and vertical movement, making it easier to keep alignment.
- Use Object Snap (OSNAP): This function ensures precision by snapping your cursor to exact points on your objects, such as endpoints, midpoints, and centers.
Setting distance between objects in AutoCAD is a fundamental skill that significantly impacts your design accuracy. Understanding and effectively using the MOVE, DIST, and OFFSET commands can enhance your efficiency and precision, making your designs more functional and aesthetically pleasing.
Frequently Asked Questions
1. What are other efficient ways to measure distance in AutoCAD besides the DIST command?
Besides the DIST command, you can use the MEASUREGEOM command for more complex distance measurements. This command allows you to measure the distance not just between two points, but also along a polyline path or an arc, which can be useful in complex designs. This command is activated by typing MEASUREGEOM into the command bar and selecting the option that suits your needs.
Moreover, you can use the Quick Measure tool, a newer feature introduced in AutoCAD 2020. It provides real-time measurements as your mouse hovers over objects. You can enable Quick Measure by typing MEASUREGEOM in the command line, then choose Quick from the submenu.
2. How can I ensure that my objects remain aligned when moving them in AutoCAD?
AutoCAD provides several tools to ensure that your objects remain aligned during a move. One of the most useful is the Ortho mode, which you can activate by pressing the F8 key. When Ortho mode is turned on, movement is constrained to the horizontal or vertical direction, which helps keep objects aligned.
Another essential tool is Object Snap Tracking (OTRACK), which can help keep your objects aligned with respect to other objects in the drawing. By using the temporary tracking points, you can move your objects accurately relative to other objects without guessing or creating additional construction lines.
3. Can I set a default distance for the OFFSET command in AutoCAD?
While AutoCAD doesn’t provide a direct method to set a default distance for the OFFSET command, you can use a workaround. You can create a script file or a macro that invokes the OFFSET command followed by your preferred distance. This way, whenever you run this script or macro, your preferred distance will be used.
Another solution might be creating a custom command using AutoLISP or other programming interfaces provided by AutoCAD. These methods require some coding knowledge and familiarity with AutoCAD’s APIs.
4. How do I use the ALIGN command to adjust the distance between objects in AutoCAD?
The ALIGN command is an excellent tool for lining up objects along a common line. You specify two or more pairs of source points and corresponding destination points. The first source point defines the base point, and the remaining source points define the rotation angle and scale factor.
To use the ALIGN command, type ALIGN into the command bar and hit Enter. Select the objects you want to align and press Enter. Then, specify the first source point and the first destination point. Continue to specify source point and destination point pairs as needed. Finally, press Enter to perform the alignment.
5. How do I copy an object at a specific distance in AutoCAD?
You can use the COPY command to make a copy of an object at a specific distance. Start by activating the COPY command, then select the object you want to copy. Specify your base point, which is the point from which you’ll measure the distance to the location of the copy.
Finally, specify the second point by typing in the distance at which you want to place the copy, followed by the direction. If Ortho mode is on, you can just specify the distance and AutoCAD will make the copy in the direction of the cursor.
6. What is Dynamic Input and how can it help in setting distances between objects in AutoCAD?
Dynamic Input is a feature that displays command prompts, inputs, and measurements right next to the cursor. When you’re moving or drawing objects, distances and directions are shown as you type, making it easier to specify precise values without looking away from the drawing area.
To turn on Dynamic Input, click on the DYN button on the status bar or press the F12 key. Keep in mind that while Dynamic Input can enhance your efficiency, it might take some time to get used to if you’re accustomed to entering values in the command line.
7. Can I use polar coordinates to set distance between two objects in AutoCAD?
Yes, you can use polar coordinates to set distances between two objects. This can be particularly useful when you need to move an object at a specific angle. After activating the MOVE command and selecting your object, specify the base point.
Then, instead of typing a Cartesian coordinate for the destination point, type the distance, the angle symbol (<), and the angle. For instance, to move the object 5 units at a 45-degree angle, you would type 5<45. This will move the object along the specified angle.
Conclusion
Understanding how to set and manage distances between objects in AutoCAD is a fundamental skill that can greatly impact the precision of your designs. By mastering these commands and utilizing the tips and strategies shared in this guide, you can create more accurate and efficient designs. Keep practicing and exploring these tools to become more proficient and make the most out of your AutoCAD experience.