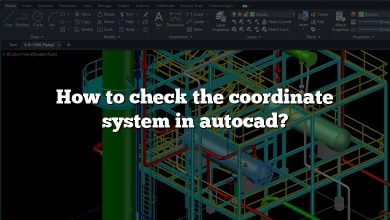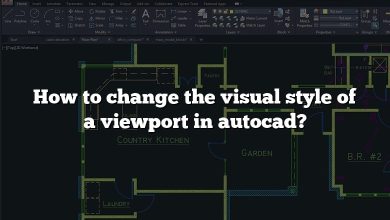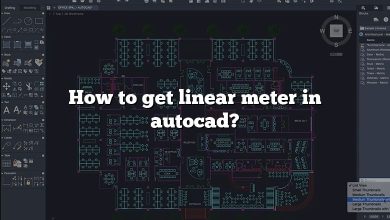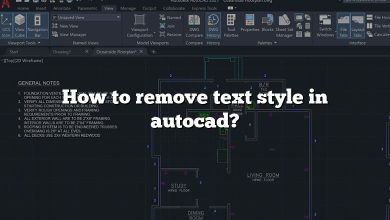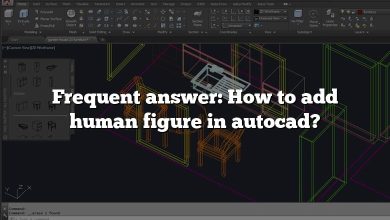When it comes to working with complex drawings and designs in AutoCAD, having a solid understanding of zooming and panning functionalities is essential. Being able to navigate seamlessly and focus on specific areas in real time can greatly enhance your productivity and precision. In this article, we will dive into the techniques and shortcuts for using zoom and pan in AutoCAD, empowering you to efficiently maneuver through your designs. From zooming in on intricate details to panning to different regions, we will cover everything you need to know to make the most of these features. So, let’s get started and unlock the full potential of zoom and pan in AutoCAD!
Key Takeaways
- Zooming and panning are fundamental operations in AutoCAD that allow users to change the magnification level and navigate within their drawings.
- Zooming techniques in AutoCAD include using the zoom command, mouse wheel, zoom all, and zoom scale, among others.
- Panning techniques involve commands like pan, middle mouse button, and shift + mouse wheel for horizontal panning.
- Tips and tricks such as zoom previous, zoom dynamic, zoom scale list, and zoom center can enhance your zooming and panning experience in AutoCAD.
Zoom and Pan: A Brief Overview
Zooming and panning are fundamental operations in AutoCAD that help users view and manipulate their drawings with ease. Zooming allows you to change the magnification level, while panning enables you to move the view within the drawing window. These features are particularly useful when working on complex and detailed designs.
Zooming Techniques
There are several ways to zoom in and out of your drawing in AutoCAD:
- Zoom Command: The Zoom command provides a variety of options to control the zooming operation. You can access it by clicking on the magnifying glass icon in the toolbar or typing “ZOOM” in the command line. Once activated, you can choose from options such as “Zoom In,” “Zoom Out,” “Zoom Window,” or “Zoom Extents” to control the zoom level.
- Mouse Wheel: Another convenient way to zoom in AutoCAD is by using the mouse wheel. Scroll the wheel forward to zoom in and backward to zoom out. This method provides a quick and intuitive way to adjust the magnification level.
- Zoom All: The “Zoom All” command allows you to fit the entire drawing within the current window. It is particularly useful when you want to see the entire design at once. To use this command, type “ZOOM” in the command line and select “Zoom All” or enter “ZA” as a shortcut.
- Zoom Scale: AutoCAD also allows you to specify a specific zoom scale for precise magnification. You can enter the desired scale value in the command line or use the “Zoom Scale” option under the Zoom command.
Panning Techniques
Panning enables you to navigate within the drawing window without changing the magnification level. Here are some techniques for panning in AutoCAD:
- Pan Command: To activate the Pan command, click on the hand icon in the toolbar or type “PAN” in the command line. Once activated, you can click and drag the mouse to pan the view in any direction.
- Middle Mouse Button: If your mouse has a middle button, you can use it to pan the drawing. Press the middle button and drag the mouse to move the view in any direction.
- Shift + Mouse Wheel: Holding down the Shift key while scrolling the mouse wheel allows you to pan the drawing horizontally. This method is helpful when you need to navigate left or right within the design.
Zooming and Panning Tips and Tricks
To enhance your experience with zooming and panning in AutoCAD, consider the following tips and shortcuts:
- Zoom Previous: The “Zoom Previous” command (shortcut: ZP) allows you to return to the previous zoom level, making it convenient for switching between different views.
- Zoom Dynamic: By using the “Zoom Dynamic” command (shortcut: ZD), you can specify a window or a polygonal area to zoom in on. This feature is particularly useful when you want to focus on a specific region of your drawing.
- Zoom Scale List: AutoCAD provides a list of common zoom scales, ranging from 1:1 to 1:1000. You can access this list by typing “ZOOM” in the command line and selecting “Zoom Scale List.”
- Zoom Center: The “Zoom Center” command allows you to zoom in or out around a specific point in your drawing. To use this command, type “ZOOM” in the command line, select “Zoom Center,” and then specify the center point.
- Zoom Window: The “Zoom Window” command (shortcut: ZW) enables you to zoom in on a specific rectangular area of your drawing. Activate the command, click and drag to define the window, and release the mouse button to zoom in on the selected region.
- Zoom Quick: For a quick zoom, you can double-click the mouse wheel to perform a zoom extents operation. This instantly adjusts the view to display the entire drawing.
- Zoom Object: The “Zoom Object” command (shortcut: ZO) allows you to zoom in on a specific object in your drawing. Select the object, activate the command, and AutoCAD will adjust the view to focus on the selected element.
- Zoom to Scale: AutoCAD provides a feature called “Zoom to Scale,” which allows you to zoom to a specific scale factor. You can access this feature by typing “ZOOM” in the command line and selecting “Zoom to Scale.”
- Zoom In/Out with Keyboard Shortcuts: To quickly zoom in or out, you can use the keyboard shortcuts “+”/”-” (plus/minus). Pressing the “+” key zooms in, while pressing the “-” key zooms out.
Using a combination of these zooming and panning techniques, you can efficiently navigate and work on your drawings in AutoCAD. Whether you need to zoom in for detailed editing or pan around to explore different areas of your design, mastering these functionalities will enhance your productivity and workflow.
1. How can I quickly zoom in on a specific object in AutoCAD?
To quickly zoom in on a specific object in AutoCAD, you can use the “Zoom Object” command. First, select the object you want to focus on. Then, type “ZO” in the command line and press Enter. AutoCAD will adjust the view to zoom in on the selected object, making it easier for you to work on it in detail. This feature is particularly useful when dealing with complex drawings where you need to closely examine specific elements. By using the “Zoom Object” command, you can save time and avoid unnecessary zooming in and out of the entire drawing.
2. Can I pan the drawing using the keyboard in AutoCAD?
Yes, you can pan the drawing in AutoCAD using the keyboard. To do this, press and hold the Shift key on your keyboard, and then press and hold the middle mouse button. While keeping the Shift key and the middle mouse button pressed, move the mouse in the desired direction to pan the view. This keyboard shortcut provides an alternative method for panning the drawing, especially if your mouse does not have a middle button or if you prefer using the keyboard for navigation. It allows for smooth and precise panning within the drawing window.
3. How can I zoom to a specific scale in AutoCAD?
In AutoCAD, you can zoom to a specific scale by using the “Zoom Scale” option. Type “ZOOM” in the command line and press Enter. Then, select “Zoom Scale” from the options provided. AutoCAD will prompt you to enter the desired scale value. Specify the scale you want, such as 1:50 or 1:100, and press Enter. AutoCAD will adjust the view to match the specified scale, allowing you to work with accurate measurements and proportions. This feature is particularly useful when you need to work at a specific scale for architectural or engineering purposes.
4. Is it possible to zoom to a windowed area in AutoCAD?
Yes, you can zoom to a windowed area in AutoCAD using the “Zoom Window” command. Type “ZW” in the command line and press Enter to activate the command. Then, click and drag the mouse to define a rectangular area that encompasses the region you want to zoom in on. Release the mouse button, and AutoCAD will automatically adjust the view to focus on the selected windowed area. This feature is particularly useful when you need to closely examine a specific part of your drawing or when you want to zoom in on a particular detail for editing purposes.
5. Can I return to the previous zoom level in AutoCAD?
Yes, you can return to the previous zoom level in AutoCAD using the “Zoom Previous” command. Simply type “ZP” in the command line and press Enter. AutoCAD will restore the previous zoom level, allowing you to quickly switch between different views without having to manually adjust the zoom. This feature is handy when you need to compare different parts of your drawing or when you want to revert to a previous zoom level after zooming in or out for specific tasks.
6. Is there a way to quickly zoom out to see the entire drawing?
Yes, there is a quick way to zoom out and see the entire drawing in AutoCAD. You can double-click the mouse wheel to perform a “Zoom Extents” operation. This action instantly adjusts the view to display the entire drawing within the current window. It provides a convenient method for quickly zooming out and gaining an overview of your design. This feature is especially useful when you have been working on a specific region of the drawing and want to quickly zoom out to get a broader perspective.
Yes, AutoCAD allows you to customize the zoom and pan functionalities according to your preferences. You can modify various settings to tailor the zoom and pan behavior to suit your workflow. Here are some customization options:
- Zoom Factor: You can adjust the default zoom factor in AutoCAD to control the speed and increment of the zooming operation. This setting determines how much the view changes with each zoom in or out action.
- Panning Sensitivity: AutoCAD provides options to adjust the panning sensitivity, allowing you to fine-tune the responsiveness of panning when using the mouse or keyboard shortcuts.
- Mouse Wheel Settings: You can customize the behavior of the mouse wheel for zooming and panning. AutoCAD offers options to invert the mouse wheel direction or enable smooth zooming with the wheel.
- Custom Shortcuts: AutoCAD allows you to create custom keyboard shortcuts for zooming and panning commands. This feature lets you define specific keys or key combinations to perform zoom and pan operations quickly.
Conclusion
Mastering the zoom and pan functionalities in AutoCAD is crucial for efficient and precise design work. With the ability to zoom in on specific objects, pan to different areas, and customize the zooming and panning behavior, you can navigate your drawings with ease and accuracy. By incorporating the techniques and shortcuts discussed in this article, you’ll be able to seamlessly zoom in for detailed editing, zoom out to gain a broader perspective, and smoothly pan across your designs. Remember to explore the various options available in AutoCAD and customize the settings to suit your workflow. So, start incorporating these zooming and panning techniques into your AutoCAD projects and elevate your productivity to new heights!