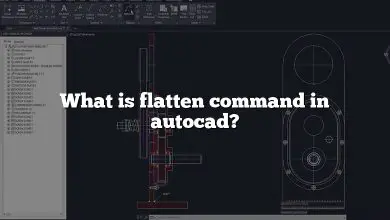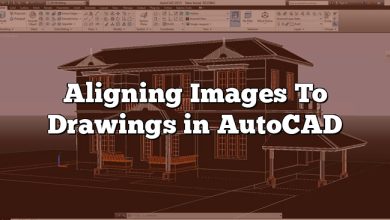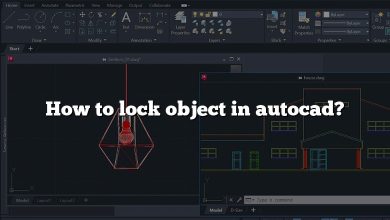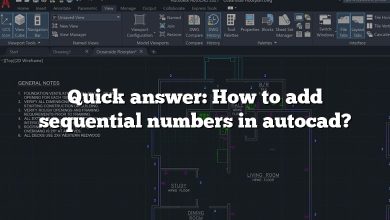AutoCAD is a powerful computer-aided design (CAD) software widely used in various industries. One common task in AutoCAD is splitting lines, which can be done using the Break and Trim commands. In this guide, we will explore these commands in detail and provide step-by-step instructions on how to split lines effectively.
Understanding the Break Command
The Break command in AutoCAD allows you to break a line at a specified point, creating two separate line segments. This command is useful when you need to divide a line into distinct sections. Let’s go through the process of using the Break command:
- Launch AutoCAD and open the drawing containing the line you want to split.
- Type “BREAK” in the command line or select the Break tool from the Modify panel in the Home tab or the Modify toolbar.
- AutoCAD prompts you to select the line you wish to split. Click on the desired line to select it.
- Specify the point where you want to break the line by clicking or entering the coordinates in the command line.
- The line will be divided into two separate segments at the specified point.
You can repeat this process to split the line at multiple locations.
Utilizing the Trim Command
The Trim command in AutoCAD allows you to trim or extend lines to meet the boundaries of other objects. It can also be used to split lines by cutting them at the intersection with other objects. Here’s how to split a line using the Trim command:
- Open your AutoCAD drawing and activate the Trim command by typing “TRIM” in the command line or selecting the Trim tool from the Modify panel or toolbar.
- AutoCAD prompts you to select the objects you want to trim. In this case, click on the line you want to split.
- AutoCAD displays the potential cutting edges, which are the lines or objects that will be used to split the selected line. Select the cutting edge(s) by clicking on them.
- Once you have selected the cutting edge(s), AutoCAD trims the line at the intersection point(s), effectively splitting it into multiple segments.
You can repeat the Trim command to split the line at additional points or with different cutting edges.
Best Practices and Tips for Splitting Lines
Here are some best practices and tips to optimize your line-splitting workflow in AutoCAD:
- Precision and Accuracy: Ensure that you accurately specify the breaking or trimming points to achieve the desired split.
- Ortho and Object Snap: Utilize AutoCAD’s Ortho mode (F8) to restrict the cursor movement to orthogonal angles, and enable Object Snap (F3) for precise point selection.
- Temporary Construction Lines: Consider using temporary construction lines as cutting edges when using the Trim command. These lines can be drawn and erased as needed.
- Selection Methods: Experiment with different selection methods in AutoCAD, such as window selection or using the Crossing or Fence options, to efficiently select multiple lines for splitting.
- Undo and Redo: AutoCAD provides the undo (Ctrl+Z) and redo (Ctrl+Y) commands to correct any mistakes or iterate through different splitting scenarios.
- Layer Organization: Assigning different layers to the resulting line segments can help manage and manipulate them individually.
FAQ
1. How do I split a line at a specific angle in AutoCAD?
To split a line at a specific angle in AutoCAD, you can utilize the combination of the “Rotate” and “Trim” commands. Here’s how:
- First, select the line you want to split using the “Trim” command. Choose the cutting edge that intersects the line at the desired angle.
- Next, activate the “Rotate” command by typing “ROTATE” in the command line or selecting the Rotate tool from the Modify panel.
- AutoCAD prompts you to select the objects to rotate. Choose the line you want to split.
- Specify the base point for rotation by clicking or entering the coordinates in the command line. This point should be the intersection of the cutting edge and the line.
- Then, specify the rotation angle by entering the desired value or using reference points.
- After rotating the line, you can use the “Trim” command again to split it at the new intersection point created by the rotated line and the cutting edge.
2. Can I split multiple lines at once in AutoCAD?
Yes, AutoCAD allows you to split multiple lines simultaneously using the “Trim” command. Here’s how you can do it:
- Activate the “Trim” command by typing “TRIM” in the command line or selecting the Trim tool from the Modify panel.
- AutoCAD prompts you to select the objects you want to trim. Click and drag a selection window to encompass all the lines you want to split.
- Once the lines are selected, AutoCAD displays the potential cutting edges. Select the cutting edge(s) by clicking on them.
- AutoCAD trims each selected line at the intersection with the cutting edge(s), effectively splitting them into multiple segments simultaneously.
3. Is it possible to split a line with a gap in AutoCAD?
Yes, it is possible to split a line with a gap in AutoCAD. You can achieve this by using the “Trim” command and creating a temporary construction line. Here’s how:
- Activate the “Trim” command by typing “TRIM” in the command line or selecting the Trim tool from the Modify panel.
- Select the line you want to split by clicking on it.
- Instead of selecting an existing cutting edge, draw a temporary construction line that intersects the line at the desired splitting point.
- Select the temporary construction line as the cutting edge.
- AutoCAD trims the line at the intersection with the construction line, creating a gap between the resulting line segments.
4. Can I undo a line split in AutoCAD?
Yes, AutoCAD provides the “Undo” command to revert any actions, including line splits. Here’s how to undo a line split:
- Type “UNDO” in the command line or press Ctrl+Z on your keyboard.
- AutoCAD will undo the most recent action, which includes the line split.
- If you want to undo multiple line splits, repeat the “Undo” command until you have restored the line to its original state.
5. Can I split a line without affecting its endpoints?
Yes, you can split a line without affecting its endpoints by using the “Trim” command and selecting a cutting edge that intersects the line between its endpoints. Here’s how:
- Activate the “Trim” command by typing “TRIM” in the command line or selecting the Trim tool from the Modify panel.
- Select the line you want to split by clicking on it.
- Choose a cutting edge that intersects the line between its endpoints.
- AutoCAD trims the line at the intersection point, effectively splitting it into two segments without affecting the endpoints.
6. Can I split a line using a polyline as a cutting edge?
Yes, you can split a line using a polyline as a cutting edge in AutoCAD. The process is similar to using a line or other object as the cutting edge. Here’s how:
- Activate the “Trim” command by typing “TRIM” in the command line or selecting the Trim tool from the Modify panel.
- Select the line you want to split by clicking on it.
- Choose the polyline you want to use as the cutting edge by clicking on it.
- AutoCAD trims the line at the intersection points with the polyline, effectively splitting it into multiple segments.
7. Are there any alternative commands or methods to split lines in AutoCAD?
Yes, in addition to the “Break” and “Trim” commands, AutoCAD offers alternative methods to split lines. One such method is using the “Explode” command combined with drawing new lines. Here’s how:
- Select the line you want to split and type “EXPLODE” in the command line or select the Explode tool from the Modify panel.
- AutoCAD will explode the line into its individual components, typically line segments.
- Use the Line tool to draw new lines that connect the desired points, effectively splitting the original line into multiple segments.
Conclusion
Splitting lines is a fundamental operation in AutoCAD, and mastering the Break and Trim commands is essential for efficient drafting and design work. By utilizing these commands accurately, you can divide lines into distinct segments, facilitating more precise editing and manipulation. Remember to practice these techniques regularly to improve your AutoCAD skills and optimize your workflow.