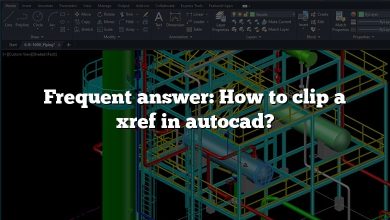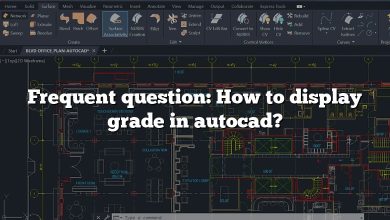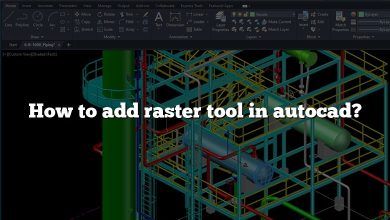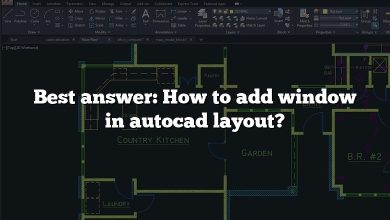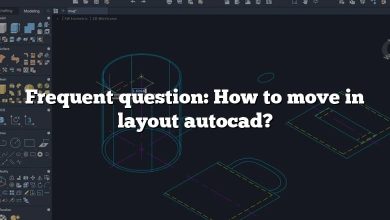If you’re an AutoCAD user, you may occasionally encounter issues with hatch settings. Hatches are used to fill enclosed areas in your drawings, providing a visual representation of materials such as concrete, brick, or wood. When hatch settings go awry, it can be frustrating and hinder your productivity. In this guide, we will explore various methods to reset hatch settings in AutoCAD, ensuring smooth and hassle-free drawing experiences.
Resetting Hatch Settings in AutoCAD
Understanding Hatch Settings
Before we delve into the methods of resetting hatch settings, let’s briefly review what hatch settings entail. In AutoCAD, hatch settings include parameters such as pattern, scale, angle, and color. These settings determine how hatches are displayed and behave within your drawings. When hatch settings become corrupted or undesired, it is crucial to reset them to their default values.
Method 1: Using the “Hatch Creation” Ribbon
The first method we will explore involves using the “Hatch Creation” ribbon in AutoCAD. Follow these steps:
- Launch AutoCAD and open the drawing where you want to reset hatch settings.
- Navigate to the “Hatch Creation” ribbon, typically located in the “Home” or “Draw” tab.
- Click on the arrow next to the “Hatch Creation” button to expand the options.
- Locate and select the “Set Hatch Defaults” or “Reset Hatch Settings” option.
- AutoCAD will reset the hatch settings to their default values, resolving any issues you may have encountered.
Method 2: Modifying the Hatch Pattern File
If the first method didn’t resolve your hatch settings issue, you can try modifying the hatch pattern file. Follow these steps:
- Close AutoCAD to ensure changes take effect.
- Locate the hatch pattern file on your computer. The default path is usually “C:\Program Files\Autodesk\AutoCAD\Support”.
- Make a backup copy of the hatch pattern file before proceeding, to avoid any accidental loss of data.
- Open the hatch pattern file using a text editor such as Notepad or Notepad++.
- Scroll through the file and locate the hatch pattern that’s causing issues.
- Modify the parameters of the hatch pattern, such as scale or angle, to the desired values.
- Save the changes to the file and reopen AutoCAD.
- The hatch settings should now reflect your modifications.
Method 3: Using the “Options” Command
Another way to reset hatch settings in AutoCAD is by using the “Options” command. Follow these steps:
- Launch AutoCAD and open the drawing where you want to reset hatch settings.
- Type “OPTIONS” in the command line and press Enter.
- In the “Options” dialog box, select the “Files” tab.
- Under the “Support File Search Path,” click on the “Hatch Patterns” option.
- Click on the “Add” button and browse to the default hatch pattern location mentioned in Method 2.
- Select the default hatch pattern file and click “OK” to add it to the search path.
- Click “OK” again to close the “Options” dialog box.
- AutoCAD will now use the default hatch pattern file, resetting the hatch settings.
Additional Tips and Troubleshooting
Here are a few additional tips and troubleshooting steps to consider when dealing with hatch settings in AutoCAD:
- Ensure that you are using the latest version of AutoCAD, as updates often include bug fixes and improvements related to hatch functionality.
- Check for any incompatible custom hatch patterns that might be causing conflicts. Remove or replace them if necessary.
- If you encounter issues with specific hatch patterns, try using different patterns to see if the problem persists.
- Consider adjusting the drawing scale if hatches appear too large or too small. Incorrect scale settings can affect hatch display.
- Consult the AutoCAD documentation or official forums for further assistance if the issue persists.
FAQ
- What are the different types of Hatch in AutoCAD?
In AutoCAD, there are several types of hatches that you can use to fill enclosed areas in your drawings. Some common types of hatches include solid, gradient, pattern, and associative hatches.
- Solid hatches are filled with a single solid color.
- Gradient hatches transition from one color to another, creating a gradient effect.
- Pattern hatches use predefined patterns to fill the area, such as brick, wood, or concrete patterns.
- Associative hatches are linked to the objects they fill, allowing them to update automatically if the objects change.
2. What is a hatch pattern in AutoCAD?
A hatch pattern in AutoCAD refers to a predefined pattern used to fill an enclosed area. These patterns can simulate different materials or textures. AutoCAD provides a variety of built-in hatch patterns, such as diagonal lines, dots, and grids. Additionally, you can create custom hatch patterns by defining your own pattern lines and angles.
3. How do you hatch in AutoCAD?
To hatch an area in AutoCAD, follow these steps:
- Select the “Hatch” command from the ribbon or type “HATCH” in the command line and press Enter.
- In the “Hatch Creation” dialog box, choose the desired pattern from the pattern swatch or select “Custom” to define a custom pattern.
- Specify the boundary of the area you want to hatch by either selecting existing objects or creating a new boundary.
- Adjust the scale, angle, and other properties of the hatch as needed.
- Click “OK” to apply the hatch to the selected area.
4. Can you edit the hatch in geometry once it is done?
Yes, you can edit the hatch in geometry even after it is created. To edit the hatch, follow these steps:
- Select the hatch object you want to edit.
- Right-click on the hatch and choose “Edit Hatch” from the context menu.
- The hatch editing boundary will appear, allowing you to modify its shape by adding or removing segments.
- Make the desired changes to the hatch boundary.
- Press Enter or right-click to exit the edit mode and apply the changes to the hatch.
5. How do I change hatch settings in AutoCAD?
To change hatch settings in AutoCAD, you can follow different methods depending on your requirements. Here are a few ways to modify hatch settings:
- Using the “Hatch Creation” ribbon: After selecting the hatch, you can modify its properties in the “Properties” panel or the contextual ribbon that appears.
- Double-clicking the hatch: Double-clicking on the hatch object will open the “Hatch Edit” dialog box, allowing you to change settings such as pattern, scale, and angle.
- Modifying the hatch object’s properties: You can access the hatch properties by selecting the hatch and using the “Properties” palette. Here, you can modify various settings, including pattern, scale, and color.
6. How do I change my tolerance to hatch?
To change the tolerance for hatching in AutoCAD, follow these steps:
- Type “OPTIONS” in the command line and press Enter.
- In the “Options” dialog box, select the “User Preferences” tab.
- Under the “Hatch Creation” section, you will find the “Hatch creation tolerance” option.
- Adjust the tolerance value to your desired level. A smaller tolerance value results in a more accurate hatch, while a larger value allows for more flexibility in selecting boundaries.
- Click “OK” to apply the changes.
7. How do I extract a polyline from a hatch in AutoCAD?
To extract a polyline from a hatch in AutoCAD, you can use the “Boundary” command. Here’s how:
- Type “BOUNDARY” in the command line and press Enter.
- Select the hatch object from which you want to extract a polyline.
- AutoCAD will automatically detect the boundary of the hatch and create a polyline object along its perimeter.
- Press Enter or right-click to complete the boundary creation.
- The extracted polyline can now be edited or used for further operations in your drawing.
8. How do I fix hatching errors in AutoCAD?
If you encounter hatching errors in AutoCAD, here are some troubleshooting steps to try:
- Check the boundaries: Ensure that the boundaries of the hatch are closed and properly defined.
- Verify the scale and pattern: Confirm that the hatch scale and pattern settings are suitable for the size and detail of the area you are hatching.
- Check for overlapping boundaries: If multiple boundaries overlap, it can cause issues. Adjust or separate the boundaries if necessary.
- Check for gaps: If there are gaps between the boundary segments, the hatch may not display correctly. Edit the boundary to close any gaps.
- Update or repair AutoCAD: If the issue persists, consider updating AutoCAD to the latest version or repairing the installation to fix any potential software-related issues.
9. How do I match Hatch properties in AutoCAD?
To match hatch properties in AutoCAD, you can use the “Match Properties” command. Here’s how:
- Select a hatch object that has the desired properties.
- Type “MATCHPROP” in the command line and press Enter.
- Select the hatch objects to which you want to apply the matching properties.
- AutoCAD will match the properties, such as pattern, scale, color, and angle, from the selected hatch object to the others.
10. How do I set the default Hatch layer in AutoCAD?
To set the default hatch layer in AutoCAD, follow these steps:
- Type “LAYER” in the command line and press Enter.
- In the “Layer Properties Manager” palette, select the desired layer from the list or create a new one.
- Right-click on the selected layer and choose “Set Current” from the context menu.
- Now, any new hatches you create will be placed on the selected layer by default.
11. How do you disassociate a hatch in AutoCAD?
To disassociate a hatch from its boundary or object in AutoCAD, follow these steps:
- Select the hatch object you want to disassociate.
- Right-click on the hatch and choose “Isolate Objects” > “End Object Isolation” from the context menu.
- The hatch will now be separated from the boundary or object, allowing you to edit it independently.
12. How do you separate hatch objects?
To separate hatch objects in AutoCAD, you can use the “Explode” command. Here’s how:
- Type “EXPLODE” in the command line and press Enter.
- Select the hatch objects you want to separate.
- AutoCAD will break down the selected hatches into individual objects, such as lines, arcs, or polylines, depending on the hatch geometry.
13. Why do hatches disappear?
Hatches may disappear in AutoCAD due to several reasons:
- Display settings: Ensure that the hatch layer or object is not turned off or frozen in the current viewport or layer settings.
- Drawing scale: Check if the hatch scale is appropriate for the current drawing scale. If the scale is too small or too large, the hatch may not be visible.
- Hatch properties: Verify that the hatch pattern, color, or transparency settings are not causing the hatch to be invisible.
- Boundary issues: If the hatch boundary is incomplete or not properly defined, the hatch may not display correctly.
14. Why do some hatches not show the area?
If some hatches in AutoCAD do not show the area, consider the following factors:
- Boundary issues: Ensure that the hatch boundary is fully closed and does not have any gaps or overlaps.
- Scale and pattern settings: Adjust the hatch scale and pattern properties to ensure the area is appropriately filled and visible.
- Display order: Check if the hatch is behind other objects or layers that may be blocking its visibility. Adjust the display order if needed.
15. How do I customize hatch patterns in AutoCAD?
To customize hatch patterns in AutoCAD, you can create your own custom hatch pattern file. Here’s a basic overview of the process:
- Create a new text file with a “.pat” extension.
- Open the text file using a text editor.
- Define your custom hatch patterns using specific syntax and codes.
- Save the file in a location where AutoCAD can access it.
- Use the “Custom” option in the “Hatch Creation” dialog box to select and apply your custom hatch patterns.
16. How do I delete a hatch in AutoCAD?
To delete a hatch in AutoCAD, follow these steps:
- Select the hatch object you want to delete.
- Press the “Delete” key on your keyboard or right-click and choose “Erase” from the context menu.
- The selected hatch will be removed from your drawing.
17. How do I create a hatch boundary in AutoCAD?
To create a hatch boundary in AutoCAD, you have several options:
- Use existing objects: Select existing lines, arcs, circles, or other closed geometries to define the boundary for the hatch.
- Draw new objects: Use drawing tools, such as the Line, Arc, or Circle commands, to create closed boundaries specifically for the hatch.
- Use the Hatch Creation dialog box: After launching the “Hatch” command, you can select the “Pick Points” option and click inside the area you want to hatch. AutoCAD will automatically create a boundary around the clicked points.
18. How do I set the transparency of a hatch in AutoCAD?
To set the transparency of a hatch in AutoCAD, follow these steps:
- Select the hatch object you want to adjust.
- Right-click on the hatch and choose “Properties” from the context menu.
- In the “Properties” palette, locate the “Transparency” property.
- Adjust the transparency value to your desired level. A higher value makes the hatch more transparent, while a lower value makes it more opaque.
- The hatch will now display with the modified transparency setting.
Note: Transparency settings may depend on the version of AutoCAD you are using, as older versions may not support this feature.
Conclusion
Resetting hatch settings in AutoCAD is crucial for maintaining a smooth drawing experience. By following the methods outlined in this guide, you can easily reset hatch settings to their default values and overcome any issues you encounter. Remember to always back up files before making any modifications and consult official AutoCAD resources for additional support. With a little troubleshooting and the right knowledge, you’ll be back to seamlessly creating hatches in no time.