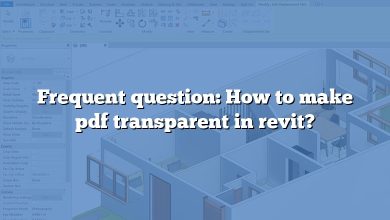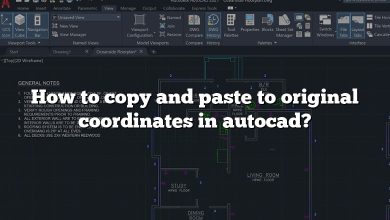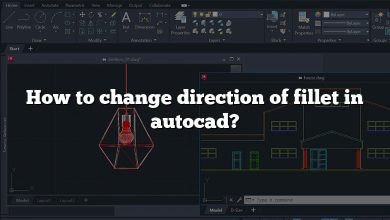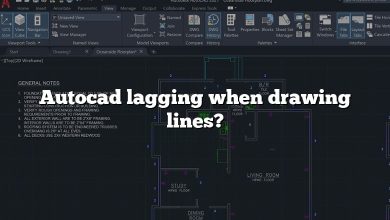AutoCAD is a powerful tool used by professionals in various industries to create precise and detailed designs. One of the key features in AutoCAD is the ability to manage layout tabs, which provide a way to organize and present your designs effectively. Understanding how to navigate, create, rename, and manipulate layout tabs can greatly enhance your workflow and productivity. In this comprehensive guide, we will explore the ins and outs of managing layout tabs in AutoCAD, providing you with the knowledge and skills to optimize your project management and design process.
Key Takeaways
- Layout tabs in AutoCAD are dedicated spaces where you can create and modify 2D and 3D layouts of your models, allowing for better visualization and planning of your designs.
- Effective management of layout tabs improves efficiency, ease of presentation, precise printing, and overall organization in your AutoCAD projects.
- You can access layout tabs at the bottom of the AutoCAD window, create new tabs, rename them, copy or delete tabs, and move them as needed.
- Advanced features like the Layout Wizard and the use of layout templates can streamline the creation of custom layouts and standardize your designs.
- Annotative objects in layout tabs adjust their size to match the scale of the viewport, maintaining readability and clarity across different scales.
- Additional techniques such as locking viewports, scaling layouts, batch plotting, and utilizing page setups further enhance your control and productivity in managing layout tabs.
What Are Layout Tabs in AutoCAD?
AutoCAD, a highly-regarded Computer-Aided Design (CAD) software by Autodesk, is an essential tool for architects, engineers, and designers. Among its many features, one that holds a great deal of importance is the Layout Tabs. These tabs are dedicated spaces in the software where you can create and modify 2D and 3D layouts of your models.
In the simplest terms, Layout Tabs in AutoCAD allow you to visualize your design from different perspectives, making it easier for you to plan, analyze, and implement your project. Now, let’s delve deeper and explore how to manage these layout tabs effectively for optimized results.
Understanding the Importance of Managing Layout Tabs
Before we get into the how-to, it’s important to understand why managing Layout Tabs in AutoCAD is crucial. Here are some reasons:
- Improved Efficiency: Properly managed Layout Tabs enable you to quickly navigate between different views of your project, thus improving your workflow.
- Ease of Presentation: Layout Tabs can be customized to suit presentations, making it easier to demonstrate and communicate your designs.
- Precise Printing: Layout Tabs allow you to define print areas and settings for each view, ensuring accuracy and precision in your printed designs.
- Organization: With multiple tabs, you can separate different components or views of your project, keeping your workspace organized and easily navigable.
How to Manage Layout Tabs in AutoCAD: A Step-by-Step Guide
Step 1: Accessing Layout Tabs
To access Layout Tabs in AutoCAD:
- Open your project in AutoCAD.
- Look at the bottom of the screen, right above the command window.
- You will find the Layout Tabs here, usually named as ‘Layout 1’, ‘Layout 2’, and so on.
Step 2: Creating New Layout Tabs
To create a new Layout Tab:
- Right-click on an existing tab.
- From the context menu that appears, select ‘New Layout’.
- A new Layout Tab will be created.
Step 3: Renaming Layout Tabs
To rename a Layout Tab:
- Right-click on the Layout Tab you want to rename.
- Click ‘Rename Layout’ from the drop-down menu.
- Type in the new name and press enter.
Step 4: Copying Layout Tabs
To copy a Layout Tab:
- Right-click on the Layout Tab you want to copy.
- Click ‘Move or Copy’ from the drop-down menu.
- In the dialog box, select ‘Create a copy’, and choose the position for the copied tab.
- Click ‘OK’.
Step 5: Deleting Layout Tabs
To delete a Layout Tab:
- Right-click on the Layout Tab you want to delete.
- Click ‘Delete’ from the drop-down menu.
- Confirm the deletion.
Note: You cannot delete all Layout Tabs; one must always remain.
Step 6: Moving Layout Tabs
To move a Layout Tab:
- Click and hold on the Layout Tab you want to move.
- Drag it to the desired position.
- Release the mouse button to drop the tab at the chosen position.
Advanced Layout Tab Management
Using Command Line for Layout Tab Management
You can also manage Layout Tabs using the command line. For instance, to create a new layout tab, you can type LAYOUT in the command line, press enter, then type C, and press enter.
Using Layout Wizard for Custom Layouts
The Layout Wizard is an advanced tool for creating custom Layout Tabs. To access it:
- Right-click on a Layout Tab.
- Click ‘From Template…’ from the drop-down menu.
- Select ‘acadiso.dwt’ for metric drawings or ‘acad.dwt’ for imperial drawings.
- Click ‘Open’.
- Select ‘Layout Wizard’ and click ‘Next’.
- Follow the instructions to create a custom layout.
Using Layout Templates
You can also use Layout Templates to standardize the layouts in your projects. To do this:
- Create a layout that will serve as your template.
- Go to ‘File’ > ‘Save As’ > ‘Drawing Template’.
- Choose a location and name for your template, then click ‘Save’.
- To use your template, right-click on a Layout Tab, select ‘From Template…’, then choose your template file.
Layout Tab Tips and Tricks
- Use the ‘LOCKUI’ command: If you accidentally move your layout tabs around, use the LOCKUI command to lock the position of your interface elements.
- Maximize your Workspace: If you have a lot of layout tabs, you can free up more workspace by moving the layout tabs to the left or right side of your screen.
- Quick View Layouts: For easy navigation between layouts, use the Quick View Layouts function. It provides thumbnail previews of all your layouts.
- Use Page Setups: Page Setups save your print settings, and you can apply these setups to other layouts for consistent print results.
- Plot your Layouts: Use the Batch Plot function to print multiple layouts at once.
FAQ: How to Manage Layout Tabs in AutoCAD
1. How do I set a layout tab as current in AutoCAD?
Setting a layout tab as current in AutoCAD is a straightforward process. You just have to click on the Layout tab you want to set as current, and it will immediately be activated. Once a layout is set as current, you can start working on it and any changes you make will be reflected in that specific layout.
If you’re using a layout that is already set as current, it will stay that way until you decide to change it. It’s important to note that if you’re working on a large project with multiple layouts, it’s essential to keep track of which layout is currently active to avoid any confusion or unnecessary mistakes. You can always check the current layout at the bottom of the AutoCAD window.
2. Can I restore a deleted layout tab in AutoCAD?
Unfortunately, once a layout tab is deleted in AutoCAD, it can’t be restored directly. That’s why it’s recommended to always make sure you’re deleting the right tab, as it could lead to loss of work.
However, if you’ve saved your work prior to deleting the tab, you can restore it by reverting to the saved file. It’s also a good practice to regularly backup your work, especially in complex projects. This way, even if you accidentally delete a layout tab, you can restore it from the backup.
3. Can I import layout tabs from another AutoCAD drawing?
Yes, you can import layout tabs from another AutoCAD drawing. This is especially useful when you have standard layouts that you frequently use across different projects. To do this, use the ‘DesignCenter’ feature in AutoCAD.
First, open DesignCenter by typing ADCENTER in the command line and pressing Enter. Then navigate to the drawing file from which you want to import the layout. Expand the drawing file in the tree view and select ‘Layouts’. From here, you can drag and drop the layout you want into your current drawing.
4. Can I create a 3D view in a layout tab?
While the primary purpose of layout tabs is to arrange 2D views of your model for printing, you can also create 3D views in a layout tab. You do this by setting up a viewport in the layout tab, then changing the view in that viewport to a 3D view.
First, create a viewport in the layout tab. Then, in the Model Space of that viewport, you can change the view to any 3D view you want, like ‘SW Isometric’ or ‘Perspective’. This way, you can present a 3D view of your model in the layout tab.
5. How do I lock a viewport in a layout tab?
Locking a viewport is essential to prevent unintentional changes to the view in the viewport. To lock a viewport, first click on the edge of the viewport to select it. Then, in the properties panel (type PROPERTIES in the command line if it’s not already open), look for the ‘Display Locked’ property.
Set the ‘Display Locked’ property to ‘Yes’ to lock the viewport. Now, even if you accidentally click inside the viewport while in Paper Space, the view in the viewport will not change. Remember to unlock the viewport if you want to change the view.
6. Can I plot multiple layout tabs at once in AutoCAD?
AutoCAD allows you to plot multiple layout tabs at once. This can be a real time saver when you have many layouts to print. This feature is known as ‘Batch Plot’.
You can access the Batch Plot dialog box by typing PUBLISH in the command line. In the dialog box, you can select the layouts you want to plot, choose your plot settings, and then click ‘Publish’. AutoCAD will then print all the selected layouts one after the other.
Remember to check your plot settings for each layout before starting the Batch Plot to ensure accurate results. Also, note that Batch Plot can take some time if you’re plotting a large number of layouts.
7. How do I scale a layout in AutoCAD?
The scale of a layout in AutoCAD is set within the viewport, not the layout itself. This allows you to scale your model within the layout tab. To do this, you first need to select your viewport.
Next, in the properties panel (type PROPERTIES in the command line if it’s not already open), look for the ‘Standard Scale’ property. Here you can select the scale you want from a drop-down menu. If the scale you want isn’t in the list, you can select ‘Custom’ and input your own scale.
Remember that the scale sets the ratio between the size of the model in Model Space and its size in the layout. For example, a scale of 1:10 means that 1 unit in the layout represents 10 units in Model Space.
8. What are annotative objects in AutoCAD layout tabs?
Annotative objects are text, dimensions, hatches, blocks, or other types of objects that can automatically adjust their size to match the scale of the viewport in a layout tab. This feature is very useful in maintaining the readability and clarity of your annotations across different scales.
When you create an annotative object, you define its ‘Paper Text Height’, which is the size it will appear when plotted. When you place the object in a viewport, it will automatically adjust its size to match the scale of the viewport.
To create an annotative object, you first need to ensure that the ‘Annotative’ property of the object is set to ‘Yes’. Then, you set the ‘Paper Text Height’ and the scales at which the object should be displayed.
9. Can I modify the color of a layout tab in AutoCAD?
As of the last update until my knowledge cutoff in September 2021, AutoCAD does not provide the feature to change the color of individual layout tabs. The tabs follow the general theme of your AutoCAD interface, and all tabs have the same color.
However, to better organize your layouts, you can rename them in a way that makes their purpose clear. For example, you could prefix the tab names with the design stage or the part of the project they represent.
10. How can I increase the performance of AutoCAD when working with multiple layout tabs?
Working with multiple layout tabs, especially in complex drawings, can sometimes slow down AutoCAD. However, there are several strategies you can employ to improve performance:
- Use layers: Organize your drawing using layers, turning off or freezing the layers you’re not currently working on.
- Purge the drawing: Use the
PURGEcommand to remove unused objects and data from your drawing. - Use lightweight viewport frames: If you’re working with many viewports, set the
VIEWPORTDISPLAYsystem variable to 1 to use lightweight viewport frames. - Optimize your hardware: Ensure your computer meets the recommended system requirements for AutoCAD, and consider upgrading your hardware if necessary.
Remember that maintaining good practices in managing your drawings and layouts can significantly contribute to better performance.
11. Can I export a layout tab to a new drawing in AutoCAD?
Yes, you can export a layout tab to a new drawing in AutoCAD. This is done using the ‘Export Layout to Model’ command. This command exports everything in the current layout tab, including all viewports and their contents, to a new Model Space in a new drawing file.
To do this, first ensure that the layout tab you want to export is set as current. Then, type EXPORTLAYOUT in the command line and press Enter. You will then be asked to specify a location and name for the new drawing file. After you do this and click ‘Save’, the layout will be exported to the new drawing file.
This feature is particularly useful if you want to share a specific layout without sharing the entire drawing file, or if you want to create a new drawing based on an existing layout.
12. How do I hide layout tabs in AutoCAD?
You may want to hide layout tabs in AutoCAD to free up more workspace, especially if you’re working on a small screen. To do this, you can use the ‘LAYOUTTAB’ system variable.
First, type LAYOUTTAB in the command line and press Enter. Then, type ‘0’ and press Enter again. The layout tabs will be hidden.
To show the layout tabs again, follow the same steps but type ‘1’ instead of ‘0’. Remember that even when the layout tabs are hidden, you can still switch between layouts using the LAYOUT command.
13. Can I lock a layout tab in AutoCAD?
As of the last update until my knowledge cutoff in September 2021, AutoCAD does not provide a feature to lock individual layout tabs. All the layout tabs in a drawing are editable by default.
However, if you want to prevent modifications to a layout, you could use the WBLOCK command to write the objects in the layout to a new drawing file. Then, you could open that file as read-only, ensuring that the layout cannot be modified.
14. Can I set different print settings for each layout tab?
Yes, you can set different print settings for each layout tab in AutoCAD. This is done using ‘Page Setups’. A Page Setup stores the printer, paper size, plot area, plot scale, and other plot settings.
To create a Page Setup, go to ‘Page Setup Manager’ by typing PAGESETUP in the command line. In the dialog box, click ‘New’ and set your plot settings. You can then apply this Page Setup to any layout tab.
This feature is particularly useful when you want to plot different layouts with different settings, like different paper sizes or scales.
15. Can I set a default layout in AutoCAD?
While you can’t set a default layout in the sense that it opens every time you open AutoCAD, you can create a layout template and use that every time you start a new project. This layout template can have pre-defined viewports, layer settings, text styles, etc.
To create a layout template, set up a layout as you want it to appear in your template, then go to ‘File’ > ‘Save As’ > ‘Drawing Template’. Specify a name for your template and click ‘Save’.
When you start a new drawing, you can select your template instead of the default ones, and your new drawing will have a layout that matches the template.
16. Can I change the order of layout tabs in AutoCAD?
Yes, you can change the order of layout tabs in AutoCAD. This is done simply by clicking and dragging the tabs.
To move a layout tab, click on the tab and hold the mouse button down. Then, drag the tab to the position where you want it to be and release the mouse button. The layout tab will be moved to the new position.
This feature is very useful when you want to order your layouts in a specific sequence, such as in the order they will be printed or according to the progression of your design stages.
Do note that the ‘Model’ tab always stays at the beginning of the sequence and cannot be moved. All other layout tabs can be moved freely.
Remember, AutoCAD provides a wide array of functionalities to manage layout tabs efficiently, understanding these features can make your drafting process more organized and efficient. Always keep your software updated to enjoy the latest features and improvements. If you’re facing any issues or have more complex needs, Autodesk and various AutoCAD user communities provide a wealth of resources and support online.
Conclusion
Properly managing layout tabs in AutoCAD is crucial for efficient project management and effective communication of design intent. By organizing your layouts, setting appropriate print settings, and utilizing advanced features, you can streamline your workflow, improve productivity, and produce high-quality designs. Take advantage of the various tools and techniques available in AutoCAD to tailor your layout tabs to your specific project needs. Remember to stay updated with the latest features and leverage the resources provided by Autodesk and the AutoCAD user community to enhance your skills and knowledge. With a solid understanding of layout tab management, you can take your AutoCAD designs to new heights of professionalism and precision.