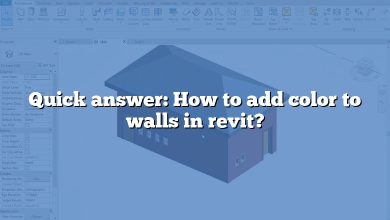In Autodesk Revit, filled regions are commonly used to represent various elements such as walls, floors, and ceilings. They help differentiate between different areas within a building or architectural design. However, there may be situations where you want to make a filled region transparent to achieve specific visual effects or improve the overall clarity of your design. In this article, we will explore different methods to make a filled region transparent in Revit, providing you with step-by-step instructions and useful tips.
Making a Filled Region Transparent: Step-by-Step Guide
Prerequisites
Before we dive into the process of making a filled region transparent, ensure that you have the following:
- A computer with Autodesk Revit installed.
- A project or model where you want to apply the transparency effect.
- Basic familiarity with Revit’s user interface and tools.
Method 1: Adjusting Transparency in the Filled Region Properties
- Open your Revit project or model.
- Select the filled region you want to make transparent.
- Right-click on the selected filled region and choose “Edit Type” from the context menu.
- In the Type Properties dialog box, locate the “Graphics” or “Appearance” section.
- Look for a parameter related to transparency or opacity, such as “Transparency” or “Opacity.”
- Adjust the value of the transparency parameter to the desired level. Typically, the higher the value, the more transparent the filled region becomes.
- Click “OK” to save the changes and exit the Type Properties dialog box.
- Observe the updated transparency of the filled region in your model.
Method 2: Using Filters to Apply Transparency to Filled Regions
In certain cases, you may want to apply transparency to multiple filled regions at once. Revit provides a powerful tool called “Filters” that can help you achieve this efficiently.
- Open your Revit project or model.
- Navigate to the “Manage” tab in the Revit ribbon.
- Click on the “Filters” button in the “Settings” panel.
- In the Filters dialog box, click on the “Add” button to create a new filter.
- Give a descriptive name to the filter, such as “Transparent Filled Regions.”
- Specify the filter rules to include the filled regions you want to make transparent. For example, you can set the rule to include all filled regions with a specific fill pattern or category.
- Once the filter rules are defined, click on the “OK” button to save the filter.
- In the Filters dialog box, select the newly created filter from the list.
- Enable the “Override Graphics” option and adjust the transparency parameter as desired.
- Click “OK” to apply the filter and make the filled regions transparent.
Additional Tips and Considerations
- The availability of transparency settings may vary depending on the version of Revit you are using. Ensure that you have the necessary software updates installed.
- Experiment with different transparency levels to find the optimal balance for your design. Too much transparency can make the filled region difficult to discern.
- Transparent filled regions may impact the overall visual coherence of your model. Consider the surrounding elements and their interaction with the transparent regions.
- To undo the transparency effect, revisit the Type Properties or Filters dialog box and reset the transparency parameter to its default value.
FAQ
1. How do I make a filled region transparent in Revit?
To make a filled region transparent in Revit, you can adjust the transparency or opacity settings of the filled region. This can be done by selecting the filled region, accessing its properties, and modifying the transparency parameter. Alternatively, you can use filters to apply transparency to multiple filled regions simultaneously.
2. How do you edit a filled region in Revit?
To edit a filled region in Revit, select the filled region and right-click to access the context menu. Choose the “Edit Type” option to open the Type Properties dialog box. In this dialog box, you can modify various properties of the filled region, including its fill pattern, line style, and transparency settings.
3. Can you schedule filled regions in Revit?
No, filled regions cannot be directly scheduled in Revit. However, you can create custom parameters and assign them to the filled regions to include relevant information in a schedule. For example, you can create a shared parameter for a filled region to represent its purpose or category, and then include this parameter in a schedule.
4. How do you create a filled region pattern in Revit?
To create a filled region pattern in Revit, you can use the “Manage Patterns” dialog box. Access this dialog box by navigating to the “Manage” tab in the Revit ribbon and selecting “Additional Settings” and then “Fill Patterns.” In the “Manage Patterns” dialog box, you can create, modify, and import custom fill patterns to be used in filled regions.
5. Why is masking region not working in Revit?
If a masking region is not working in Revit, there could be several reasons. Ensure that the masking region is properly placed and aligned with the elements it is intended to mask. Check if the masking region is positioned correctly in relation to other elements and if it is set to the correct display order. Also, verify that the visibility settings and graphic overrides for the masking region are properly configured.
6. Where is Revit filled region?
Revit filled regions can be found in the “Annotate” tab of the Revit ribbon. Look for the “Detail” panel, which contains the “Region” tool. When you click on this tool, you can choose between creating a detail region or a filled region. Selecting the filled region option allows you to draw and modify filled regions in your Revit model.
7. How do you shade an area in Revit?
To shade an area in Revit, you can utilize filled regions. Select the desired area, access the “Region” tool in the “Annotate” tab, and choose the filled region option. Define the boundaries of the area and assign a fill pattern and color to the filled region to achieve the desired shading effect.
8. How do you hatch a detail line in Revit?
In Revit, detail lines cannot be hatched directly. Detail lines are typically used for graphical representation and annotation purposes. To create hatched areas, you can use filled regions instead. Filled regions allow you to define specific areas and apply hatch patterns or solid fills to represent different materials or elements.
9. How do you create a shared parameter in Revit?
To create a shared parameter in Revit, follow these steps:
- Open your Revit project or template.
- Go to the “Manage” tab in the Revit ribbon.
- In the “Settings” panel, click on “Shared Parameters.”
- In the “Shared Parameters” dialog box, click on the “New” button.
- Define a name, data type, and group for the shared parameter.
- Specify the categories where the shared parameter can be used.
- Click “OK” to create the shared parameter, and it will be available for use in your project.
10. How do you make a filled region pattern?
To make a filled region pattern in Revit, you can create or import custom fill patterns using the “Manage Patterns” dialog box. Access this dialog box through the “Manage” tab, under “Additional Settings,” and then “Fill Patterns.” Once in the dialog box, you can define the pattern’s geometry, line style, and spacing to create a custom filled region pattern.
11. How do I create a Revit pattern?
To create a pattern in Revit, follow these steps:
- Open your Revit project or template.
- Go to the “Manage” tab in the Revit ribbon.
- In the “Settings” panel, click on “Additional Settings” and then “Fill Patterns.”
- In the “Manage Patterns” dialog box, click on the “New” button.
- Specify a name for the pattern and its type (either “Drafting” or “Model”).
- Define the pattern’s geometry, line style, and spacing.
- Click “OK” to create the pattern, and it will be available for use in filled regions and other elements.
12. Where are Revit hatch patterns located?
Revit hatch patterns are located in the fill pattern files (*.pat) stored in the installation directory of Revit. By default, the fill pattern files can be found in the “C:\Program Files\Autodesk\Revit<version>\Data” folder on Windows. These files contain the definitions of various hatch patterns that can be used in Revit for filled regions and other elements.
13. What is a masking region in Revit?
In Revit, a masking region is a 2D shape used to hide or mask parts of other elements in a view. It allows you to selectively conceal portions of elements such as text, lines, or symbols, enhancing the clarity and presentation of your drawings. Masking regions are commonly used to hide overlapping elements or to create clean cutouts for improved visual representation.
14. How do I hide a masking region in Revit?
To hide a masking region in Revit, you can modify its visibility settings. Select the masking region, access its properties, and ensure that the “Visible” parameter is unchecked or set to “No.” This will make the masking region invisible in the view, allowing the elements it was masking to become fully visible.
15. How do I turn off the color scheme in Revit?
To turn off the color scheme in Revit and display elements using their default colors, follow these steps:
- Open your Revit project or model.
- Go to the “View” tab in the Revit ribbon.
- In the “Graphics” panel, click on the “Appearance” button.
- In the “Appearance Settings” dialog box, uncheck the “Color Scheme” option.
- Click “OK” to apply the changes, and the color scheme will be turned off, restoring the default colors of the elements in the view.
Conclusion
knowing how to make a filled region transparent in Revit opens up a world of possibilities for architectural designers and professionals. By utilizing the methods mentioned in this article, you can easily adjust the transparency of filled regions to create stunning visual effects and improve the clarity of your designs. Whether you choose to modify transparency settings in the Type Properties dialog box or leverage filters for efficient batch changes, the ability to control the transparency of filled regions empowers you to customize your Revit projects to meet your specific needs. So, go ahead and explore the different techniques outlined in this article to unlock the full potential of transparency in your Revit designs.