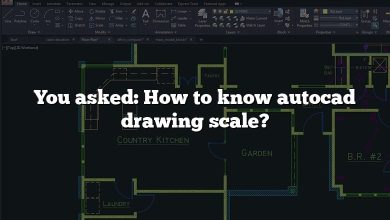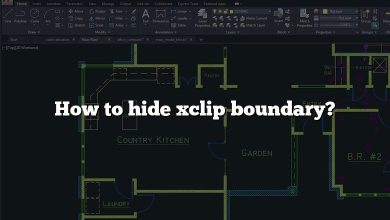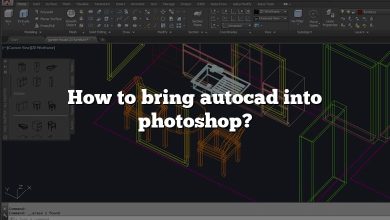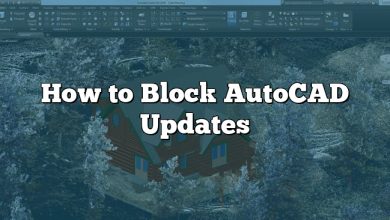AutoCAD, a widely recognized tool in the fields of architecture, engineering, and design, is known for its extensive feature set. One of these standout features is the ability to use and customize hatch patterns. These patterns, whether they represent a certain type of material in a construction plan or merely help to differentiate areas of a design, are integral to the effective use of AutoCAD. This comprehensive guide aims to provide all the information you need about how to load hatch patterns in AutoCAD, from understanding the basic concept to a step-by-step tutorial on loading custom hatch patterns.
Whether you’re a seasoned professional seeking a refresher or a beginner stepping into the world of computer-aided design, knowing how to work with hatch patterns is essential. Beyond using the default set, understanding how to load custom hatch patterns can truly elevate your work, offering a high level of personalization and detail. If you’re ready to dive in, let’s unlock the world of hatch patterns in AutoCAD together.
Key Takeaways
- Hatch patterns in AutoCAD are used to represent different materials in design blueprints.
- AutoCAD comes preloaded with various default hatch patterns like ANSI and ISO.
- Custom hatch patterns can be created using .pat files, offering higher flexibility and detail in designs.
- .pat files can be loaded into AutoCAD through a straightforward process.
- Troubleshooting is part of the process, and knowing how to navigate potential issues will ensure seamless usage of hatch patterns.
- Best practices like organizing your hatch patterns and using descriptive names can optimize your AutoCAD experience.
How to Load Hatch Patterns in AutoCAD?
AutoCAD, a powerful computer-aided design (CAD) and drafting software, offers a myriad of features, one of which is the Hatch command. This tool fills an enclosed area or selected objects with a hatch pattern, solid fill, or gradient fill. Loading hatch patterns in AutoCAD can seem complex, but with the right instructions and some practice, it becomes a straightforward process.
Understanding Hatch Patterns
Before diving into the loading process, let’s understand what hatch patterns are. In AutoCAD, hatch patterns are a set of line segments placed at a particular angle or in a particular pattern. These patterns are used to depict different materials, for example, bricks, tiles, or insulation materials in construction drawings.
Default Hatch Patterns in AutoCAD
AutoCAD comes with a number of preloaded hatch patterns. They are located in a file named “acad.pat” for English versions or “acadiso.pat” for international versions. The most common default hatch patterns include:
- ANSI (American National Standards Institute)
- ISO (International Standards Organization)
- Other Predefined hatch patterns: GRASS, GRAVEL, BRICK, etc.
You can access these default hatch patterns by following these steps:
- Type
HATCHin the command line, then hit Enter. - Select the area where you want to apply the hatch.
- In the Hatch Creation tab, click on the drop-down menu under the Pattern section. Here, you’ll find a list of available patterns.
Loading Custom Hatch Patterns
While the default hatch patterns are sufficient for most users, sometimes your design requires a unique pattern. AutoCAD allows users to load custom hatch patterns. The process includes creating a PAT file, importing it, and then loading it into AutoCAD.
Creating a PAT File
A PAT file contains all the information needed to generate a hatch pattern. These files are typically text files, which can be created and edited in a text editor like Notepad.
Each line in the PAT file represents a line in the hatch pattern. The format typically includes an angle, followed by a series of dash lengths.
Here’s an example of the format:
*PatternName, Description
Angle, X-origin, Y-origin, Delta-x, Delta-y, Dash-1, Dash-2, …
Importing and Loading a PAT File
Once your custom PAT file is ready, you can load it into AutoCAD. Follow these steps:
- Copy the .pat file into the support folder of AutoCAD. The default location of this folder can be found in Options > File > Support File Search Path.
- Type
HATCHin the command line, then hit Enter. - Click on the drop-down menu under the Pattern section.
- Select
Customfrom the drop-down menu. - Click on
Load. - A dialog box will open. Navigate to the location of your .pat file, select it, then click
Open. - Your custom pattern will now be available in the hatch pattern list.
Additional Tips
- Make sure that the lines in your custom PAT file do not exceed 80 characters.
- Do not use spaces in the hatch pattern name, as AutoCAD does not recognize spaces.
- Always include a comma at the end of each line in the PAT file except for the last one.
Relevant Resources
Troubleshooting Hatch Patterns in AutoCAD
Despite following the correct steps, you might encounter issues while loading hatch patterns in AutoCAD. Here are some common problems and their solutions:
Problem: AutoCAD is not displaying the hatch.
Solution: This could be due to a system variable called HPQUICKPREVIEW. If it’s set to OFF, then AutoCAD might not display the hatch. To resolve this, set HPQUICKPREVIEW to ON.
Problem: AutoCAD is not recognizing the .pat file.
Solution: This could be due to an error in the .pat file. Ensure that the file is correctly formatted as described above.
Problem: The hatch pattern is too dense or too sparse.
Solution: This issue can be resolved by adjusting the scale of the hatch pattern. In the Hatch Creation tab, you can change the scale under the Properties panel.
Best Practices for Loading Hatch Patterns in AutoCAD
Following certain best practices can optimize your use of hatch patterns in AutoCAD:
- Organize Your Hatch Patterns: Store all your custom hatch patterns in a specific folder to streamline the loading process.
- Use Descriptive Names: Give your custom hatch patterns descriptive names to avoid confusion.
- Check Hatch Scale and Properties: Always verify the scale and properties of the hatch pattern before applying it.
In summary, loading hatch patterns in AutoCAD is a useful skill that enhances the effectiveness and efficiency of your design process. By following these steps and best practices, you can create, import, and load custom hatch patterns with ease. With continuous practice, this process will soon become second nature.
FAQ: How to load hatch patterns in AutoCAD ?
1. How do I add a hatch in AutoCAD 2020?
To add a hatch in AutoCAD 2020, follow these steps:
- Click on the
Hatchcommand on theDrawpanel under theHometab. - Select the area where you want to apply the hatch. You can select an enclosed area or a series of points.
- Choose the desired hatch pattern from the
Patternpanel under theHatch Creationtab. - Set the desired scale and rotation for the pattern.
- Click
Enterto apply the hatch.
2. Where are AutoCAD hatch patterns saved?
AutoCAD hatch patterns are typically saved in the support folder. The default location for this folder is typically C:\Users\[username]\AppData\Roaming\Autodesk\AutoCAD [year]\R[version number]\enu\Support. Here you’ll find the acad.pat or acadiso.pat files, which contain the default hatch patterns.
3. How do I install hatch patterns in AutoCAD 2016?
Installing hatch patterns in AutoCAD 2016 is a two-step process: first, you create or download a .pat file, then load it into AutoCAD.
- To create a .pat file, you can use a text editor like Notepad. If you’re downloading one, ensure it is in the correct format.
- Next, copy the .pat file into the support file folder for AutoCAD 2016.
- Open AutoCAD, type
Hatchin the command line, and pressEnter. - In the Hatch window that opens, click on the
Loadbutton. - Navigate to the location of your .pat file, select it, and click
Open. - Your hatch pattern should now be available in the pattern list.
4. How do I install hatch patterns in AutoCAD Mac?
The process to install hatch patterns in AutoCAD Mac is similar to the Windows version:
- First, ensure your .pat file is ready. This can be a file you’ve created or downloaded.
- Copy the .pat file into the support folder of AutoCAD for Mac. The default path is
~/Library/Application Support/Autodesk/roaming/AutoCAD [version]/R[version number]/enu/Support. - Launch AutoCAD and access the hatch command (
Hatch). - In the Hatch dialog box, select
Customand click onLoad. - Navigate to your .pat file, select it, and click
Open. - The new hatch pattern will be available in the pattern dropdown list.
5. How do I add a hatch in AutoCAD 2022?
Adding a hatch in AutoCAD 2022 follows the same steps as in previous versions:
- Click the
Hatchcommand in theDrawpanel under theHometab. - Select the area where you want the hatch.
- In the
Hatch Creationtab, choose your desired pattern from thePatternpanel. - Set the scale and rotation for the hatch.
- Click
Enterto apply the hatch.
6. How do I copy a custom hatch pattern in AutoCAD?
To copy a custom hatch pattern in AutoCAD, use the DesignCenter feature:
- Type
DesignCenterin the command line and pressEnter. - Navigate to the drawing file that contains the custom hatch pattern.
- Under the drawing file in DesignCenter, click
Hatch Patterns. - Drag the desired hatch pattern into your current drawing.
- The hatch pattern will be available for use in your current drawing.
7. How do I open a pat file?
PAT files are text files that can be opened with any text editor like Notepad, Notepad++, or Sublime Text. Just right-click the file and select Open with, then choose your preferred text editor.
8. How do I reset my hatch pattern in AutoCAD?
To reset your hatch pattern, you’ll need to reload it:
- Type
Hatchin the command line and pressEnter. - In the Hatch dialog box, select the pattern you wish to reset and click
Unload. - Click
Loadand navigate to the .pat file for that pattern, then clickOpen. - The pattern should be reset to its original state.
9. How do I create a hatch pattern in AutoCAD 2021?
Creating a hatch pattern in AutoCAD 2021 involves creating a .pat file:
- Open a text editor and create a new text file.
- Write your hatch pattern definition in the text file, using the correct format.
- Save the file with the .pat extension.
- Load the new .pat file into AutoCAD 2021 using the
Hatchcommand and theLoadoption.
10. Why hatching is not working in AutoCAD?
If hatching is not working in AutoCAD, it could be due to several reasons:
- The area you’re trying to hatch is not closed. Ensure all lines and curves are connected.
- There could be an issue with the layer. Check if the layer is locked or turned off.
- The hatch scale might be too high or too low. Try adjusting the scale.
- There might be a problem with the .pat file. Check if the file is correctly formatted and located in the right directory.
11. Can I modify an existing hatch pattern in AutoCAD?
Yes, you can modify existing hatch patterns by editing the corresponding .pat file. However, it’s recommended to save your changes as a new pattern to avoid losing the original one.
12. How do I change the color of a hatch pattern in AutoCAD?
You can change the color of a hatch pattern by selecting the hatch, going to the Properties panel, and selecting a new color from the color dropdown list.
13. How can I create a gradient fill in AutoCAD?
In the Hatch command, select Gradient instead of Pattern. Then, choose a gradient style, adjust the colors, and apply the gradient fill to your area.
14. Can I create a custom hatch pattern from an image?
Yes, you can create a custom hatch pattern from an image using third-party tools or plug-ins. These tools convert the image into a .pat file, which can then be loaded into AutoCAD.
15. Is it possible to share my custom hatch patterns with others?
Yes, you can share your custom hatch patterns with others by sharing the corresponding .pat file. They can then load this file into their own AutoCAD software.
Conclusion
With this comprehensive guide, you should now have a solid grasp on how to load hatch patterns in AutoCAD, a skill that can greatly enhance your design process. Whether it’s using the preloaded patterns or creating your unique ones, the mastery of hatch patterns opens up a new realm of possibilities in your AutoCAD work. As with any tool, remember that practice is key. Don’t be disheartened if it doesn’t go perfectly the first time.
By leveraging this powerful feature, you can deliver more accurate, detailed, and visually appealing design drafts that can set your work apart from others. Remember to stay organized, use descriptive names, and always check your hatch scale and properties. With these best practices and the knowledge you’ve gained from this guide, you’re well-equipped to make the most out of hatch patterns in AutoCAD. Happy designing!