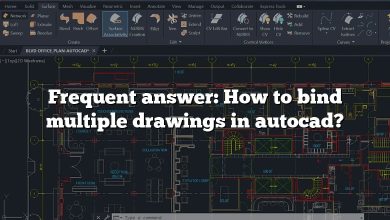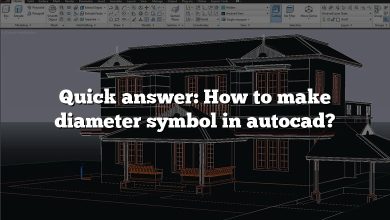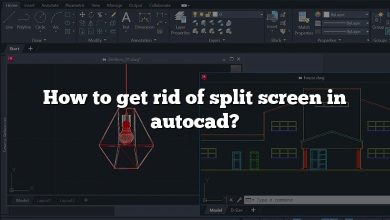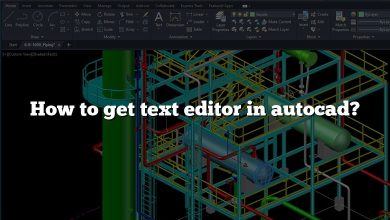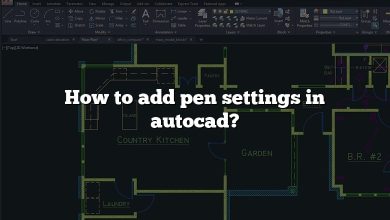Welcome to your go-to guide on how to import TIFF files into AutoCAD, an essential skill that can significantly boost your productivity in creating detailed and precise designs. AutoCAD, the industry-leading computer-aided design (CAD) software, has a wide array of features and functions that make it a versatile tool for professionals across various fields, including architecture, engineering, and design. One of these powerful features is the ability to import and manipulate high-quality TIFF images within your AutoCAD drawings.
Understanding the process of importing TIFF files into AutoCAD can open a new world of possibilities, allowing you to integrate high-resolution, lossless images into your designs. Whether you are a seasoned AutoCAD professional or a beginner looking to expand your skills, this guide will provide you with all the information you need. From the basics of why and how to import TIFF files, to more advanced techniques and troubleshooting tips, we’ve got you covered.
Key Takeaways
- AutoCAD supports the import of TIFF files, offering users the ability to integrate high-quality, lossless images into their designs.
- Before importing, consider the size of your TIFF image and ensure that the file is located in a permanent directory.
- AutoCAD provides a simple, step-by-step process for importing TIFF files. Navigate to the “Insert” tab, click “Attach”, select your file, and adjust the image specifications as needed.
- Advanced techniques, such as layering and adjusting transparency, can enhance your designs.
- Should issues arise, common problems and solutions are available, ensuring you’re never stuck with an image you can’t use.
How to Import TIFF in AutoCAD
AutoCAD, a popular computer-aided design (CAD) software, is a valuable tool for architects, engineers, and other design professionals. It allows you to create precise 2D and 3D designs. However, you might occasionally need to import TIFF (Tagged Image File Format) images into your AutoCAD workspace. This process is surprisingly straightforward, and this article will guide you through each step.
Why TIFF?
Before diving into the specifics, it’s essential to understand why you might want to use TIFF files in your AutoCAD designs:
- High Quality: TIFF is a lossless format, meaning it retains all the image data, ensuring high-quality images.
- Flexibility: TIFF supports both raster and vector images, which gives you more flexibility in your design process.
- Compatibility: TIFF is widely supported across various software, including AutoCAD.
Considerations Before Importing
There are a few considerations to keep in mind before importing a TIFF into AutoCAD:
- Image Size: Large images can significantly slow down your AutoCAD workspace. If possible, reduce the image size or resolution before importing.
- File Location: AutoCAD references the path to the TIFF file. If you move or delete the TIFF file, AutoCAD will not be able to display it.
Steps to Import TIFF in AutoCAD
Now, let’s delve into the step-by-step process of importing a TIFF file into AutoCAD:
- Open the Drawing in AutoCADStart AutoCAD and open the drawing where you want to import the TIFF image.
- Navigate to the Insert TabIn the main toolbar, find and click on the “Insert” tab.
- Click on ‘Attach’In the “Reference” panel, click on the “Attach” button. This will open the “Select Image File” dialog box.
- Find Your TIFF FileNavigate to the location of your TIFF file. Select the file and click “Open”.
- Adjust Image SpecificationsIn the “Attach Image” dialog box, you can adjust the specifications of the TIFF image. Here, you can set the scale, rotation, and insertion point.
- Click OKOnce you’re satisfied with your settings, click “OK”. The TIFF image will now be inserted into your AutoCAD drawing.
Managing TIFF Images in AutoCAD
After importing your TIFF image, you can manage it using the “External References” panel. Here, you can reload, unload, detach, or change the path of your TIFF images.
Troubleshooting Common Issues
Occasionally, you might encounter issues when importing TIFF images into AutoCAD. Here are some common problems and their solutions:
- Image Not Visible: If your TIFF image isn’t visible after importing, check if the file has been moved or deleted. Also, ensure the layer the image is on is not turned off or frozen.
- Slow Performance: Large images can slow down AutoCAD. Try reducing the image size or resolution.
- Image Quality: If your TIFF image appears low quality in AutoCAD, try increasing the image quality setting in AutoCAD’s options.
Frequently Asked Questions : How to import TIFF in AutoCAD?
1. How do I import a georeferenced image into AutoCAD?
To import a georeferenced image into AutoCAD, you’ll need to use the Mapiinsert command. This command allows you to insert georeferenced images (like GeoTIFFs) into your AutoCAD drawing while maintaining the correct geographical positioning.
2. What is the difference between TIF and TIFF?
TIF and TIFF are the same image format. TIFF stands for Tagged Image File Format. The .tif extension is often used in older Windows systems, whereas .tiff is more commonly used in Mac systems. There is no difference in the image quality or characteristics between the two.
3. How do I insert a georeferenced image in AutoCAD 3D?
In AutoCAD 3D, you can use the Mapiinsert command to insert a georeferenced image. This command will allow you to maintain the geographical positioning of the image. After insertion, you can manipulate the image as a 3D object, applying various transformations as needed.
4. How do I convert TIFF to Civil 3D?
To convert a TIFF image for use in Civil 3D, you can use the Mapiinsert command to import the image. Once the image is imported, you can use it as a base for your Civil 3D design, drawing contours or other features as needed.
5. How do I read a TIFF image in Python?
You can use the PIL (Python Imaging Library) to read a TIFF image in Python. Here’s a simple example:
from PIL import Image
# Open the image file
img = Image.open(‘example.tif’)
# Display the image
img.show()
TFW files, also known as TIFF World Files, contain georeferencing information associated with a TIFF image. This includes the image’s scale, rotation, and translation parameters. This allows GIS and CAD software to correctly position the image in a geographical context.
7. How do I insert a raster image in AutoCAD 2010?
In AutoCAD 2010, you can insert a raster image by navigating to the “Insert” tab, then clicking “Attach. From there, select your raster image file and click “Open”. You can adjust the scale and positioning of the image as needed.
8. How do I edit a raster image in AutoCAD?
To edit a raster image in AutoCAD, you’ll need to use the “Raster Tools” tab. This tab provides a variety of tools for editing raster images, such as cropping, erasing, and color adjustment tools.
9. Can’t open a TIF file?
If you’re having trouble opening a TIF file, ensure that you have appropriate software installed. Most image viewers can open TIF files. If you’re trying to open the file in a CAD program like AutoCAD, ensure the file hasn’t been moved or deleted after being referenced in your drawing.
10. How do I edit TIF files?
TIF files can be edited using various image editing software, such as Adobe Photoshop or GIMP. These programs provide tools for adjusting color, cropping, adding text, and other editing tasks.
11. Which is better TIFF or JPEG?
The choice between TIFF and JPEG depends on your needs. TIFF is a lossless format that preserves all image data, making it suitable for high-quality prints and archival purposes. However, TIFF files are significantly larger than JPEGs. JPEG is a lossy format but provides good image quality with smaller file sizes, making it suitable for web usage and situations where storage space is a concern.
12. How do I convert an image to DWG?
To convert an image to DWG, you can use raster to vector conversion software, such as AutoCAD Raster Design, Adobe Illustrator, or online converters like Convertio. These tools trace the raster image and convert it into vector lines and shapes that can be saved as a DWG file.
13. What is the best raster to vector conversion software?
The best raster to vector conversion software will depend on your specific needs, but some popular options include AutoCAD Raster Design, Adobe Illustrator, and CorelDRAW. For free alternatives, consider Inkscape or online tools like Convertio.
14. How do I scan an object into CAD?
Scanning an object into CAD requires 3D scanning technology. You can use a 3D scanner to capture the object’s geometry, and the resulting scan can be converted into a 3D CAD model using software like AutoCAD, SolidWorks, or Rhino. Keep in mind that this is a complex process and may require additional hardware and software.
To enhance the image quality of a TIFF file in AutoCAD, you can use the IMAGEQUALITY command. This command adjusts the display quality of images in your drawing. By setting this to a higher value, you can improve the on-screen resolution of your TIFF images.
16. Can AutoCAD open TIFF files directly?
AutoCAD doesn’t open TIFF files directly as a drawing but it can import TIFF files into a drawing. You can use the ATTACH command under the “Insert” tab to import a TIFF image into your AutoCAD drawing.
17. What’s the advantage of using TIFF files in my AutoCAD drawings?
Using TIFF images in your AutoCAD drawings can be beneficial for several reasons. They are lossless and preserve image quality, they support both raster and vector data, and they can be georeferenced. This makes them a versatile choice for many design scenarios.
18. Can I use TIFF images in AutoCAD on both Windows and Mac?
Yes, AutoCAD supports the use of TIFF images on both Windows and Mac operating systems. The process for importing TIFF files is the same on both platforms.
19. How can I ensure that my imported TIFF image stays attached to my AutoCAD drawing?
To ensure that your TIFF image stays attached to your AutoCAD drawing, avoid moving or renaming the TIFF file after it has been imported. AutoCAD uses a reference path to locate and display the image in your drawing. If the file is moved or renamed, AutoCAD won’t be able to find it.
20. Can I adjust the transparency of a TIFF image in AutoCAD?
Yes, you can adjust the transparency of a TIFF image in AutoCAD using the IMAGE command. This command opens the Image dialog box where you can adjust various properties of the image, including its transparency.
Conclusion
In the dynamic field of design, having a diverse skill set can set you apart. Mastering the process of importing TIFF files into AutoCAD is one such skill that can significantly enhance your designs, providing them with a level of detail and precision that is hard to achieve otherwise. With this guide, you now have the knowledge to import, manage, and troubleshoot TIFF files in AutoCAD, a skill that will undoubtedly prove useful in your design journey.
In a world where the only constant is change, staying ahead means continually learning and adapting. As you continue to explore and master AutoCAD, remember that every new skill, no matter how small it may seem, contributes to your growth as a professional. So, don’t stop here. Keep learning, keep exploring, and keep creating amazing designs with AutoCAD.