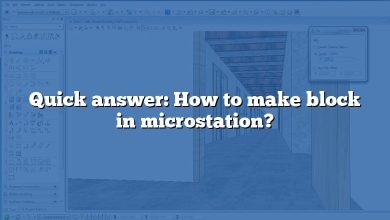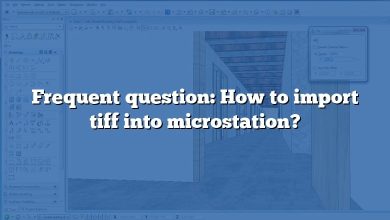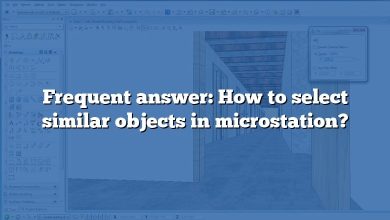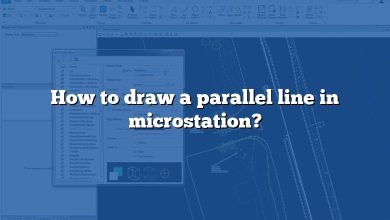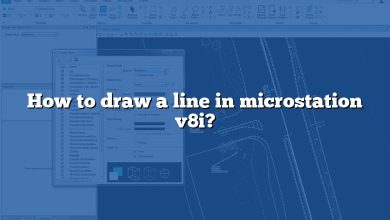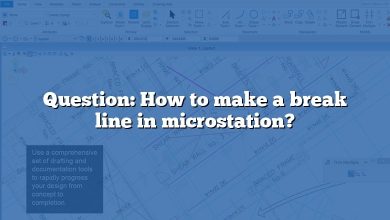Importing survey points into MicroStation is a crucial step in many engineering and architectural projects. By accurately importing these points, you can create precise drawings and models that align with real-world survey data. In this guide, we will explore the step-by-step process of importing survey points into MicroStation, ensuring that your projects are based on accurate and reliable data.
Importance of Survey Points in MicroStation
Survey points, also known as control points or coordinate data, provide the foundation for geospatial accuracy in MicroStation. These points represent specific locations on the Earth’s surface and are typically obtained through land surveying techniques or GPS measurements. By importing survey points into MicroStation, you can accurately position elements within your design, align existing features, or create new features based on real-world coordinates.
Preparing Survey Point Data
Before importing survey points into MicroStation, it’s essential to ensure that the data is properly prepared. Here are some key steps to follow:
- Collecting Survey Data: Conduct a land survey or use GPS equipment to obtain accurate survey point coordinates. Make sure the data is in a format compatible with MicroStation, such as a CSV (Comma-Separated Values) file or an ASCII text file.
- Organizing the Data: Arrange the survey point data in a logical manner, including columns for point names or numbers, X (eastings), Y (northings), and optional Z (elevations) coordinates. Ensure that the data is free of errors or inconsistencies.
- Coordinate Systems: Identify the coordinate system used in the survey data. MicroStation supports various coordinate systems, such as UTM (Universal Transverse Mercator) or State Plane Coordinate Systems. It’s crucial to define the correct coordinate system to ensure accurate placement of the survey points.
Importing Survey Points into MicroStation
Once you have prepared the survey point data, you can proceed with importing it into MicroStation. Here’s a step-by-step guide:
Step 1: Open MicroStation
Launch MicroStation and open the design file where you want to import the survey points.
Step 2: Access the Import Tool
In MicroStation, navigate to the “Applications” menu and select “Survey.” Then, choose the “Import” option to open the survey import tool.
Step 3: Configure Import Settings
In the survey import tool, configure the import settings based on your survey point data. This includes selecting the file format (CSV or ASCII), specifying the coordinate system, and choosing the appropriate delimiter for CSV files (comma, semicolon, etc.).
Step 4: Map Data Columns
Map the columns from your survey point data to the corresponding MicroStation attributes. This step ensures that the X, Y, and Z coordinates are correctly assigned to the appropriate fields in MicroStation.
Step 5: Validate and Import
Validate the data import by previewing the survey points on a map or in a tabular format. Verify that the points are correctly positioned and that the attribute mapping is accurate. Once validated, proceed with the import process.
Step 6: Review and Adjust
After importing the survey points, review the design file to ensure the points are accurately placed. Adjust the display settings or apply any necessary transformations to align the imported points with other design elements.
Tips for Successful Survey Point Import
To ensure a smooth and accurate import of survey points into MicroStation, consider the following tips:
- Data Quality: Verify the accuracy and reliability of the survey point data before importing it into MicroStation. Inaccurate or inconsistent data can lead to errors in your design.
- Coordinate System Transformation: If your survey points are in a different coordinate system than your MicroStation design file, apply the appropriate coordinate system transformation during the import process to ensure proper alignment.
- Point Naming Convention: Establish a consistent naming convention for survey points to easily identify and manage them within MicroStation. This can help avoid confusion and streamline your workflow.
- Data Backup: Always keep a backup of your original survey point data before importing it into MicroStation. This ensures that you can revert to the original data if any issues arise during the import process.
FAQ
1. How do I import survey data into MicroStation?
To import survey data into MicroStation, follow these steps:
- Prepare your survey data in a compatible format, such as a CSV file or an ASCII text file.
- Open MicroStation and navigate to the “Applications” menu.
- Select “Survey” and choose the “Import” option to open the survey import tool.
- Configure the import settings, including the file format and coordinate system.
- Map the data columns from your survey data to the corresponding MicroStation attributes.
- Validate the import by previewing the survey points and ensure the attribute mapping is accurate.
- Import the survey data into MicroStation and review the placement of the points in your design file.
2. How do I import a CSV file into MicroStation?
To import a CSV file into MicroStation, you can use the survey import tool. Follow the steps mentioned in the previous answer to import survey data into MicroStation, and during the configuration step, select CSV as the file format. Map the columns from your CSV file to the appropriate MicroStation attributes, validate the import, and import the CSV data into MicroStation.
3. How do I import GIS data into MicroStation?
To import GIS data into MicroStation, you can use the Geospatial Administrator tool. Here’s how:
- Open MicroStation and go to the “Utilities” menu.
- Select “Geospatial” and choose “Administrator” to open the Geospatial Administrator tool.
- In the Geospatial Administrator, click on “File” and choose “Import.”
- Select the GIS data format you want to import, such as SHP (Shapefile) or GML (Geography Markup Language).
- Configure the import settings, including the coordinate system and any attribute mappings.
- Validate the import and adjust any display settings as needed.
- Import the GIS data into MicroStation and review the imported features in your design file.
4. How do I import text into MicroStation?
To import text into MicroStation, you can use the “Text” tool. Here’s how:
- Open MicroStation and open the design file where you want to import the text.
- Select the “Text” tool from the toolbar or use the “Element” menu and choose “Text.”
- Click on the location in your design where you want to place the text.
- Type or paste the text content into the text box.
- Adjust the text settings, such as font, size, and alignment, using the properties toolbar.
- Click outside the text box to finish placing the imported text in your MicroStation design.
5. How do I import a CSV file into OpenRoads?
To import a CSV file into OpenRoads, you can use the Civil Tools interface in MicroStation. Here’s the process:
- Open MicroStation and go to the “Applications” menu.
- Select “OpenRoads” and choose the “Civil Tools” option.
- In the Civil Tools interface, go to the “Survey” tab.
- Click on the “Import” button to open the survey import tool.
- Configure the import settings, selecting CSV as the file format.
- Map the columns from your CSV file to the appropriate OpenRoads attributes.
- Validate the import and adjust any settings as needed.
- Import the CSV file into OpenRoads, and the survey data will be available for further analysis and design.
6. How do I import points into OpenRoads?
To import points into OpenRoads, you can follow the steps outlined in the previous answer for importing a CSV file into OpenRoads. The survey import tool allows you to map the columns from your CSV file containing the point data to the appropriate OpenRoads attributes. By configuring the import settings and validating the import, you can successfully import points into OpenRoads for your civil engineering projects.
7. How do I import an Excel spreadsheet into MicroStation?
To import an Excel spreadsheet into MicroStation, you can follow these steps:
- Save the Excel spreadsheet as a CSV (Comma-Separated Values) file.
- Open MicroStation and use the survey import tool.
- Configure the import settings, selecting CSV as the file format.
- Map the columns from your CSV file to the corresponding MicroStation attributes.
- Validate the import and adjust any settings as needed.
- Import the CSV file into MicroStation, and the data from the Excel spreadsheet will be imported and available in your design file.
8. How do you plot coordinates in MicroStation?
To plot coordinates in MicroStation, you can use the “Place SmartLine” tool. Here’s how:
- Open MicroStation and open the design file where you want to plot the coordinates.
- Select the “Place SmartLine” tool from the toolbar or use the “Element” menu and choose “Place SmartLine.”
- Click on the starting point of your line.
- In the prompt field, type the coordinates of the desired endpoint in the format X,Y[,Z].
- Press Enter to plot the line at the specified coordinates in your MicroStation design.
9. How do I import coordinates into MicroStation?
To import coordinates into MicroStation, you can use the survey import tool mentioned earlier in this guide. Prepare your coordinate data in a compatible format, such as a CSV file or an ASCII text file. Then, follow the steps for importing survey data into MicroStation, ensuring that you configure the import settings correctly for your coordinate system and map the data columns to the appropriate MicroStation attributes.
10. Can MicroStation open SHP files?
Yes, MicroStation can open SHP (Shapefile) files. To open a SHP file in MicroStation, follow these steps:
- Open MicroStation and go to the “Utilities” menu.
- Select “Geospatial” and choose “Administrator” to open the Geospatial Administrator tool.
- In the Geospatial Administrator, click on “File” and choose “Import.”
- Select SHP as the file format and locate the SHP file you want to open.
- Configure the import settings, including the coordinate system and any attribute mappings.
- Validate the import and adjust any display settings as needed.
- Import the SHP file into MicroStation, and the features from the shapefile will be available in your design file.
11. How do I export a shape from MicroStation?
To export a shape from MicroStation, you can use the Geospatial Administrator tool. Here’s how:
- Open MicroStation and go to the “Utilities” menu.
- Select “Geospatial” and choose “Administrator” to open the Geospatial Administrator tool.
- In the Geospatial Administrator, open the design file that contains the shape you want to export.
- Select the shape or shapes you want to export using the “Selection” tool or by using a fence or shape selection method.
- Click on “File” and choose “Export” to open the export options.
- Select the desired file format for the export, such as SHP (Shapefile) or DWG (AutoCAD drawing).
- Configure the export settings, including the coordinate system and any attribute mappings.
- Choose a destination folder and filename for the exported shape file.
- Click “OK” to export the shape from MicroStation to the selected file format.
12. How do I convert a KMZ to a shapefile?
To convert a KMZ (Keyhole Markup Language Zipped) file to a shapefile, you can use specialized GIS software or online conversion tools. Here’s a general process you can follow:
- Locate a KMZ to shapefile conversion tool or software. Several online converters are available, such as MyGeodata Converter or ogr2ogr.
- Visit the chosen conversion tool’s website and upload the KMZ file.
- Select the output format as “Shapefile.”
- Configure any additional settings, such as coordinate system or attribute mappings.
- Start the conversion process and wait for the tool to generate the shapefile.
- Download the converted shapefile to your computer.
- In MicroStation, use the Geospatial Administrator tool to import the shapefile into your design file, following the steps mentioned earlier in this guide.
13. How do you show XYZ coordinates in MicroStation?
To show XYZ (elevation) coordinates in MicroStation, you can use the “Coordinate Display” tool. Here’s how:
- Open MicroStation and go to the “Utilities” menu.
- Select “Key-in” and enter the command “COORDINATES DISPLAY ON.”
- The XYZ coordinates will now be displayed in the status bar at the bottom of the MicroStation window.
- To turn off the display of XYZ coordinates, enter the command “COORDINATES DISPLAY OFF.”
14. How do I get northing and easting in MicroStation?
To obtain northing and easting coordinates in MicroStation, you can use the “Measure Distance” tool. Here’s how:
- Open MicroStation and open the design file where you want to measure northing and easting.
- Select the “Measure Distance” tool from the toolbar or use the “Element” menu and choose “Measure Distance.”
- Click on the starting point from which you want to measure.
- Move the cursor to the endpoint where you want to measure the northing and easting coordinates.
- Look at the status bar at the bottom of the MicroStation window to find the displayed northing and easting values.
15. What is Bentley OpenRoads?
Bentley OpenRoads is a comprehensive software solution developed by Bentley Systems, specifically designed for civil engineering and transportation projects. OpenRoads provides advanced tools and functionalities for road design, including 3D modeling, corridor design, terrain analysis, and visualization.
With OpenRoads, engineers can create detailed roadway designs, incorporate survey data, perform earthwork calculations, analyze drainage systems, and generate construction documentation. The software streamlines the entire design process, enabling better collaboration, reducing errors, and improving project efficiency.
OpenRoads integrates with MicroStation, Bentley’s flagship CAD software, allowing seamless data exchange and interoperability. It empowers engineers to create innovative and optimized road designs while adhering to industry standards and regulations.
Conclusion
Importing survey points into MicroStation is a fundamental task that ensures the alignment of your designs with real-world coordinates. By following the steps outlined in this guide and considering the tips provided, you can confidently import survey points into MicroStation, creating accurate and reliable drawings and models for your engineering or architectural projects. Remember to validate the imported points and make any necessary adjustments to ensure the highest level of precision in your designs.