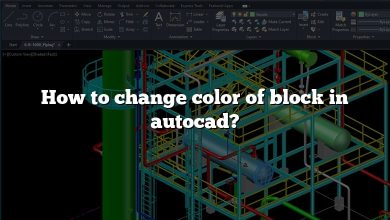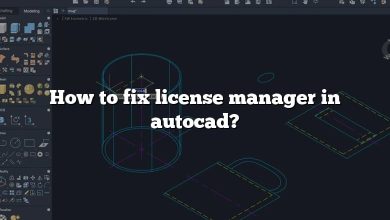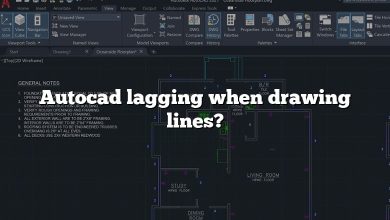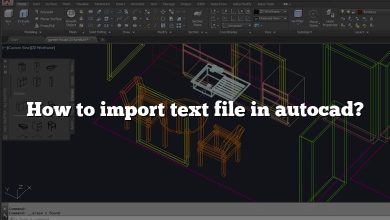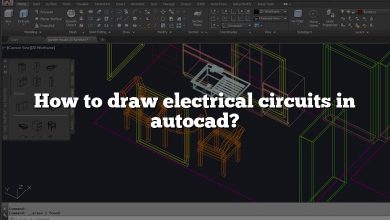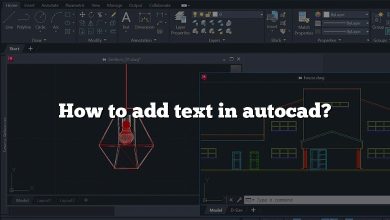In AutoCAD, section lines are essential for creating detailed technical drawings and plans. Whether you’re an architect, engineer, or designer, understanding how to draw section lines accurately is crucial. This comprehensive guide will walk you through the process step-by-step, ensuring that you master this fundamental skill in AutoCAD.
Understanding Section Lines
Before diving into the process of drawing section lines in AutoCAD, let’s first understand what section lines are and why they are important. In technical drawing, section lines are used to represent the imaginary cutting planes through an object or building. These lines indicate where the cutting plane intersects the object and are essential for communicating the internal structure of the subject being drawn.
Section lines are typically drawn using specific patterns to differentiate them from other types of lines in a drawing. These patterns consist of repeating dashes, dots, or other symbols, and they help convey the material or surface texture of the object being cut.
Drawing Section Lines in AutoCAD
To draw section lines in AutoCAD, follow these steps:
Step 1: Setting up the Drawing
- Launch AutoCAD and open the drawing in which you want to create the section lines.
- Ensure that you are working in the appropriate unit system and scale for your drawing. Adjust the units and scale if necessary.
Step 2: Activating the Section Line Tool
- In the AutoCAD ribbon, go to the “Home” tab.
- Locate the “Section” panel and click on the “Section Line” tool.
Step 3: Placing the Section Line
- AutoCAD will prompt you to specify the start point of the section line. Click on the desired location in your drawing.
- Next, specify the endpoint of the section line. Click on the appropriate point to define the length and direction of the line.
Step 4: Customizing the Section Line
- AutoCAD provides options to customize the section line appearance. You can modify the line type, scale, and other properties using the properties panel or the section line context menu.
- Adjust the properties according to your drawing requirements. For example, you can change the line pattern, line weight, or add arrows to the section line.
Step 5: Adding Additional Details
- To enhance the clarity of your section drawing, you may want to include additional details such as section names, dimensions, or labels.
- Use AutoCAD’s annotation tools to add text, dimensions, and other necessary annotations to your section line drawing.
Best Practices for Drawing Section Lines
To ensure accurate and professional-looking section lines, consider the following best practices:
- Consistency: Maintain consistency in line styles, patterns, and scales throughout your drawing to improve readability and clarity.
- Layer Management: Organize your drawing elements into appropriate layers. Assign section lines and related annotations to separate layers for easy editing and management.
- Exploded Views: For complex objects or buildings, consider creating exploded views to show the internal structure in more detail. This can help convey the relationships between different components.
- Annotation Standards: Adhere to industry standards and conventions when labeling your section lines. Consistent and standardized annotations will make your drawings more accessible to others.
FAQ
1. How do I change the section line style in AutoCAD?
To change the section line style in AutoCAD, follow these steps:
- Select the section line you want to modify.
- Right-click on the selected section line and choose “Properties” from the context menu.
- In the Properties palette, locate the “Linetype” property and click on the dropdown arrow.
- From the list of available linetypes, choose the desired style for your section line.
- You can also customize the scale of the linetype by adjusting the “Linetype Scale” property.
It’s worth noting that AutoCAD provides a range of pre-defined linetypes, but you can also create your own custom linetypes if none of the default options meet your requirements. To create a custom linetype, you would need to define the pattern using the LINETYPE command or by editing a LIN file in a text editor.
2. Can I add arrows to my section line in AutoCAD?
Yes, you can add arrows to your section line in AutoCAD to indicate the direction of the section cut. Here’s how you can do it:
- Select the section line to which you want to add arrows.
- Right-click on the selected section line and choose “Properties” from the context menu.
- In the Properties palette, locate the “Start Arrow” and “End Arrow” properties.
- Set the desired arrow type for both the start and end points of the section line. AutoCAD offers various arrowhead styles to choose from.
- You can also adjust the size and scale of the arrows using the “Arrow Size” property.
Adding arrows to your section line helps provide visual cues and enhances the clarity of your drawing. It’s important to choose appropriate arrow styles and sizes that align with your drawing standards and convey the intended meaning clearly.
3. How can I control the visibility of section lines in AutoCAD?
In AutoCAD, you can control the visibility of section lines using layers. Here’s how you can manage the visibility:
- Open the Layer Properties Manager by typing “LA” and pressing Enter, or by clicking on the Layer Properties icon in the Home tab.
- In the Layer Properties Manager, locate the layer that contains the section lines you want to control.
- In the “On” column for that layer, click on the light bulb icon to toggle the visibility. If the light bulb is lit (yellow), the layer is visible. If it is turned off (gray), the layer is hidden.
- You can also use the “Freeze” and “Thaw” options to temporarily hide or show specific layers without changing their visibility settings.
Controlling the visibility of section lines through layers allows you to manage complex drawings with multiple elements more efficiently. It also enables you to create different views or representations of your drawing by selectively showing or hiding specific layers.
4. Is it possible to create section lines in 3D models using AutoCAD?
Yes, AutoCAD allows you to create section lines in 3D models to represent cut sections accurately. Here’s how you can do it:
- Switch to a 3D visual style in AutoCAD by clicking on the “Visual Styles” dropdown in the Visualize tab.
- Select the 3D model or object on which you want to create the section line.
- Go to the “Section” panel in the Home tab and click on the “Section Line” tool.
- Specify the start and end points of the section line on the 3D model. AutoCAD will create the section line accordingly.
- You can further customize the appearance of the section line using the properties panel.
Creating section lines in 3D models helps provide a comprehensive understanding of the internal structure and components of complex objects or buildings. It enables you to communicate design intent and facilitate accurate construction or manufacturing processes.
5. Can I label my section lines with dimensions in AutoCAD?
Yes, you can label your section lines with dimensions in AutoCAD to provide additional information about the sectioned elements. Here’s how you can do it:
- Select the section line to which you want to add dimensions.
- Right-click on the selected section line and choose “Add Linear Dimension” from the context menu.
- Click on the appropriate location to place the dimension line.
- Repeat the process to add additional dimensions as needed.
- You can customize the dimension style, text properties, and precision using the dimension style manager or the properties palette.
Labeling section lines with dimensions enhances the clarity and accuracy of your technical drawings. It allows others to understand the size and proportions of the sectioned elements and facilitates precise measurements for construction or fabrication purposes.
6. How can I create multiple section lines in a single AutoCAD drawing?
To create multiple section lines in a single AutoCAD drawing, follow these steps:
- Activate the Section Line tool in the Home tab.
- Specify the start and end points for the first section line.
- Customize the properties of the section line as desired.
- Repeat steps 2 and 3 for each additional section line you want to create.
- You can also use the Copy, Mirror, or Array commands to replicate existing section lines if they have similar properties.
By creating multiple section lines within a single drawing, you can represent different cuts or views of an object or building in a cohesive manner. Organizing and labeling each section line appropriately will ensure clear communication of your design or construction intent.
7. Are there any shortcuts or tips to improve efficiency when drawing section lines in AutoCAD?
Yes, here are a few shortcuts and tips to improve your efficiency when drawing section lines in AutoCAD:
- Use the Ortho mode (F8) to restrict the movement of the cursor to horizontal or vertical directions, ensuring straight section lines.
- Utilize object snaps (OSNAP) to easily align the start and end points of section lines with existing geometry.
- Use the Copy command (CP) or the Move command (M) to duplicate and position section lines quickly.
- Create and use templates or blocks for frequently used section line styles or annotations to save time.
- Customize your workspace and utilize AutoCAD’s customizable tool palettes for easy access to frequently used tools and commands.
By incorporating these shortcuts and tips into your workflow, you can streamline the process of drawing section lines in AutoCAD, saving time and improving productivity.
Conclusion
Mastering the art of drawing section lines in AutoCAD is vital for accurately communicating design intent and sharing technical information. By following the step-by-step guide provided in this article, you can confidently create section lines, customize their appearance, and add annotations to enhance the clarity of your drawings. With practice and attention to detail, you’ll be able to produce professional-quality section line drawings in AutoCAD, supporting your work in architecture, engineering, and design.